InvoicePlane è un'applicazione di fatturazione gratuita e open source. Il suo codice sorgente può essere trovato su questo Github. Questo tutorial ti mostrerà come installare InvoicePlane su un nuovo sistema Fedora 29.
Requisiti
- Server Web (Apache, NGINX). Questo tutorial utilizzerà Nginx.
- MySQL versione 5.5 o successiva o versione equivalente di MariaDB.
- PHP versione 7.0 o successiva con le seguenti estensioni PHP installate e attivate:
- php-gd
- php-hash
- php-json
- php-mbstring
- php-mcrypt
- php-mysqli
- php-openssl
- php-ricodifica
- php-xmlrpc
- php-zlib
Prerequisiti
- Un server che esegue Fedora 29.
- Un utente non root con privilegi sudo.
Passaggi iniziali
Controlla la tua versione del sistema Fedora:
cat /etc/fedora-release
# Fedora release 29 (Twenty Nine)Imposta il fuso orario:
timedatectl list-timezones
sudo timedatectl set-timezone 'Region/City'Aggiorna i pacchetti del tuo sistema operativo (software). Questo è un primo passo importante perché ti assicura di avere gli ultimi aggiornamenti e correzioni di sicurezza per i pacchetti software predefiniti del tuo sistema operativo:
sudo dnf upgrade -yInstalla alcuni pacchetti essenziali che sono necessari per l'amministrazione di base del sistema operativo Fedora:
sudo dnf install -y vim wget curl git socat unzip bash-completionPassaggio 1: installa PHP e le estensioni PHP richieste
L'applicazione web InovicePlane richiede PHP versione 7.0 o successiva.
Installa PHP e le estensioni PHP necessarie:
sudo dnf install -y php-cli php-fpm php-common php-gd php-json php-mbstring php-mcrypt php-mysqlnd php-xmlrpc php-recodePer mostrare PHP compilato nei moduli, puoi eseguire:
php -m
ctype
curl
exif
fileinfo
. . .
. . .Controlla la versione PHP:
php --version
# PHP 7.2.16 (cli) (built: Mar 5 2019 11:05:59) ( NTS )
# Copyright (c) 1997-2018 The PHP Group
# Zend Engine v3.2.0, Copyright (c) 1998-2018 Zend TechnologiesAvvia e abilita il servizio PHP-FPM:
sudo systemctl start php-fpm.service
sudo systemctl enable php-fpm.servicePassaggio 2:installa MariaDB
Installa MariaDB:
sudo dnf install -y mariadb-serverControlla la versione di MariaDB:
mysql --version
# mysql Ver 15.1 Distrib 10.3.12-MariaDB, for Linux (x86_64) using readline 5.1Avvia e abilita il servizio MariaDB:
sudo systemctl start mariadb.service
sudo systemctl enable mariadb.service
Esegui mysql_secure installation script per migliorare la sicurezza di MariaDB e impostare la password per MariaDB root utente:
sudo mysql_secure_installationRispondi a tutte le domande come mostrato di seguito:
Enter current password for root (enter for none):
Set root password? [Y/n]: Y
Remove anonymous users? [Y/n]: Y
Disallow root login remotely? [Y/n]: Y
Remove test database and access to it? [Y/n]: Y
Reload privilege tables now? [Y/n]: YAccedi alla shell di MariaDB come utente root:
mysql -u root -p
# Enter passwordCrea un database e un utente MariaDB che utilizzerai per l'installazione di InvoicePlane e ricorda le credenziali:
CREATE DATABASE dbname;
GRANT ALL ON dbname.* TO 'username' IDENTIFIED BY 'password';
FLUSH PRIVILEGES;Esci dalla shell di MariaDB:
quitSostituisci dbname, username e password con i tuoi nomi.
Fase 3:installa NGINX
Installa il server web Nginx:
sudo dnf install -y nginxControlla la versione di NGINX:
nginx -v
# nginx version: nginx/1.14.2Avvia e abilita il servizio Nginx:
sudo systemctl start nginx.service
sudo systemctl enable nginx.service
Configura NGINX per InvoicePlane. Esegui sudo vim /etc/nginx/conf.d/invoiceplane.conf e popolare il file con la seguente configurazione:
server {
listen 80;
listen [::]:80;
server_name example.com;
root /var/www/invoiceplane;
index index.php index.html;
location / {
try_files $uri $uri/ /index.php?$query_string;
}
location ~ \.php$ {
include default.d/php.conf;
fastcgi_index index.php;
try_files $uri =404;
include fastcgi_params;
fastcgi_param SCRIPT_FILENAME $document_root$fastcgi_script_name;
fastcgi_pass /var/run/php-fpm/www.sock;
}
}
Testa la configurazione di NGINX:
sudo nginx -tRicarica NGINX:
sudo systemctl reload nginx.servicePassaggio 4 - Installa InvoicePlane
Scarica l'ultima versione stabile di InvoicePlane ed estrai l'archivio:
sudo mkdir -p /var/www
cd /var/www
sudo curl -O -J -L https://invoiceplane.com/download/v1.5.9
sudo unzip v1.5.9.zip
sudo rm v1.5.9.zip
sudo mv ip invoiceplane
Vai a /var/www/invoiceplane directory:
cd /var/www/invoiceplane
Crea una copia di ipconfig.php.example file e rinomina la copia in ipconfig.php:
sudo cp ipconfig.php.example ipconfig.php
Apri il ipconfig.php file e aggiungi il tuo URL al suo interno:
sudo vim ipconfig.php
# Something like this
IP_URL=http://example.com
Modifica la proprietà del /var/www/invoiceplane directory in nginx:
sudo chown -R nginx:nginx /var/www/invoiceplane
Esegui sudo vim /etc/php-fpm.d/www.conf e imposta l'utente e il gruppo su nginx . Inizialmente, verranno impostati su apache:
sudo vim /etc/php-fpm.d/www.conf
# user = nginx
# group = nginx
Esegui sudo vim /etc/php.ini e imposta date.timezone:
date.timezone = Region/CityRiavvia il servizio PHP-FPM:
sudo systemctl restart php-fpm.serviceEsegui il programma di installazione di InvoicePlane dal tuo browser web e segui le istruzioni:
http://example.com/index.php/setupUna volta terminata l'installazione, puoi accedere a InvoicePlane utilizzando l'indirizzo email e la password che hai scelto durante l'installazione.
Se vuoi proteggere la tua installazione, puoi disabilitare la configurazione. Per farlo, sostituisci DISABLE_SETUP=false riga con DISABLE_SETUP=true nel tuo ipconfig.php file.
Passaggio 5:completa la configurazione di InvoicePlane
InvoicePlane è ora installato e configurato, è ora di accedere alla sua procedura guidata di installazione web.
Apri il browser web e digita l'URL http://example.com . Verrai reindirizzato alla seguente pagina:
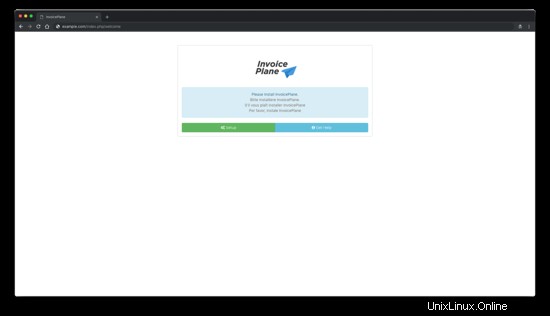
Ora, fai clic su Configurazione pulsante. Dovresti vedere la seguente pagina:
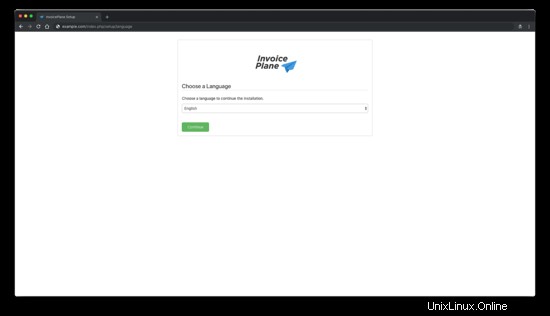
Quindi, scegli la lingua e fai clic su Continua pulsante. Dovresti vedere la seguente pagina:
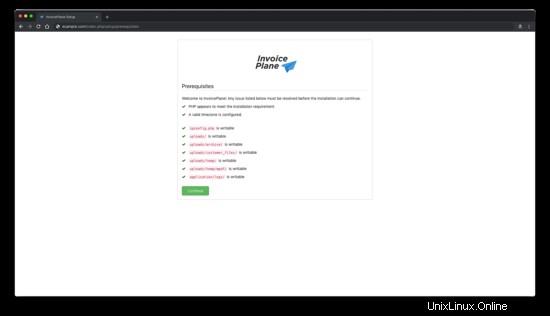
Quindi, fai clic su Continua pulsante. Dovresti vedere la seguente pagina:
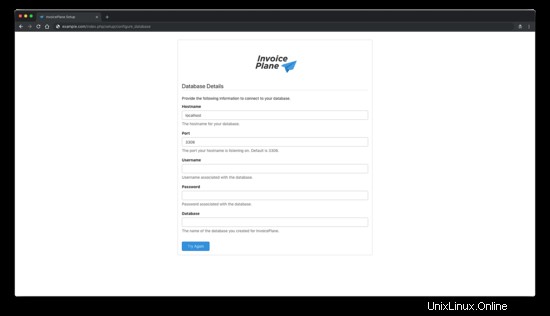
Qui, fornisci i dettagli del tuo database e fai clic su Riprova pulsante. Dovresti vedere la seguente pagina:
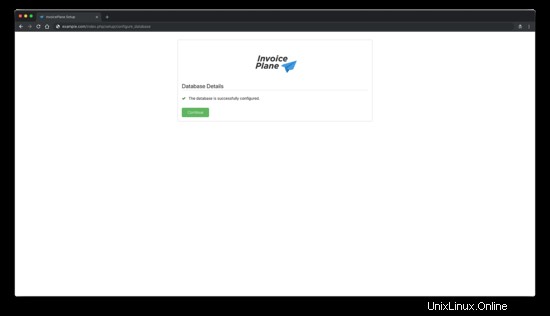
Ora, fai clic su Continua pulsante. Dovresti vedere la seguente pagina:
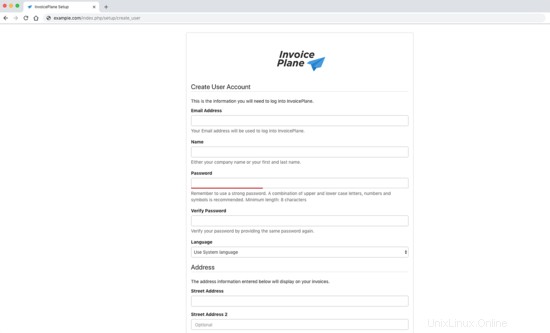
Ora, fai clic su Continua pulsante. Dovresti vedere la seguente pagina:
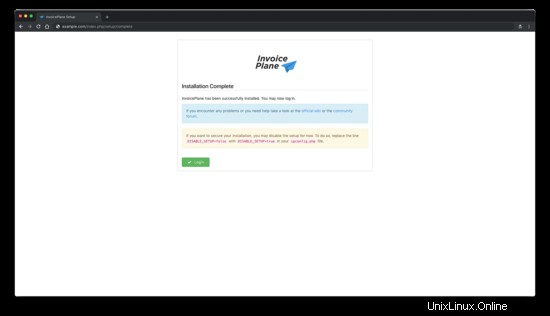
Ora, fornisci tutti i dettagli richiesti, quindi fai clic su Continua pulsante. Una volta completata l'installazione, dovresti vedere la seguente pagina:
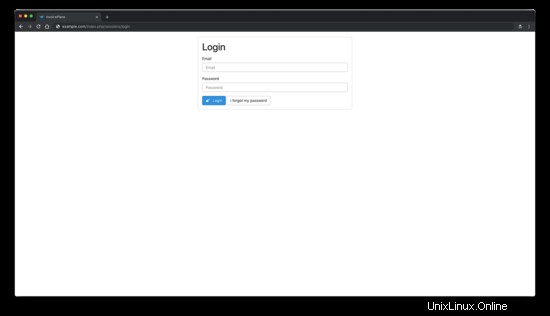
Ora, fai clic su Accedi pulsante per accedere all'amministrazione di InvoicePlane.
Link
- https://invoiceplane.com/
- https://github.com/InvoicePlane/InvoicePlane