Introduzione
Java è uno dei linguaggi di programmazione più popolari. Viene utilizzato per lo sviluppo di un'ampia gamma di applicazioni su una miriade di piattaforme diverse.
In questo tutorial forniremo una guida passo passo all'installazione di Java su Fedora.
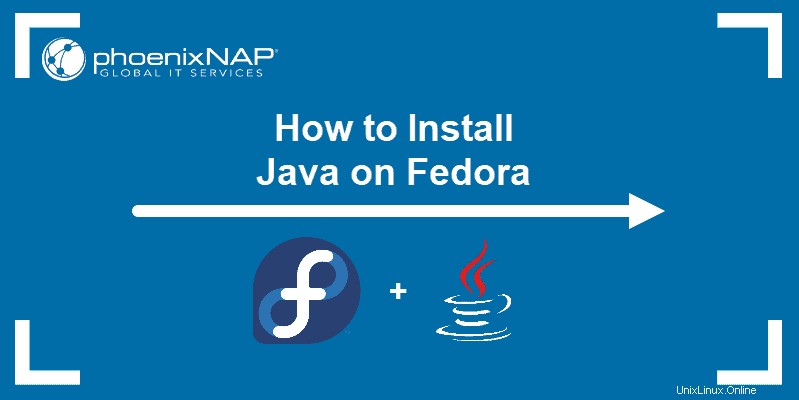
Prerequisiti
- Un sistema che esegue Fedora (Workstation o Server)
- Programma di installazione DNF
- Un account utente con privilegi sudo
- Accesso al terminale/riga di comando
Installa OpenJDK su Fedora
OpenJDK è un'implementazione open source di Java. Segui questi passaggi per installare OpenJDK:
Fase 1:elenca le versioni Java
Elenca le versioni disponibili di OpenJDK con:
dnf search openjdk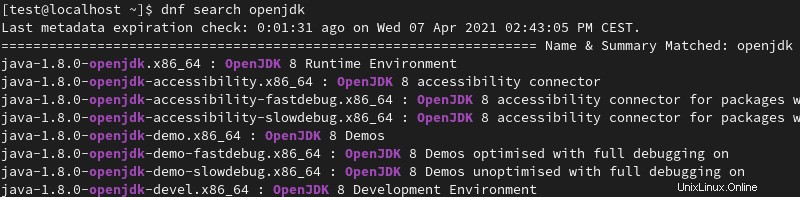
Puoi copiare la versione java che desideri installare per completare il passaggio successivo più velocemente.
Fase 2:installa OpenJDK
1. Installa OpenJDK con il dnf comando utilizzando la seguente sintassi:
sudo dnf install [package name]
Dove [package name] è il nome del file di installazione per la versione di OpenJDK che si desidera installare. La versione LTS è sempre una buona scelta.
Ad esempio, per installare OpenJDK 8, utilizzare:
sudo dnf install java-1.8.0-openjdk.x86_64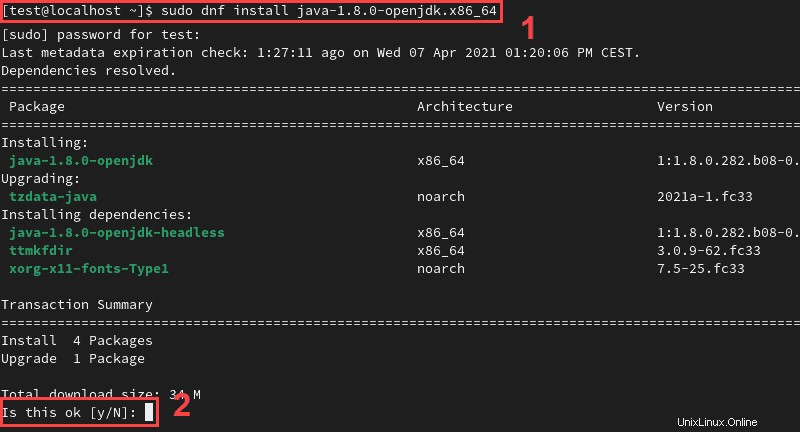
2. Quando richiesto, digita Y e premi Enter per confermare l'installazione.
Fase 3:verifica la versione Java
Controlla la versione Java sul tuo sistema per confermare l'installazione:
java --version
Installa Oracle JDK (Oracle Java SE)
Oracle JDK è in gran parte basato sullo stesso codice di OpenJDK, sebbene contenga del codice proprietario. Segui questi passaggi per installare Oracle JDK sul tuo sistema:
Passaggio 1:scarica Oracle JDK
1. Vai alla pagina di download di Oracle JDK e apri il collegamento per il download della versione di Oracle JDK che desideri installare.
In questo esempio utilizzeremo Java SE 16.
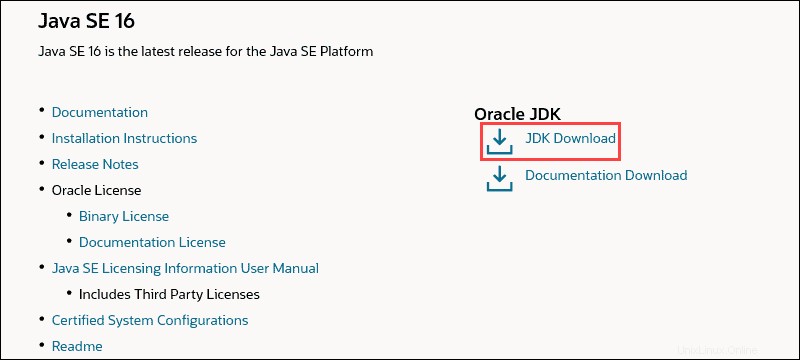
2. Scarica l'archivio compresso utilizzando il link fornito.

3. Sposta il file scaricato nella tua Home directory.
Passaggio 2:installa Oracle JDK
1. Crea una directory denominata java in /usr/local :
sudo mkdir -p /usr/local/javaQui è dove verrà installato Java SE 16.
2. Passa alla directory Download:
cd DownloadsCopia il file di installazione dai tuoi Download nella directory java appena creata directory:
sudo cp -r jdk-16_linux-x64_bin.tar.gz /usr/local/java3. Passa a java directory:
cd /usr/local/java4. Estrarre il file di installazione:
sudo tar xvzf jdk-16_linux-x64_bin.tar.gzL'estrazione del file crea una directory denominata jdk-16 all'interno di java directory.
Se non hai dimestichezza con i file tar.gz, consulta la nostra guida sull'estrazione dei file tar.gz in Linux.
5. Apri il PERCORSO file utilizzando:
sudo nano /etc/profile6. Aggiungi le seguenti righe alla fine del PERCORSO file:
JAVA_HOME=/usr/local/java/jdk-16
PATH=$PATH:$HOME/bin:$JAVA_HOME/bin
export JAVA_HOME
export PATH
7. Premi Ctrl + X , quindi digita Y e premi Enter per confermare le modifiche e chiudere il PERCORSO file.
8. Aggiorna l'elenco delle versioni Java disponibili utilizzando:
sudo update-alternatives --install "/usr/bin/java" "java" "/usr/local/java/jdk-16/bin/java" 1
sudo update-alternatives --install "/usr/bin/javac" "javac" "/usr/local/java/jdk-16/bin/javac" 1
sudo update-alternatives --install "/usr/bin/javaws.itweb" "javaws.itweb" "/usr/local/java/jdk-16/bin/javaws.itweb" 19. Rendi Java SE 16 la versione predefinita con:
sudo update-alternatives --set java /usr/local/java/jdk-16/bin/java
sudo update-alternatives --set javac /usr/local/java/jdk-16/bin/javac
sudo update-alternatives --set javaws.itweb /usr/local/java/jdk-16/bin/javaws.itweb10. Ricaricare il file PATH a livello di sistema utilizzando:
source /etc/profile11. Riavvia il sistema per rendere effettive le modifiche:
rebootFase 3:verifica la versione Java
Esegui un altro controllo della versione Java per confermare che l'installazione è andata a buon fine:
java --version
Passa da una versione Java a un'altra
Se sul tuo sistema sono installate più versioni di Java, puoi elencarle utilizzando le alternatives comando:
sudo alternatives --config java
La versione attualmente attiva è contrassegnata da un + firmare.
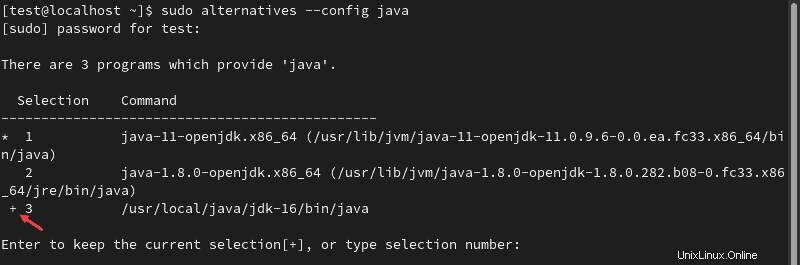
Per passare a un'altra versione, digita il numero appropriato e premi Enter .