È possibile avere 2 lanciatori di unità? Uno a sinistra e uno a destra. Secondo me, quello di sinistra (The Default) avrebbe le cose normali che uso tutti i giorni. Il lato destro avrebbe cose aggiuntive che potrei usare come programmi per il vino o per mostrare i documenti recenti. Solo alcune idee per la mia ragione per avere 2 pannelli. È possibile/opzionale?
Migliore risposta
Ottieni solo un launcher in Unity, ma puoi simularne un secondo se usi una combinazione di AWN e DockbarX con il tema appropriato. Questo è il modo in cui ho ottenuto un'interfaccia simile a Unity sul mio desktop LTS 10.04 prima dell'uscita dell'11.04. Il vantaggio di questo è che il secondo pannello che hai creato è quindi completamente personalizzabile, quindi puoi creare l'impostazione che hai appena descritto.
DockbarX non è disponibile per l'installazione dai repository Ubuntu predefiniti, quindi ti mostrerò un modo per simulare un secondo launcher usando solo AWN, che è disponibile direttamente da Ubuntu Software Center. Ho eseguito i passaggi seguenti durante l'installazione di Precise Pangolin, ma dovresti essere in grado di seguirli anche su 11.10 e molto probabilmente su versioni precedenti.
Simulazione di un secondo lanciatore con AWN
Il nostro obiettivo è quello di ottenere un secondo lanciatore sulla destra, come illustrato di seguito:
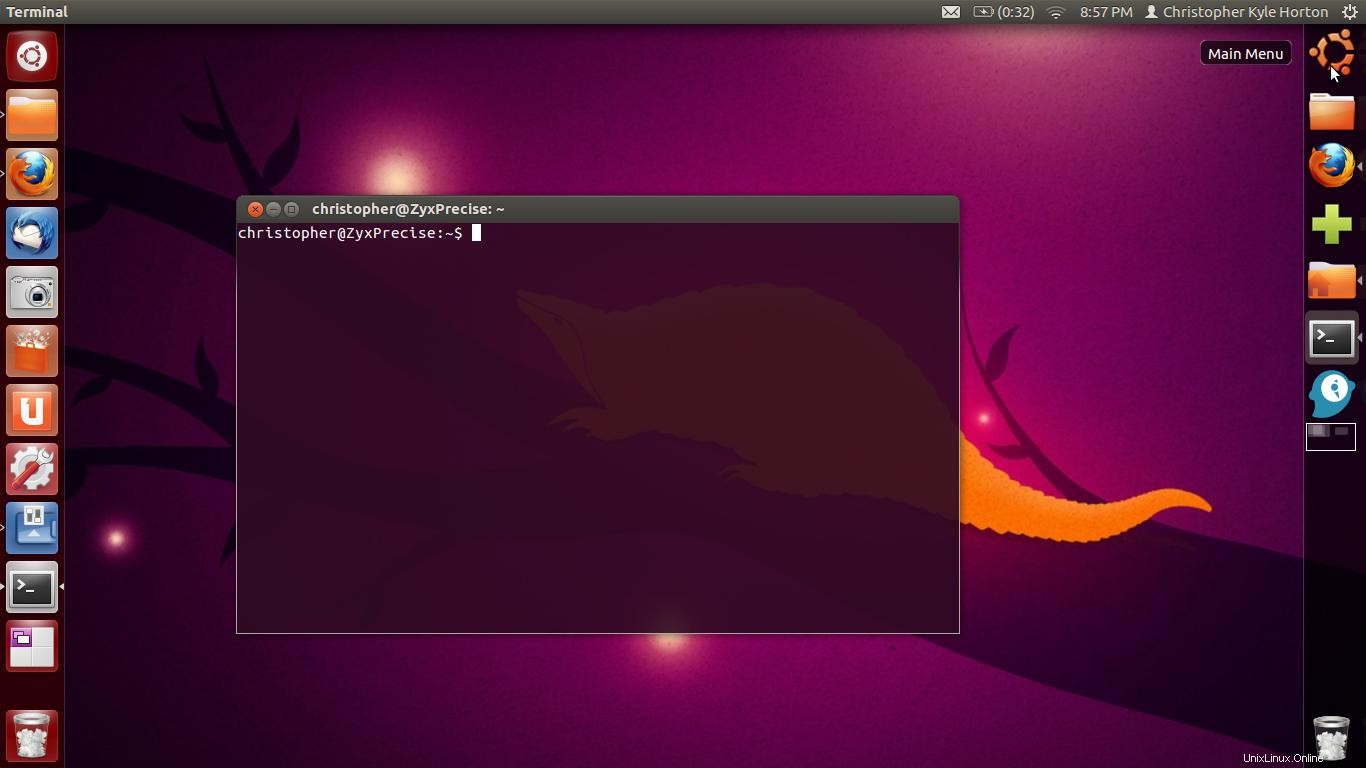
Innanzitutto, abbiamo bisogno di AWN (Avant Window Navigator) installato. Fare clic qui per installarlo o eseguirlo in un terminale:
sudo apt-get install avant-window-navigator
Questo dovrebbe anche installare awn-settings , che ti consentirà di gestire le impostazioni per AWN.
Ora avvia AWN Settings cercandolo nel trattino e iniziamo a configurare il secondo launcher.
Avrai una finestra come quella qui sotto:
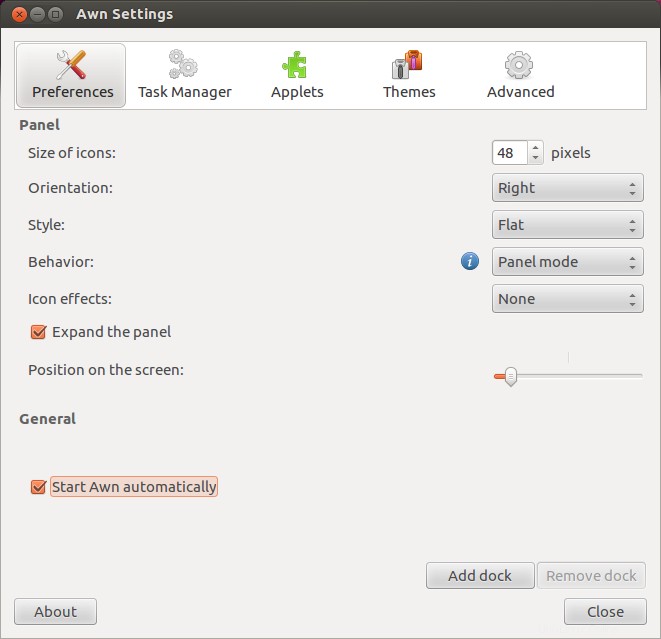
Modifica tutte le impostazioni in quelle mostrate sopra.
Quindi, vai alla schermata Applet. Utilizzeremo la configurazione seguente (ma sentiti libero di modificare a tuo piacimento):
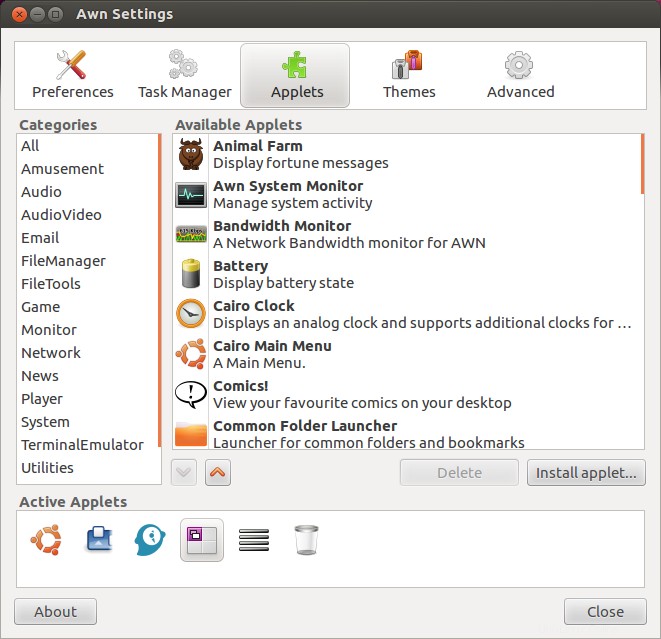
Le applet, da sinistra a destra (l'ordine conta), sono:
- Menu principale del Cairo
- Avviatore/Gestione attività
- Applet correlata
- Commutatore lucido
- Espansione (È necessario mantenere le applet precedenti in alto e il cestino in basso)
- Spazzatura
Quindi, vai su Temi e seleziona il Tema scuro . Lo useremo come base per l'aspetto esatto che desideriamo.
Fai clic sul pulsante Personalizza nella parte inferiore della finestra per accedere a questa vista:
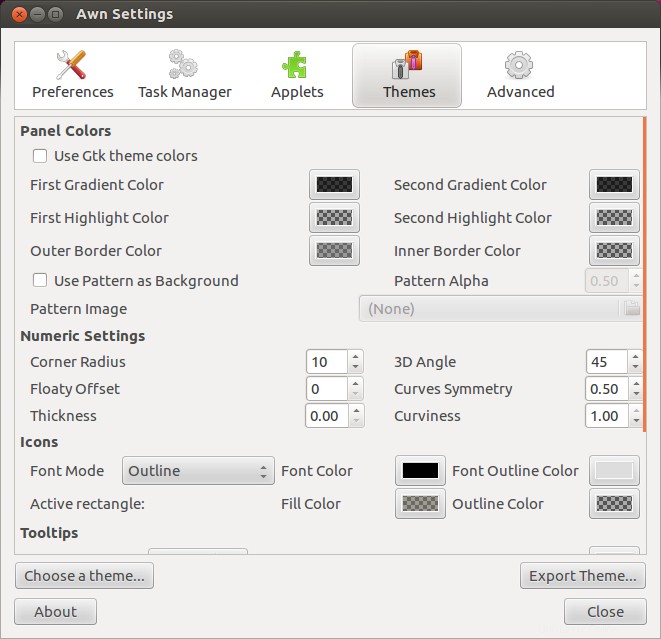
Ci sono molte modifiche da fare qui. Ecco le seguenti modifiche che devi apportare (nota:ho elencato i colori come valore esadecimale o "Nome colore" e Opacità) :
Colori pannello
- Prima sfumatura di colore: #000000, 170
- Secondo gradiente di colore: #000000, 170
- Primo colore di evidenziazione: #000000, 0
- Secondo colore di evidenziazione: #000000, 0
- Colore bordo esterno: #808080, 100
- Colore bordo interno: #000000, 0
Descrizione comando
- Carattere: Ubuntu 11
- Colore di riempimento: #000000, 170
- Colore contorno: #FFFFFF, 100
Extra
- Tipo di freccia: Triangolo
Nel caso ve lo stiate chiedendo:no, ancora non del tutto fatto! Ci sono alcune impostazioni extra di cui dobbiamo occuparci per posizionare correttamente il lanciatore; in caso contrario, verrà eseguito sulla barra dei menu nella parte superiore dello schermo.
Ora vai nella schermata Avanzate:
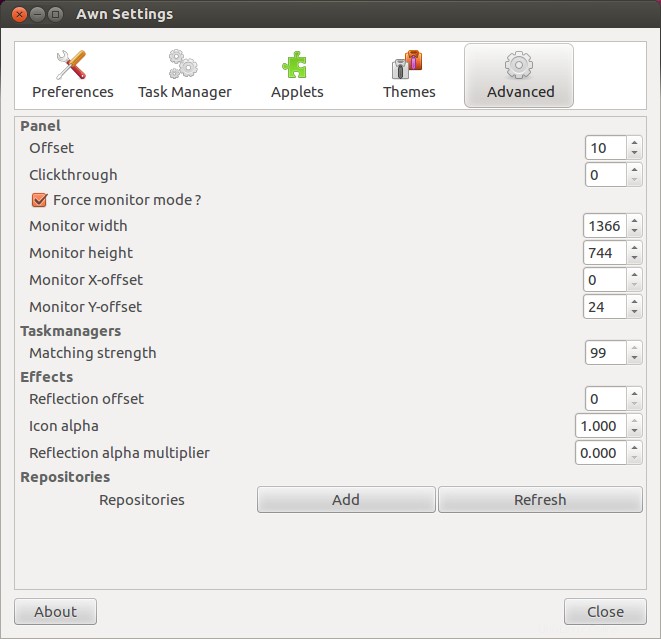
Assicurati di Forzare la modalità di monitoraggio? è selezionato.
Ora, assicurati di impostare le seguenti impostazioni su ciò che ho descritto di seguito. Se non sai qual è la risoluzione del tuo display, puoi cercarla facilmente cercando "Display" nel trattino o nelle Impostazioni di sistema.
- Larghezza del monitor: La larghezza effettiva del monitor in pixel
- Altezza del monitor: L'altezza effettiva del monitor in pixel, meno 24
- Monitoraggio X-offset: 0
- Monitoraggio dell'offset Y: 24
Per buona misura, dovremmo anche impostare il moltiplicatore alfa di riflessione a 0 mentre siamo qui.
Quasi fatto! Abbiamo un paio di modifiche alle applet da apportare, se hai deciso di mantenere le applet Shiny Switcher e Garbage che ho suggerito sopra in modo che siano più simili a Unity normale. Per inserire le preferenze per una delle applet, fai clic con il pulsante destro del mouse e seleziona Preferenze applet dal menu a comparsa.
Preferenze di Shiny Switcher
Verifica che le impostazioni siano le stesse di quelle nella foto (i colori selezionati sono #000000, 255):
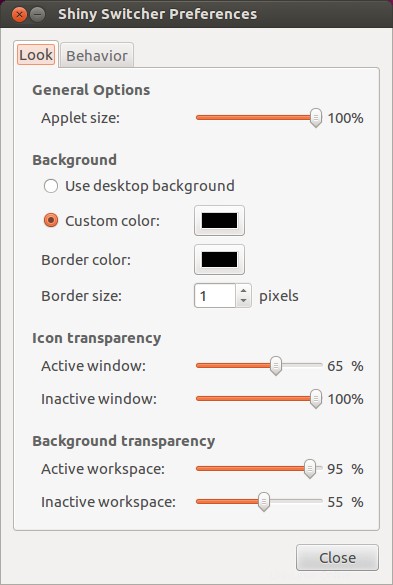
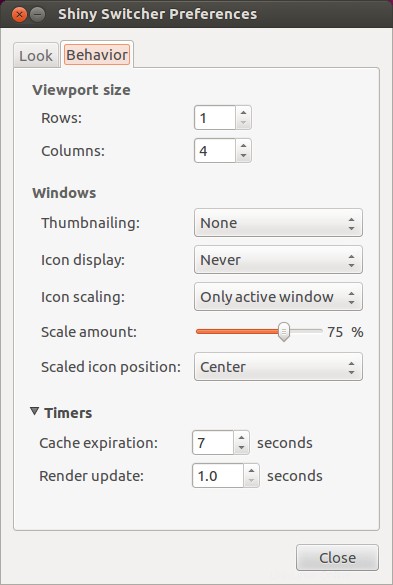
Preferenze spazzatura
Mantieni Conferma quando svuoti il cestino selezionato, ma deseleziona Mostra il conteggio degli elementi sull'icona .
Un'altra nota! Per testare le tue impostazioni e assicurarti che tutto sia a posto, o se non hai impostato AWN per l'avvio automatico, cerca
per "Avant Window Navigator" nel trattino. Personalmente ho scoperto che
alcune modifiche alle impostazioni potrebbero richiedere l'uscita da AWN (facendo clic con il pulsante destro del mouse su
sul dock stesso) e il riavvio per poter essere visualizzate
correttamente.