Ho sperimentato il software screencast su Ubuntu su un certo numero di versioni LTS e utilizzando praticamente tutti i software su cui posso mettere le mani. Ho usato VLC, RecordMyDesktop e alcuni altri i cui nomi mi sfuggono. L'ho provato quando Ubuntu è stato distribuito con GNome e ora anche con Unity. Il problema è lo stesso.
I colori sono sempre sbiaditi indipendentemente dal software che utilizzo o dalla versione di Ubuntu in esecuzione. La risposta sembra essere aprire un editor video e pasticciare con contrasto, saturazione e luminosità per ottenere qualcosa di un po' più accettabile. L'acquisizione viene generalmente renderizzata dopo l'acquisizione come un file OGG e l'immagine è tutta lì nascosta solo sotto impostazioni incasinate.
Devo ancora ottenere che il mio video assomigli alle mie schermate, anche se quando faccio una schermata statica i colori, il contrasto e la luminosità sono tutti esattamente corretti (cioè gli stessi di quello che vedo sullo schermo). Quindi quello che devo sapere è cosa devo cambiare per avere di nuovo sotto controllo le impostazioni di contrasto e luminosità in modo che siano giuste per cominciare.
Ho cercato su Google le luci del giorno per risolvere questo problema, ma devo ancora trovare molto aiuto oltre al fatto che il contrasto e la luminosità sono sbagliati per impostazione predefinita.
Voglio solo registrare uno screencast e poi guardarlo in VLC o altro e vedere cosa ho visto quando ho creato il cast.
Probabilmente ci sono molte cose che non so su Ubuntu/Linux anche se lo uso da anni ormai, quindi sono felice di essere istruito. Detto questo, apprezzerei che mi venisse detto se e come eseguire qualsiasi backup prima di provare qualcosa nel caso in cui non funzioni correttamente (per non parlare di come eseguire il ripristino da detti errori).
Se non c'è una risposta nota sull'argomento del perché il contrasto e la luminosità sono sbagliati e su come risolverli, almeno qualcosa che ho messo in pratica per avvicinarmi il più possibile al colore dello schermo nello screencast.
Risposta accettata:
Software
Installa e configura il software di screencasting per produrre video desktop di alta qualità come segue:
- Disinstalla libav per rimuovere la sua versione ffmpeg dal sistema:
sudo apt-get --purge remove libav-tools sudo apt-get --purge autoremove
- Installa FFmpeg dal seguente PPA:
sudo add-apt-repository ppa:jon-severinsson/ffmpeg sudo apt-get update sudo apt-get install ffmpeg
- Installa SimpleScreenRecorder:
sudo add-apt-repository ppa:maarten-baert/simplescreenrecorder sudo apt-get update sudo apt-get install simplescreenrecorder
Non installare ffmpeg dalla build statica in quanto non include x11grab.
Registra utilizzando SimpleScreenRecorder
- Esegui SimpleScreenRecorder.
- Fai clic su Sì , se richiesto.
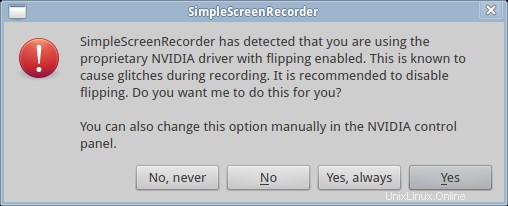
- Fai clic su Continua .
- Seleziona Registra un rettangolo fisso .
- Fai clic su Seleziona finestra .
- Fai clic su una finestra per registrarne il contenuto.
- Facoltativamente, deseleziona Registra audio .
- Fai clic su Continua .
- Imposta Contenitore su mp4 .
- Imposta codec ad Altro .
- Imposta nome codec a libx264 .
- Imposta Bit rate a 8192.
- Imposta Salva con nome alla registrazione.mp4.
- Deseleziona Consenti salto fotogramma .
- Fai clic su Continua .
- Quando sei pronto, fai clic su Avvia registrazione .
- Al termine della registrazione, fai clic su Pausa .
- Fai clic su Salva registrazione .
Registra utilizzando FFmpeg
Per una registrazione di qualità superiore, usa ffmpeg direttamente. Salva il seguente script in /usr/local/bin/capture.sh e rendi eseguibile lo script (ad esempio, sudo chmod 755 /usr/local/bin/capture.sh ):
#/bin/bash
INFO=$(xwininfo -frame)
WIN_GEO=$(echo $INFO | grep -oEe 'geometry [0-9]+x[0-9]+' | grep -oEe '[0-9]+x[0-9]+')
WIN_XY=$(echo $INFO | grep -oEe 'Corners:\s+\+[0-9]+\+[0-9]+' | grep -oEe '[0-9]+\+[0-9]+' | sed -e 's/\+/,/' )
ffmpeg -f x11grab -y -r 30 -s $WIN_GEO -i :0.0+$WIN_XY -vcodec ffv1 -sameq output.avi
Utilizzare lo script sopra come segue:
- Apri un terminale.
- Passa a una directory con ampio spazio su disco.
- Assicurati i permessi di scrittura nella directory di lavoro corrente.
- Esegui:
capture.sh - Fai clic su una finestra di destinazione.
- Premi control+c nel terminale per interrompere la registrazione.
Il video catturato verrà salvato come output.avi .
Riproduzione
A seconda del lettore video, la riproduzione potrebbe sembrare sbiadita. Ecco le mie scoperte:
- mplayer – Sbiadito
- vlc – Quasi perfetto
Vedi anche
- Come ottenere una qualità di registrazione dello schermo quasi perfetta?
- https://stackoverflow.com/q/9477115/59087
- https://trac.ffmpeg.org/wiki/How%20to%20grab%20the%20desktop%20%28screen%29%20with%20FFmpeg
- http://rayslinux.blogspot.ca/2012/04/capturing-linux-desktop-via-command.html