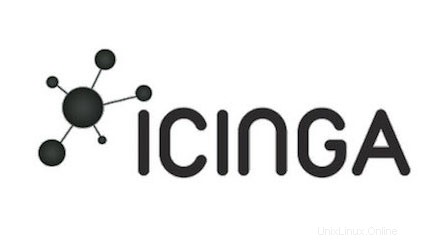
In questo tutorial, ti mostreremo come installare Icinga su Linux Mint 20. Per chi non lo sapesse, Icinga è un sistema informatico open source e un'applicazione di monitoraggio della rete. È uno degli strumenti di monitoraggio più popolari su Internet che fornisce alta disponibilità e monitoraggio distribuito. Icinga 2 ha un'interfaccia Web intuitiva, ma include anche un'interfaccia a riga di comando che può essere utilizzata per il monitoraggio.
Questo articolo presuppone che tu abbia almeno una conoscenza di base di Linux, sappia come usare la shell e, soprattutto, che ospiti il tuo sito sul tuo VPS. L'installazione è abbastanza semplice e presuppone che tu sono in esecuzione nell'account root, in caso contrario potrebbe essere necessario aggiungere 'sudo ' ai comandi per ottenere i privilegi di root. Ti mostrerò l'installazione passo passo dello strumento di monitoraggio Icinga 2 su un Linux Mint 20 (Ulyana).
Prerequisiti
- Un server che esegue uno dei seguenti sistemi operativi:Linux Mint 20 (Ulyana).
- Si consiglia di utilizzare una nuova installazione del sistema operativo per prevenire potenziali problemi.
- Un
non-root sudo usero accedere all'root user. Ti consigliamo di agire comenon-root sudo user, tuttavia, poiché puoi danneggiare il tuo sistema se non stai attento quando agisci come root.
Installa Icinga su Linux Mint 20 Ulyana
Passaggio 1. Prima di eseguire il tutorial di seguito, è importante assicurarsi che il sistema sia aggiornato eseguendo il seguente apt comandi nel terminale:
sudo apt update sudo apt install dirmngr gnupg apt-transport-https ca-certificates
Passaggio 2. Installazione di un server LAMP.
È richiesto un server Linux Mint LAMP. Se non hai installato LAMP, puoi seguire la nostra guida qui.
Passaggio 3. Installazione di Icinga su Linux Mint 20.
Per impostazione predefinita, Icinga non è disponibile sul repository di base di Linux Mint 20. Ora aggiungiamo manualmente il repository Icinga2 al tuo sistema con il seguente comando:
sudo curl https://packages.icinga.com/icinga.key | apt-key add -
Quindi, crea il file del repository per Icinga 2:
sudo nano /etc/apt/sources.list.d/icinga-focal.list
Aggiungi le seguenti righe:
deb http://packages.icinga.com/ubuntu icinga-focal main deb-src http://packages.icinga.com/ubuntu icinga-focal main
Infine, aggiorna l'elenco delle fonti e installalo:
sudo apt update sudo apt install icinga2 monitoring-plugins
Al termine dell'installazione, avvia e abilita il servizio Icinga:
sudo systemctl start icinga2 sudo systemctl enable icinga2
Passaggio 4. Configura MariaDB.
Per prima cosa, installiamo questo modulo perché il database IDO è usato come backend da Icinga Web 2:
sudo apt install icinga2-ido-mysql
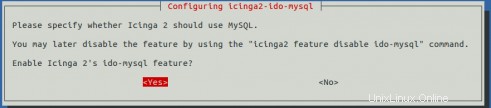
Nella seconda finestra, devi selezionare "No" e premere Invio.

Successivamente creiamo un database e un utente per Icinga:
mysql -u root -p
Questo ti chiederà una password, quindi inserisci la tua password di root MariaDB e premi Invio. Una volta effettuato l'accesso al server del database, devi creare un database per Installazione Icinga 2:
MariaDB [(none)]> create database icinga_db; MariaDB [(none)]> grant all privileges on icinga2.* to icinga_db@localhost identified by 'strong-your-password'; MariaDB [(none)]> flush privileges; MariaDB [(none)]> exit;
Dopodiché, importiamo lo schema IDO utilizzando il seguente comando:
sudo mysql -u root -p icinga_db < /usr/share/icinga2-ido-mysql/schema/mysql.sql
Quindi, abilita il modulo IDO MySQL:
sudo nano /etc/icinga2/features-available/ido-mysql.conf
Aggiungi la seguente configurazione:
/**
* The db_ido_mysql library implements IDO functionality
* for MySQL.
*/
library "db_ido_mysql"
object IdoMysqlConnection "ido-mysql" {
user = "icinga2",
password = "your-strong-password",
host = "localhost",
database = "icinga_db"
} Salva e chiudi il file, quindi riavvia il servizio Icinga 2 per applicare tutte le modifiche alla configurazione:
sudo icinga2 feature enable ido-mysql sudo systemctl restart icinga2
Passaggio 5. Configura Icinga Web.
Esegui il seguente comando di seguito per installare Icinga web:
sudo apt install icingaweb2 icingacli libapache2-mod-php
Successivamente, dobbiamo creare un database manualmente:
sudo mysql -u root -p
Una volta effettuato l'accesso al server del database, devi creare un database per Icinga Web:
MariaDB [(none)]> CREATE DATABASE icinga2web; MariaDB [(none)]> GRANT ALL ON icinga2web.* TO 'icinga2web'@'localhost' IDENTIFIED BY 'your-strong-passwd'; MariaDB [(none)]> FLUSH PRIVILEGES; MariaDB [(none)]> EXIT
Dopodiché, crea un token che verrà utilizzato nei passaggi successivi durante la configurazione dell'interfaccia web:
sudo icingacli setup token create
Risultato:
The newly generated setup token is: 46e3cgdt120d83
Passaggio 6. Accesso all'interfaccia Web di Icinga 2.
Una volta installato correttamente, apri il tuo browser web e accedi a Icinga utilizzando l'URL http://your-server-ip-address/icingaweb2/setup . Verrai reindirizzato alla pagina di benvenuto di Icinga.
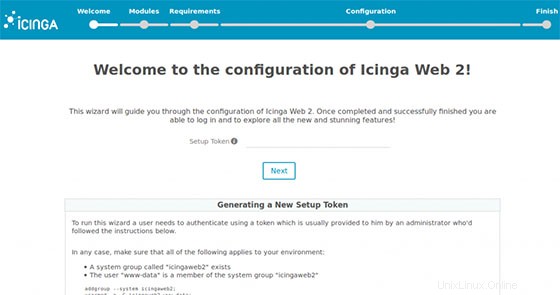
Congratulazioni! Hai installato con successo Icinga. Grazie per aver utilizzato questo tutorial per installare l'ultima versione dell'applicazione di monitoraggio Icinga 2 sul sistema Linux Mint. Per ulteriore aiuto o informazioni utili, ti consigliamo di controlla il sito ufficiale di Icinga.