Passaggi e comandi per installare il Password Manager collaborativo TeamPass su server Linux Ubuntu 20.04 LTS o desktop per gestire le password utilizzando il browser.
Cos'è il Password Manager collaborativo di TeamPass?
TeamPass è un gestore di password basato sul Web open source che consente anche la condivisione delle password. È disponibile per l'installazione su un server Linux e Windows insieme a un semplice modo Docker Image. È anche noto come gestore di password collaborativo perché consente la condivisione delle cartelle delle chiavi di accesso archiviate con i membri del team. I diritti di accesso possono essere definiti per ciascun utente per controllarlo o limitarlo ad accedere solo a un determinato insieme di dati.
Caratteristiche principali:
- Diversi livelli di sicurezza con crittografia
- Basato sul Web
- Bassi requisiti di sistema
- Altamente personalizzabile
- Consenti l'impostazione di politiche locali per limitare i diritti dei membri del team
- Open Source, quindi nulla è nascosto
- L'immagine Docker è disponibile
- Supporta più lingue
Requisiti del sistema TeamPass
Non necessita di particolari requisiti di sistema
- Funzionerà un server Linux standard con un minimo di 512 MB di RAM e un processore dual-core. Tuttavia, sarà necessario 1 GB di memoria a seconda di quante persone accedono contemporaneamente al server web.
- Server Web Apache
- Database MySQL 5.1 o superiore
- PHP 5.50+
- non root
sudoaccesso utente
Installa il server web Apache su Ubuntu 20.04
Poiché il gestore password TeamPass è un'applicazione basata sul Web, è necessario configurare un server Web sul nostro server o desktop Ubuntu. Per quella corsa
sudo apt update sudo apt install apache2 sudo systemctl enable --now apache2 sudo systemctl start apache2
Consenti Apache completo nel firewall:
ufw allow "Apache Full"
Ottieni PHP e le sue estensioni per Teampass
Poiché Teampass è basato su PHP, quindi dobbiamo installare questo linguaggio ipertestuale sul nostro server Ubuntu insieme a estensioni che lo aiutino a comunicare con MySQL ed eseguire altre attività con Apache.
Usa il comando singolo di seguito che non solo installa il PHP ma le estensioni necessarie.
sudo apt install php-{mysql,curl,mbstring,bcmath,fpm,iconv,common,gd,xml} Abbiamo anche bisogno di Mcrypt ma non è disponibile nel repository ufficiale, quindi lo compiliamo dalla fonte.
sudo apt -y install gcc make autoconf libc-dev pkg-config libmcrypt-dev php-pear php-dev
sudo pecl channel-update pecl.php.net pecl update-channels
sudo pecl install mcrypt
Abilita estensione mcrypt-
sudo echo "extension=mcrypt.so" | tee -a /etc/php/*/cli/php.ini /etc/php/*/apache2/php.ini
Controlla-
php -m | grep mcrypt
Risultato :

Un'altra cosa che dobbiamo modificare è PHP.ini per aumentare il tempo massimo di esecuzione per uno script/processo:
nano /etc/php/*/apache2/php.ini
In Limite di risorse trova la riga:
max_execution_time = 30
e cambiane il valore in
max_execution_time = 60
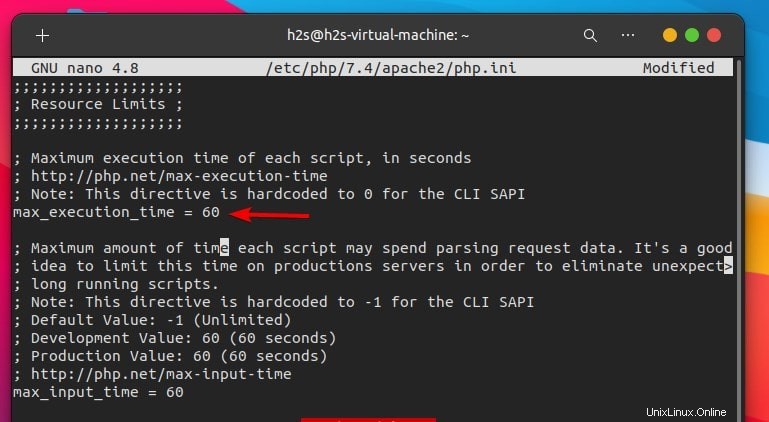
Salva file- Ctrl+X , S e premi Invio chiave.
Installa MySQL su Ubuntu 20.04
Per archiviare il Database di Teampass, MySQL deve essere installato o sullo stesso server Ubuntu o in uno dedicato. I pacchetti per configurare MySQL o MariaDB sono già presenti nel repository ufficiale di Ubuntu 20.04.
sudo apt install mysql-server
Abilita e avvialo-
sudo systemctl enable mysql sudo systemctl start mysql
Esegui mysql_secure_installation per garantire l'installazione iniziale.
Crea database per TeamPass
Accedi a MySQL:
sudo mysql
Sostituisci youDB con il nome del database che desideri utilizzare e youUSER per nome utente e pass con la password che desideri utilizzare.
create database yourDB; CREATE USER 'youUSER'@'localhost' IDENTIFIED BY 'pass'; grant all privileges on yourDB.* to [email protected]; flush privileges; exit;
Scarica TeamPass Password Manager su Ubuntu 20.04
Ora scarichiamo i file di cui abbiamo bisogno per configurare e configurare il gestore di password collaborativo TeamPass sul sistema in esecuzione Ubuntu.
Crea un apposito directory in www per conservare i file di Teampass.
sudo mkdir /var/www/html/teampass
sudo apt install git
Ricevi i file più recenti
sudo git clone https://github.com/nilsteampassnet/TeamPass.git /var/www/html/teampass
Crea host virtuale
sudo nano /etc/apache2/sites-available/tpass.conf
Aggiungi le seguenti righe e deve apparire esattamente come di seguito:
##———————————————————————————–
<VirtualHost *:80> ServerAdmin [email protected]_example.com ServerName your_example.com ServerAlias www.your_example.com DocumentRoot /var/www/html/teampass <Directory //var/www/html/teampass/> Options -Indexes -FollowSymLinks AllowOverride All </Directory> <DirectoryMatch "/var/www/html/teampass/(\.|protected|themes/\w+/views|uploads/file)"> Order Deny,Allow Deny from all </DirectoryMatch> <FilesMatch "^\."> Order Deny,Allow Deny from all </FilesMatch> </VirtualHost>
##——————————————————————————————–
Salva i file Ctrl +X , digita Y e premi Invio chiave.
Abilita il file di configurazione di Apache
Disabilita la configurazione predefinita del sito Web Apache e abilita quella che hai creato.
sudo a2dissite 000-default.conf sudo a2ensite tpass.conf
Ricarica Apache
sudo systemctl reload apache2
Accedi all'interfaccia web di Teampass e all'Installazione guidata
Apri il browser e digita l'indirizzo IP del server o l'URL del dominio in cui hai installato TeamPass Password manager.
- Fai clic su Avanti pulsante per avviare i passaggi di installazione di TeamPass.
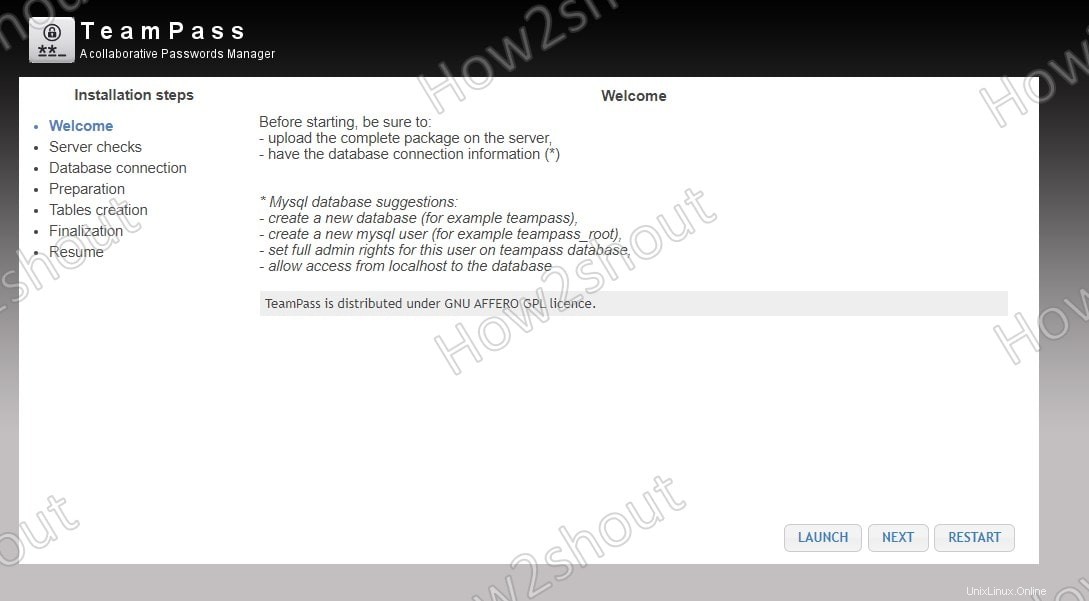
Schermata di benvenuto
- Per verificare se tutte le cose necessarie per il funzionamento di Teampass funzionano perfettamente, fai clic su Avvia e assicurati che tutti gli elementi siano contrassegnati da un verde segno di spunta. Dopodiché, fai clic su AVANTI pulsante per andare avanti.
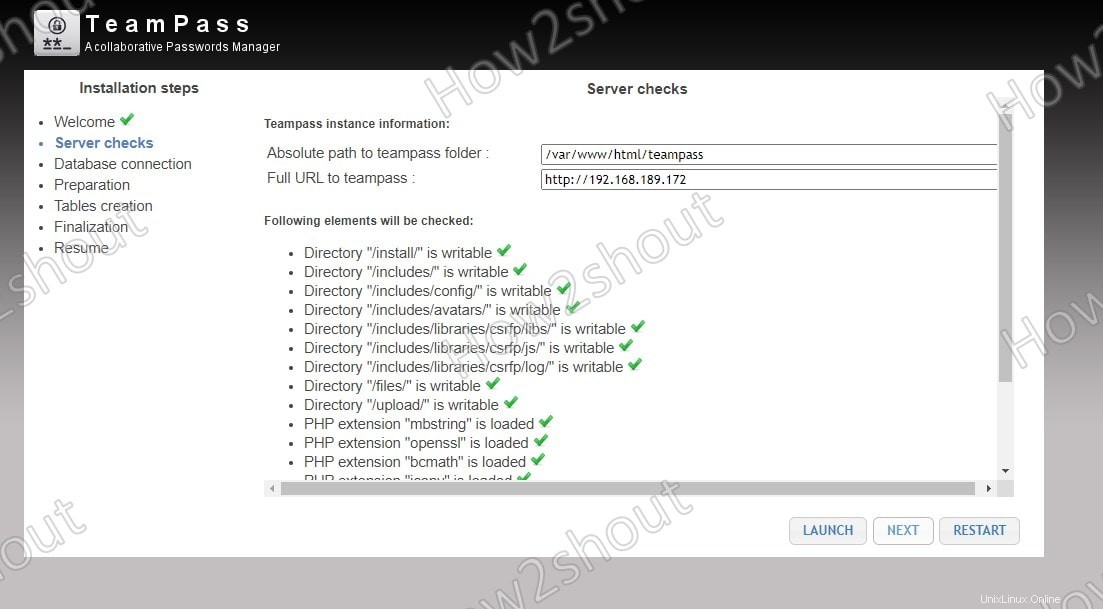
Server Verifica Teampass
- Aggiungi i dettagli di MySQL database che abbiamo creato. Se il tuo server di database si trova sulla stessa macchina Ubuntu in cui abbiamo installato l'istanza del gestore password TeamPass, digita localhost nell'HOST casella altrimenti l'indirizzo del server dove hai il tuo Database. Successivamente aggiungi gli altri dettagli e fai clic su Avvia pulsante per verificare che la connessione sia stata stabilita correttamente o meno.
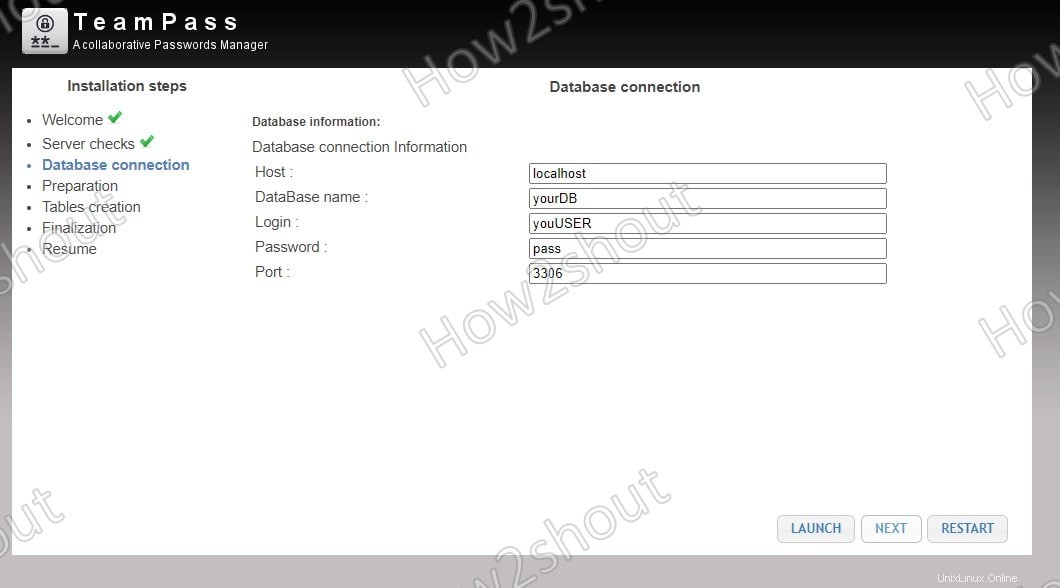
Connessione al database
- Per impostazione predefinita, il SaltKey path è la stessa directory in cui abbiamo i file di installazione di TeamPass. Bene, non ci sono problemi con questo, tuttavia, gli sviluppatori consigliano di salvarlo da qualche altra parte sul tuo server per migliorare la sicurezza. Inoltre, imposta la password amministratore che desideri utilizzare.
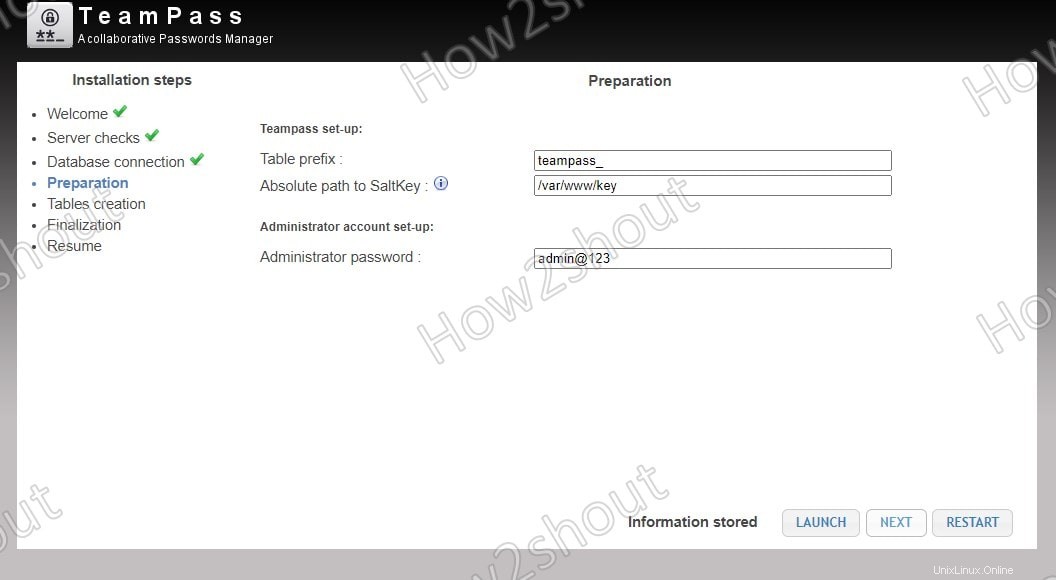
TeamPass Ubuntu – Chiave Salt e password
- Fai clic su Avvia pulsante per creare tabelle di database che utilizzerà in seguito per memorizzare i dati.
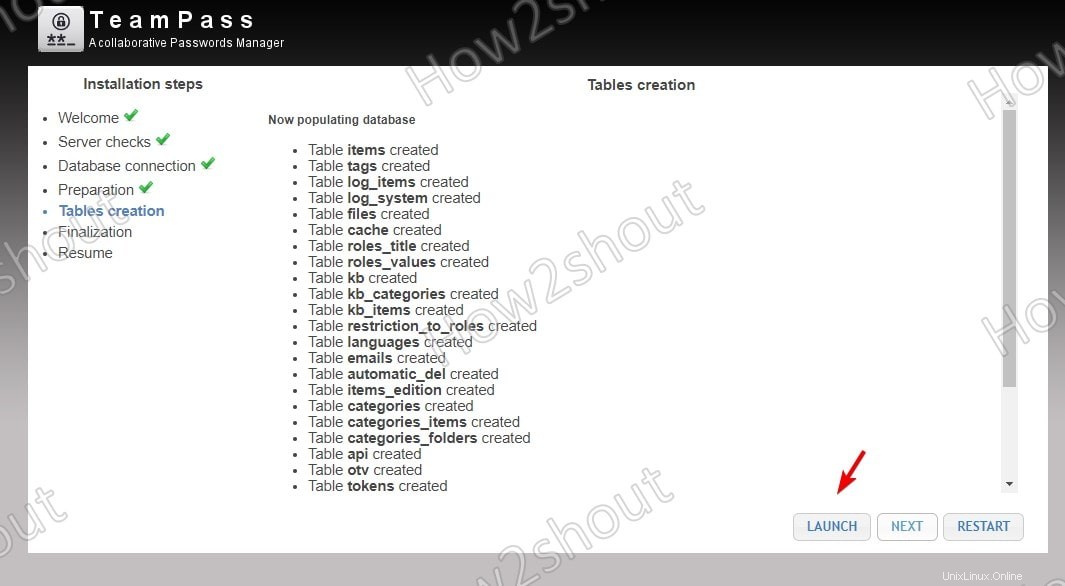
Crea tabelle di database
- Infine, fai clic su AVANTI pulsante per completare il processo di installazione.
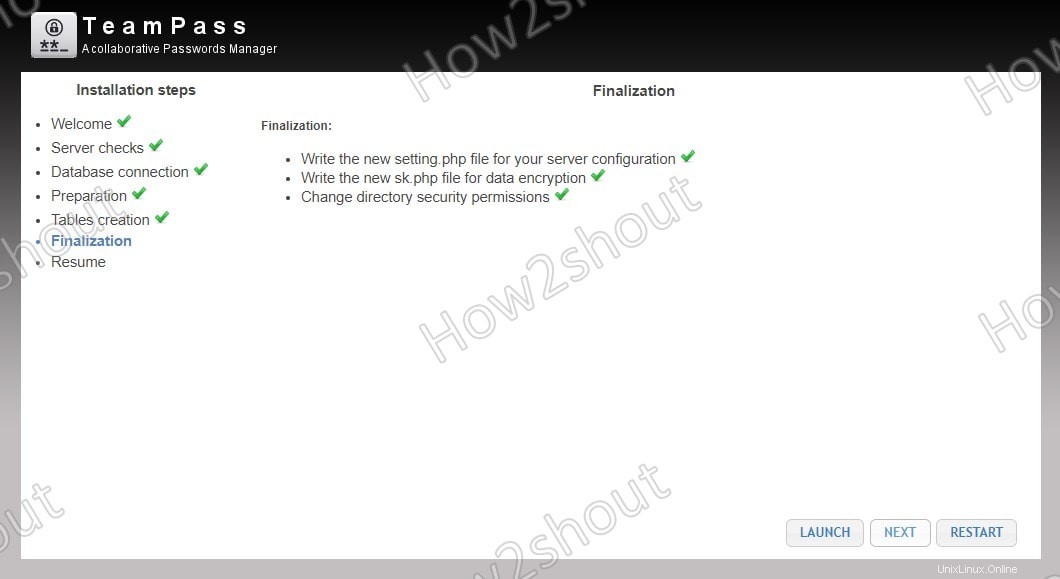
Finalizzazione della configurazione
- L'installazione di Teampass su Ubuntu 20.04 Server è stata eseguita correttamente, ora fai clic sul link Vai alla home page per accedere alla pagina di accesso.
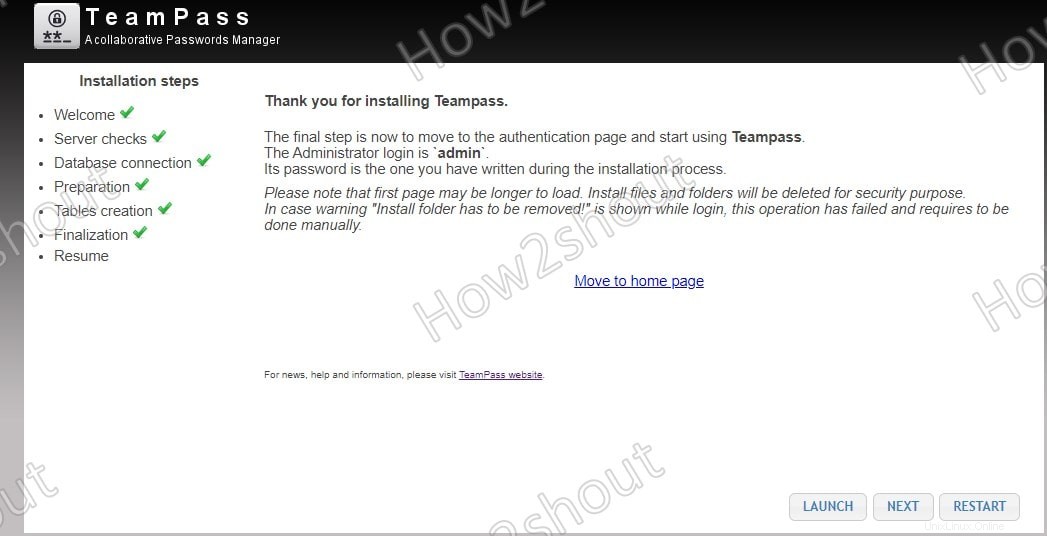
Schermata del gestore password di Ubuntu TeamPass
- Accesso- Nome utente predefinito- admin e la password che hai impostato per Teampass Administrator.
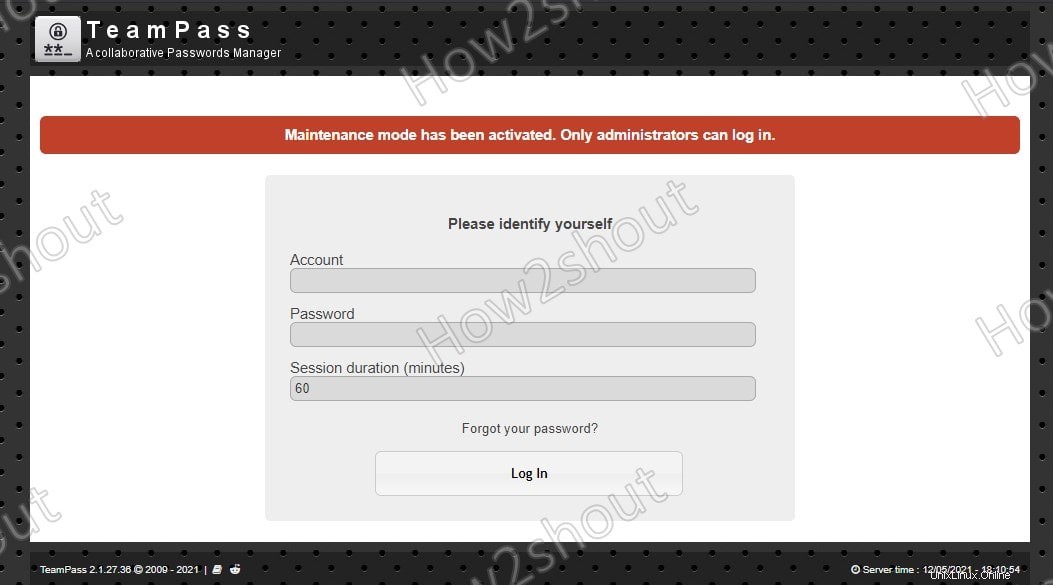
Accedi Password amministratore
- Ecco la Dashboard finale di Teampass per archiviare le password e configurare la sicurezza della password, accedere ai ruoli per utenti o membri del team e altro ancora. Scopri di più sui documenti ufficiali di Teampass per gestirlo.
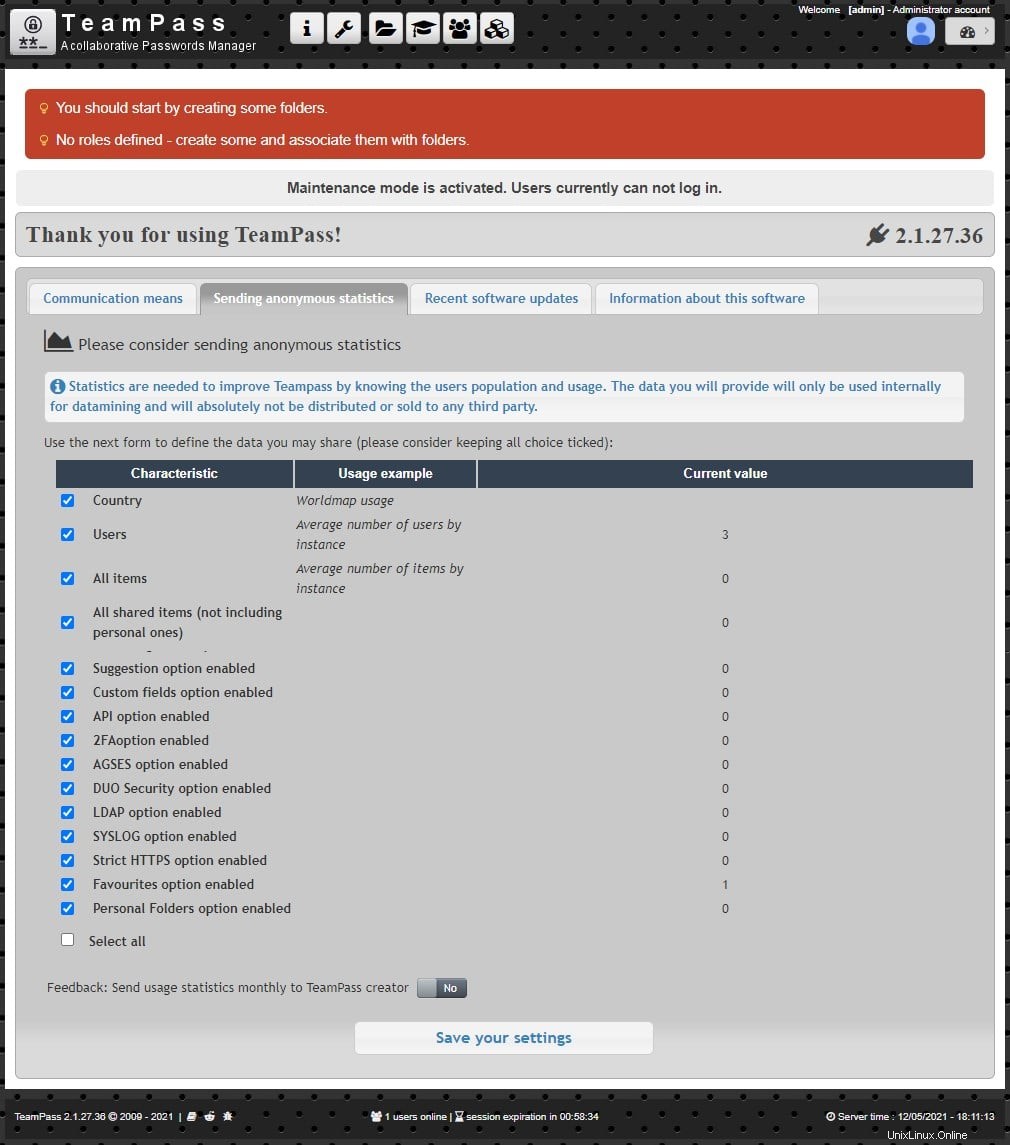
Dashboard per la gestione collaborativa delle password TeamPass su Ubuntu 20.04 Linux