Se si dispone di un'unica interfaccia di rete e si desidera associare più indirizzi IP ad essa, su Ubuntu Linux è molto facile eseguire e consegnare più scenari. Ad esempio, è un metodo efficiente quando il sistema o un server root noleggiato dispone di una sola scheda di rete e l'utente desidera ospitare più siti Web con indirizzi IP diversi.
Ebbene, con il concetto di interfacce di rete virtuali, Linux offre una soluzione elegante per associare molti indirizzi IP a una scheda di rete.
Quando abbiamo più schede di rete fisiche, ciascuna riceve un nome univoco, ad esempio eth0 per la prima carta o eth1 per la seconda scheda di rete. Sebbene ognuno di essi avrà il suo indirizzo IP univoco, possiamo anche configurare ogni scheda di rete fisica con diverse interfacce virtuali con il proprio indirizzo IP.
A tale scopo è necessario specificare l'interfaccia fisica ( eth0, eth1, eth2, ecc.) seguita da due punti e il numero dell'interfaccia virtuale da creare.
Supponiamo che tu abbia una singola NIC (scheda di interfaccia di rete) eth0 e desideri creare una tre interfacce virtuali per assegnare più indirizzi IP a questa NIC, quindi sarà indicata come eth0:0 , etho:1 , eth0:2 .
Le interfacce di rete virtuale possono essere configurate con gli stessi strumenti delle loro controparti fisiche. Per fare ciò, possiamo utilizzare un'interfaccia utente grafica e la riga di comando, qui mostreremo entrambi.
Aggiungi più indirizzi IP a Ubuntu 20.04 NIC utilizzando la GUI
Per associare manualmente più indirizzi IP utilizzando l'interfaccia utente grafica, accedi alle impostazioni di rete cablata o wireless di Ubuntu 20.04 LTS Linux. I passaggi indicati qui saranno gli stessi per altre versioni come Ubuntu 18.04,19.04, 16.04...
Passaggio 1:apri le impostazioni di Ubuntu Network Manager
Vai al pannello superiore di Ubuntu e sul lato destro fai clic su Rete icona. Dal menu a tendina seleziona Connesso via cavo quindi Impostazioni cablate.
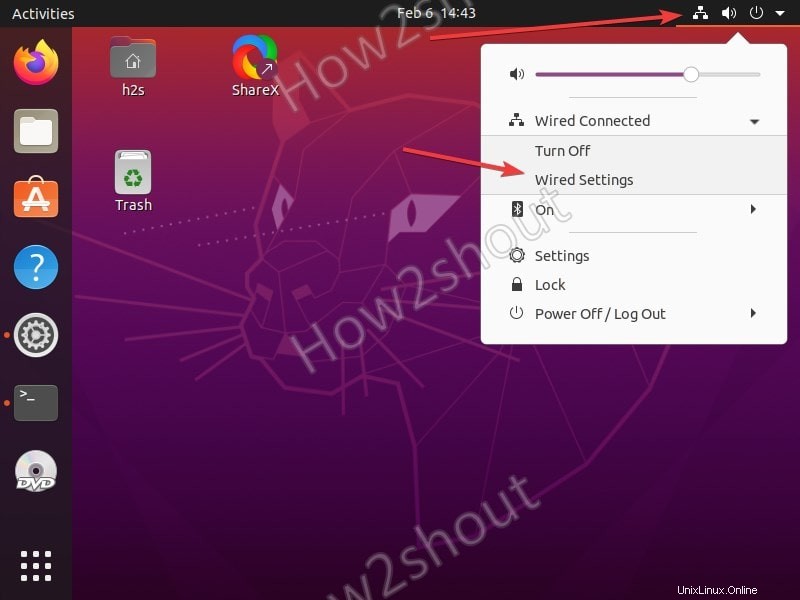
Dopodiché, fai clic su Ingranaggio icona per aprire ulteriori impostazioni relative a una particolare connessione attiva sul tuo sistema.
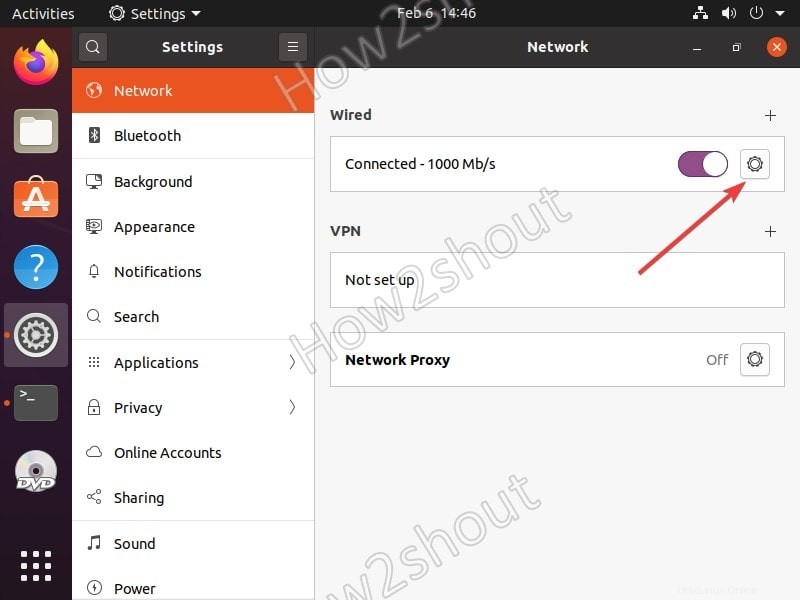
Fase 2:seleziona Ipv4
Fai clic sulla scheda Ipv4 per accedere a diversi metodi per recuperare l'indirizzo IP sul tuo sistema Linux.
Fase 3:aggiungi più indirizzi IP manualmente
Ora seleziona il metodo manuale per fornire l'indirizzo IP sul tuo computer Ubuntu Linux. Successivamente vedrai una sezione per aggiungere più indirizzi IP, quindi aggiungi quelli che desideri utilizzare come mostrato nello screenshot qui sotto.
Nel DNS, possiamo utilizzare il comune 8.8.8.8 / 4.4.4.4 oppure quello che hai dal tuo server di denominazione. Al termine, salva le impostazioni facendo clic su Applica pulsante...
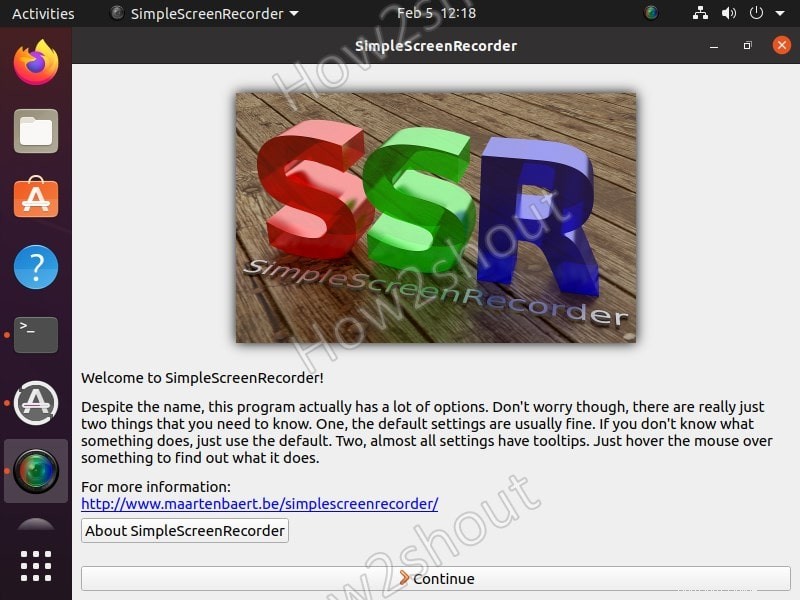
Fase 4:Spegni e riattiva la connessione di rete
Ora, per rendere effettive le modifiche, fai clic su Attiva/disattiva pulsante disponibile in Impostazioni nella Rete sezione per disattivarlo disattivare e facendo di nuovo clic si attiverà l'opzione Attiva di nuovo.
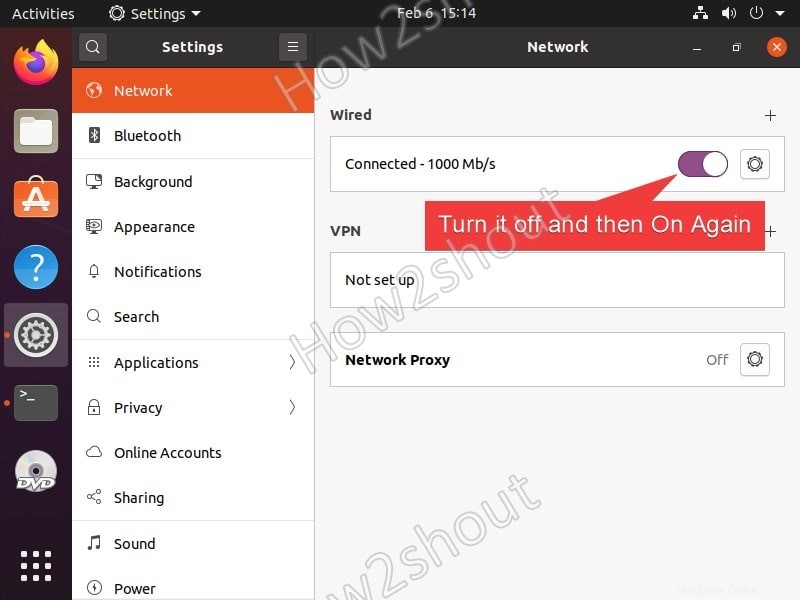
Fase 5:controlla l'indirizzo IP nel Terminale
Per confermare se l'interfaccia di rete del nostro sistema Ubuntu è stata inserita correttamente nei molteplici indirizzi IP che abbiamo assegnato manualmente, apri il Terminale di comando ed esegui il comando seguente:
ip addr
Vedrai qualcosa come mostrato nello screenshot. Tutti gli indirizzi IP che sono stati impostati manualmente da noi vengono visualizzati nel terminale di comando, ciò significa che abbiamo più indirizzi per comunicare con la stessa interfaccia di rete.
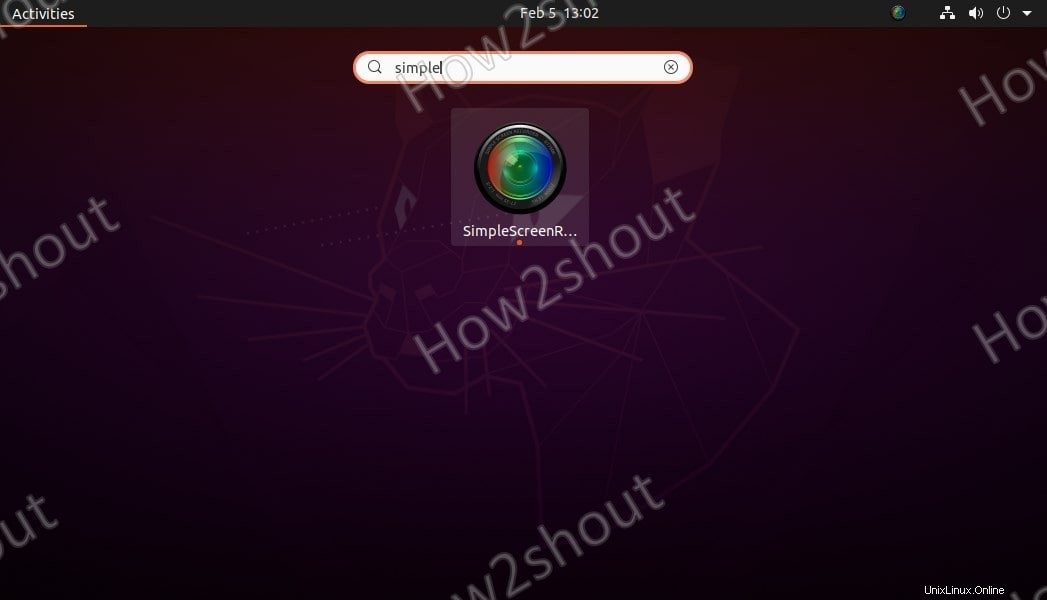
Possiamo confermarlo ulteriormente eseguendo il ping di ogni indirizzo IP che abbiamo impostato con qualche altro computer o macchina virtuale disponibile nella stessa rete. Qui stiamo usando il PC Windows per eseguire il ping degli indirizzi della nostra macchina Ubuntu 20.04 LTS. E tutti sono stati comunicati.
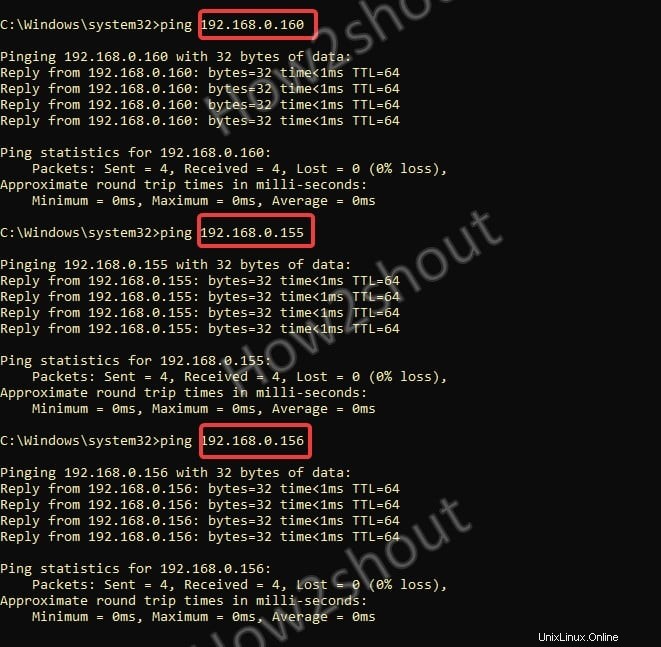
Aggiungi IP secondario:indirizzi IP multipli temporanei utilizzando il terminale
Possiamo anche impostare più indirizzi temporanei utilizzando la riga di comando, il che significa che nel momento in cui riavviamo il nostro PC o server Ubuntu, torna di nuovo all'indirizzo DHCP singolo originale.
sudo ip addr add 192.168.0.166/24 broadcast 192.168.0.255 dev ens33
Cambia il valore del colore verde s, il primo è l'indirizzo IP si desidera impostare e quindi trasmettere che non è altro che solo l'intervallo di indirizzi e l'ultimo nome dell'interfaccia di rete. Se non li conosci, puoi semplicemente digitare ip addr per vedere l'indirizzo esistente , brd e interfaccia nome.
Nel caso in cui desideri anche etichettarlo, il comando sopra verrà utilizzato in questo modo:
sudo ip addr add 192.168.0.166/24 broadcast 192.168.0.255 dev ens33 label ens33:1
L'unica cosa che devi aggiungere è l'etichetta con il nome dell'interfaccia seguito dal numero dell'interfaccia virtuale che potrebbe 1, 2, 3…..
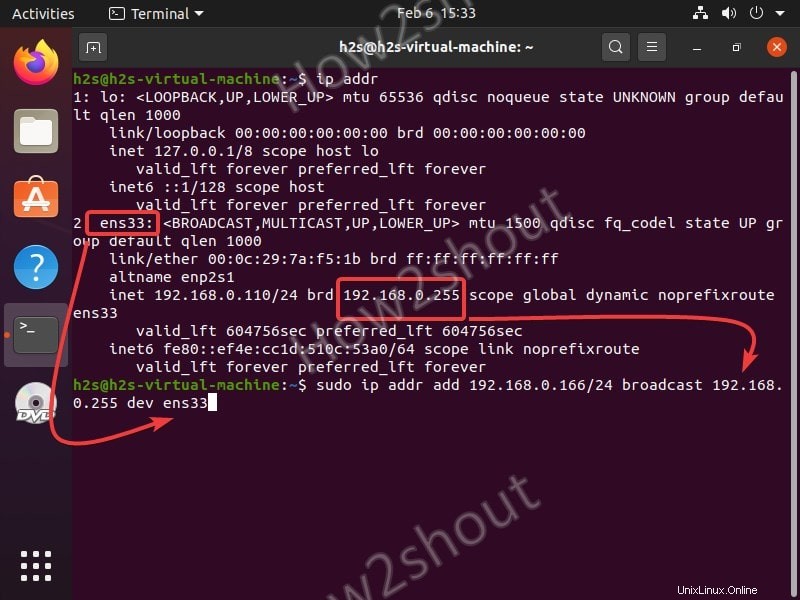
Dopo il comando, vedrai un altro indirizzo per la comunicazione della tua interfaccia di rete.
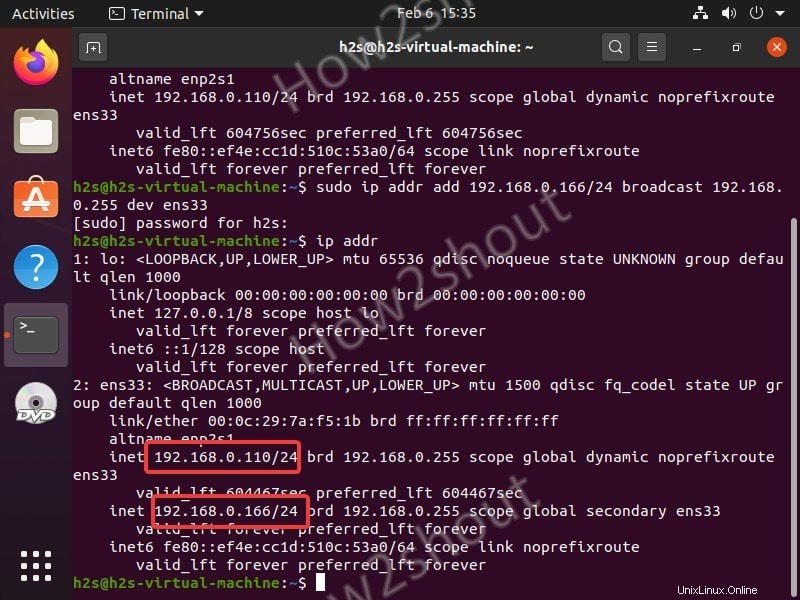
Rimuovi indirizzi IP secondari
Nel caso in cui desideri rimuovere l'indirizzo senza riavviare il computer, nel comando sostituisci aggiungi con del
sudo ip addr add 192.168.0.166/24 broadcast 192.168.0.255 dev ens33
Quindi lo stesso comando sarà così:
sudo ip addr del 192.168.0.166/24 broadcast 192.168.0.255 dev ens33
Pertanto, in questo modo, possiamo associare più indirizzi IP al nostro server o desktop Ubuntu in modo permanente utilizzando l'interfaccia utente grafica e temporaneamente tramite terminale a riga di comando.