Tutorial per montare un'immagine VHD su Ubuntu o Debian utilizzando uno strumento Guestmount e quindi accedere allo stesso tramite Riga di comando o File manager grafico.
Disco rigido virtuale - VHD è un formato di unità virtuale comune utilizzato sui sistemi Windows. In genere, li utilizziamo per installare sistemi operativi di macchine virtuali come VirtualBox o Hyper-V. Tuttavia, possiamo anche creare e utilizzare VHD proprio come una partizione di unità nativa su sistemi Windows 10 o 7.
Inoltre, le immagini di backup salvano anche nel formato .VHD, quindi per accedervi è davvero un'esigenza delle ore, nel caso in cui si desideri che qualche file risieda in esse. Quindi, cosa accadrebbe se avessi bisogno di estrarre alcuni file da VHD su Linux; risiede sulla macchina locale o remota. E non hai un sistema Windows. Non preoccuparti, possiamo montarli anche su Linux.
Per eseguire il tutorial utilizziamo Ubuntu 20.04 LTS focal fossa, tuttavia, i passaggi qui riportati sono applicabili anche per Ubuntu 18.04/19.04/16.04; Linux Mint, Sistema operativo elementare, ZorinOS, Kali Linux e altri simili.
Qui monteremo un'immagine VHD su sistemi basati su Ubuntu o Debian che hanno alcune informazioni che dobbiamo estrarre; utilizzando uno strumento chiamato guestmounts. Vediamo come usarlo.
Passaggio 1: Gli montaggi degli ospiti strumento è disponibile in libguestfs pacchetto insieme ad altri strumenti, quindi prima dobbiamo installare lo stesso. Ecco il comando per farlo.
sudo apt-get install libguestfs-tools
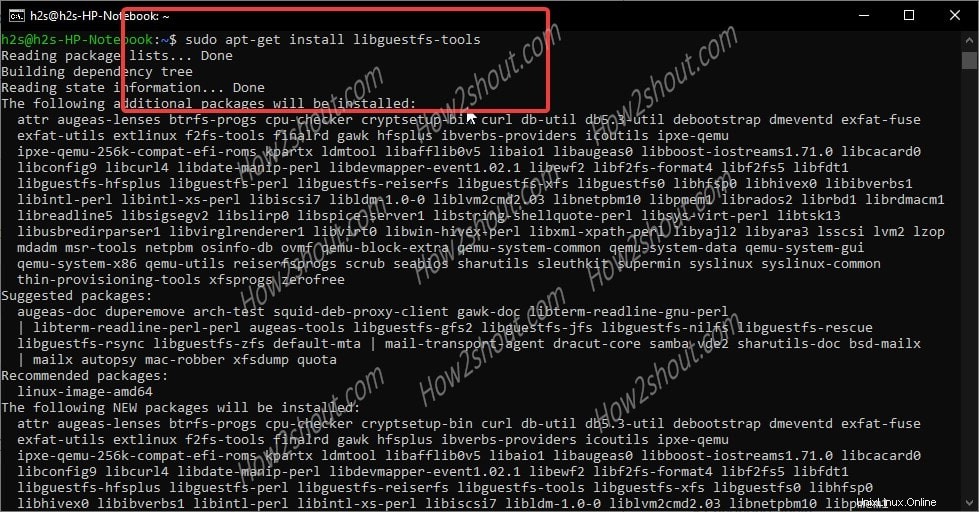
Se ricevi un errore di dipendenza, esegui semplicemente:
sudo apt install -f
Dopodiché, esegui di nuovo il comando di installazione sopra per ottenere lo strumento "guestmount" sul tuo sistema Ubuntu o Debian.
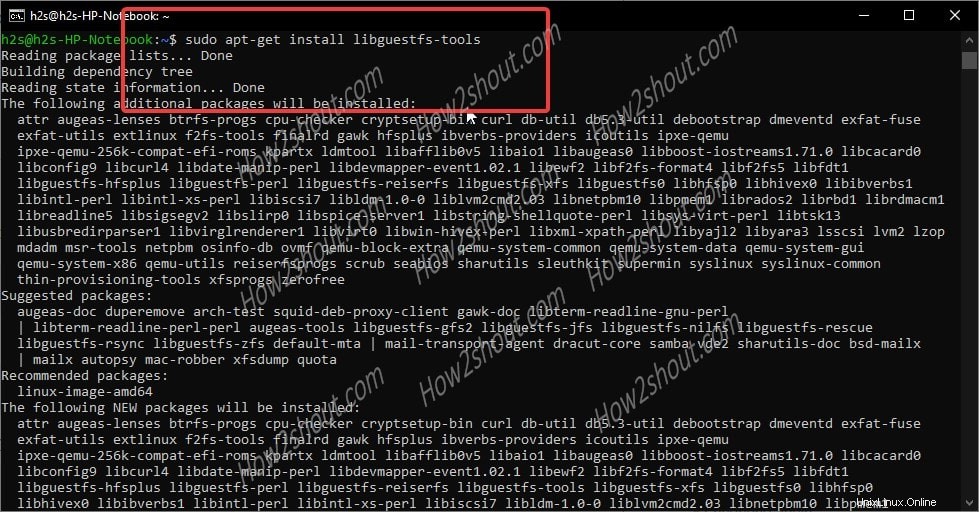
Passaggio 2: Se il disco rigido virtuale.VHD è sul tuo sistema locale, possiamo montarlo direttamente. Tuttavia, sull'archiviazione remota con protocollo condiviso SAMA/CISF, dobbiamo prima aggiungere il suo supporto a Ubuntu Linux.
sudo apt-get install cifs-utils
Passaggio 3: Controlla il filesystem e le partizioni disponibili sull'immagine del disco rigido virtuale su Linux usando il comando "guestfish":
Il guestfish è anche uno strumento che viene fornito con il pacchetto libguestfs-tools.
sudo guestfish --ro -a VHD-file-path
Nota :sostituisci il percorso-file-VHD con il percorso effettivo in cui si trova l'immagine VHD. Ad esempio:qui abbiamo h2s.vhd situato sul desktop di Ubuntu, quindi il comando è:
sudo guestfish – -ro -a h2s.vhd
Dopo aver inserito GuestFish Shell, digita:
run
list-filesystems
exit
Questo ti darà i dettagli della partizione dell'immagine VHD e il file system in cui è stata formattata. Nota giù quello.
Come puoi vedere nell'immagine seguente, la nostra immagine del disco virtuale è in formato NTFS .
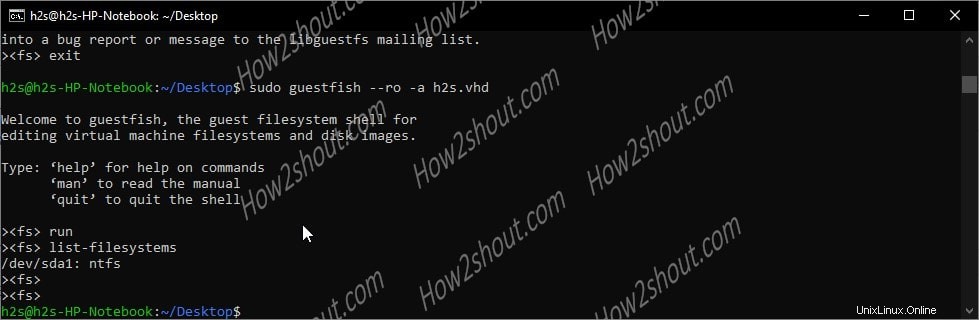
Passaggio 4:passa all'utente root. È perché abbiamo provato ma non siamo riusciti a utilizzare "guestmount" senza sudo accesso. Pertanto, una volta montato il disco rigido virtuale utilizzando sudo diritti, l'immagine del file montato sarà accessibile solo dall'utente root o da quello che ha lo stesso accesso.
sudo -i
Leggi di più: Se non hai ancora impostato la password di root, fallo, ecco il tutorial per abilitare la password di root di Ubuntu.
Passaggio 5: Esegui il montaggio ospite comando per montare i file di immagine VHD disponibili in remoto o in locale.
sudo guestmount -a /path-to-demo.vhd -m /dev/sda1 --ro /path-of-the-directory-to-mount-VHD-image
* Sostituisci:/path-to-demo.vhd con il nome dell'immagine del file VHD e il percorso della posizione.
/dev/sda1 :È un dispositivo o una partizione del file system del disco rigido virtuale che abbiamo trovato con l'aiuto di guestfish comando sopra. Sostituiscilo con il tuo.
–ro – Significa sola lettura.
/percorso-della-directory-per-montare-immagine-VHD :percorso in cui desideri montare il file immagine VHD sul sistema
Puoi vedere l'immagine qui sotto per un'idea:
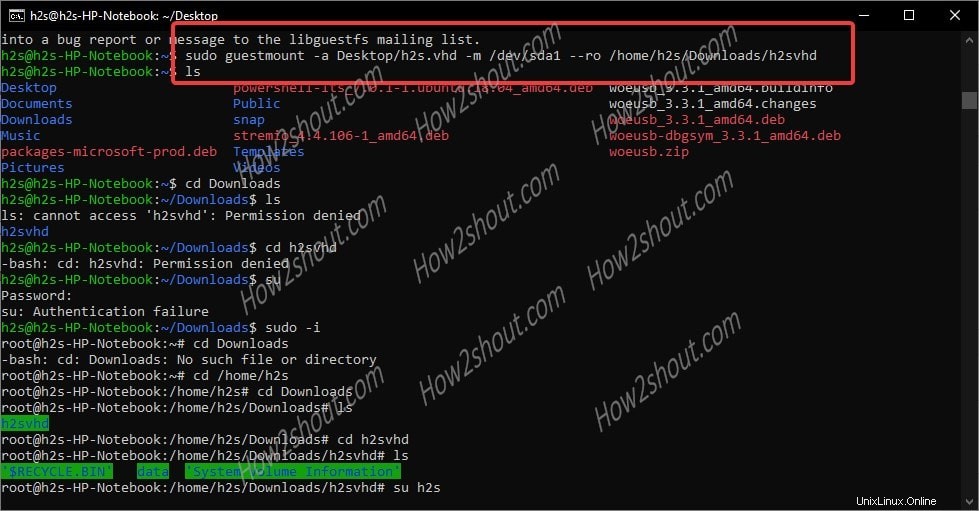
Passaggio 6: Ora, poiché abbiamo montato il disco rigido virtuale in sudo diritti, quindi solo l'utente root può accedere allo stesso. Quindi, senza uscire dall'ambiente della shell di root, vai alla directory in cui hai montato l'immagine del file del disco rigido virtuale. Successivamente, puoi accedere facilmente a tutto questo file all'interno di quella particolare immagine.
Passaggio 7: Coloro che vogliono accedere alle immagini VHD utilizzando il File manager grafico di Ubuntu. Devono prima accedervi con i diritti amministrativi. Quindi, esegui nautilus come root:
sudo nautilus
Verrà richiesta la password di root.
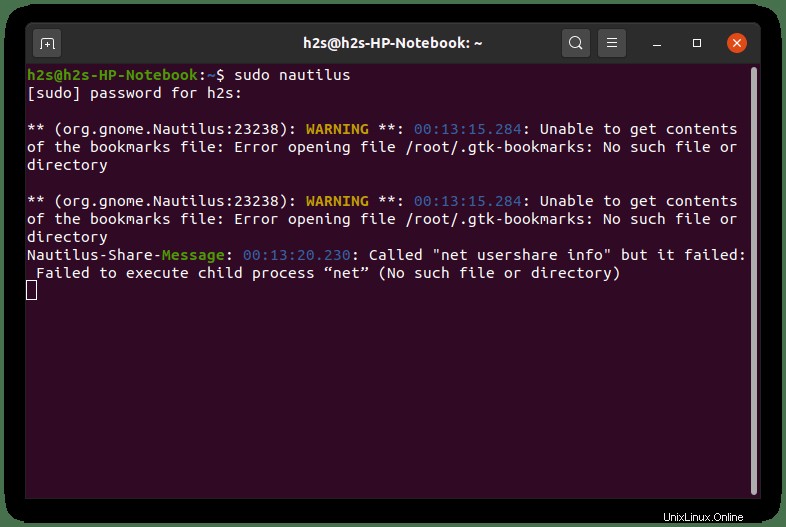
Ora, il file manager di Ubuntu si aprirà con i diritti di root dell'utente, vai alla directory in cui il disco rigido virtuale è stato montato da te. Fare clic per aprirlo.
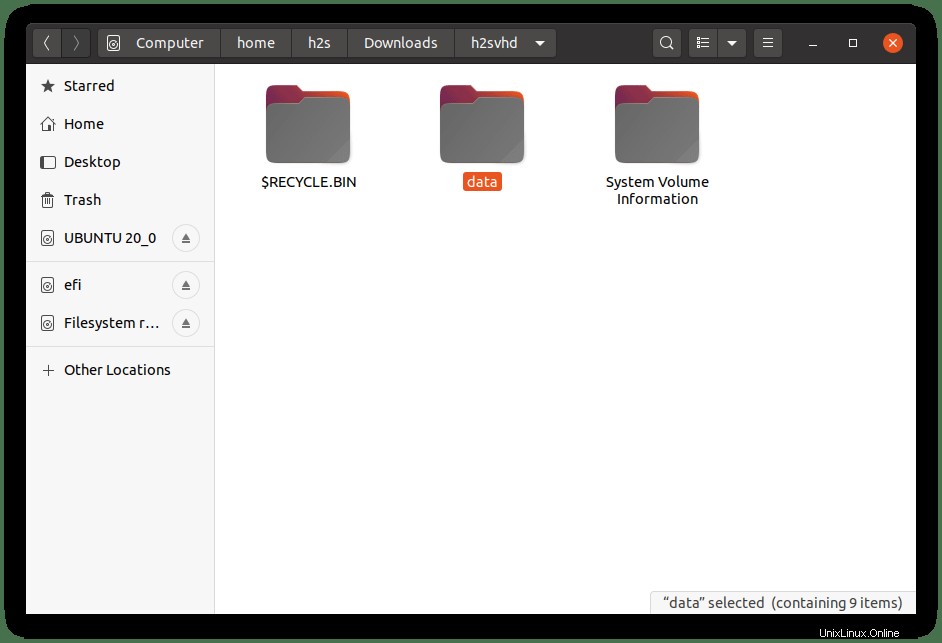
Passaggio facoltativo:
Nei casi successivi, desideri smontare l'immagine VHD da Ubuntu, quindi utilizzare il comando seguente:
sudo guestunmount /mounted-directory-path
Sostituisci :/mount-directory-path con il percorso della cartella in cui hai effettivamente montato il file immagine.