Vuoi installare il CMS open source Umbraco CMS .NET (ASP.NET Core) in locale per lo sviluppo del tuo sito web? Quindi ecco i passaggi e i comandi per imparare come installare e configurare Umbraco CMS su Ubuntu 20.04 LTS Focal Fossa.
Nel mondo dei sistemi di gestione dei contenuti open source, Umbraco è un sistema piuttosto meno conosciuto rispetto ad altri come WordPress, Joomla, Drupal e altri. Il motivo principale alla base di ciò è che è stato sviluppato dal team Microsoft e richiede componenti come .Net e MS SQL Server per archiviare i dati.
Tuttavia, ci sono oltre 500.000 installazioni attive di Umbraco in tutto il mondo e il numero di membri attivi della comunità Umbraco è di oltre 220.000. Base NETTA.
Umbraco non è solo un CMS open source, ma è anche esente da royalty e sicuro. Il CMS Umbraco è scalabile, da piccole apparenze a sistemi ad alte prestazioni. Nel cloud, è abbastanza conveniente e altamente disponibile. Questo CMS è pienamente coinvolto nello sviluppo del FrontEnd; ampiamente documentato e ha una grande comunità.
Umbraco si basa su un core CMS chiaro che non implementa tutti gli espedienti che vengono propagati ogni anno tramite i ticker delle notizie tecnologiche. Se hai bisogno di una funzionalità, la sviluppiamo in base alle idee esatte del cliente. La struttura della griglia e degli editor di griglia semplifica l'aggiunta di funzionalità. Tuttavia, questo non significa che Umbraco non disponga di una serie di funzioni, anzi.
Passaggi per installare Umbraco CMS su Ubuntu 20.04 LTS
Bene, questo tutorial è per coloro che vogliono creare un ambiente locale per lo sviluppo di un sito Web in Umbraco CMS utilizzando il sistema operativo Linux come Ubuntu.
1. Requisiti
Per eseguire il tutorial, abbiamo bisogno di Ubuntu 20.04 Linux, .NET 5.0, SQL Server 2019 e versioni successive; un utente non root con accesso sudo e connessione a Internet.
2. Installa .Net 5 su Ubuntu 20.04
Installiamo prima DotNet 5 per soddisfare i requisiti chiave per configurare Umbraco CMS. Bene, per configurare .Net5 su Linux, possiamo usare lo script fornito ufficialmente da Microsoft per renderlo facile per gli utenti.
Scarica script:
sudo apt install wget
wget https://dot.net/v1/dotnet-install.sh
Rendilo eseguibile:
chmod +x dotnet-install.sh
Installa la versione 5 di DotNet:
./dotnet-install.sh -c 5.0
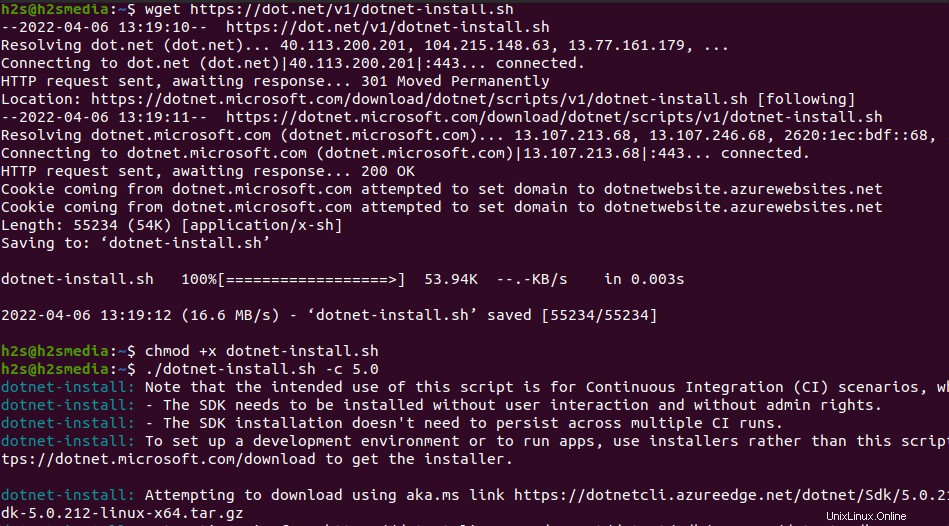
Nota :Il percorso di installazione sarà “/home/$USER/.dotnet “. Il $USER è quello che hai usato per eseguire lo script sopra indicato. Inoltre, puoi aggiungere questo percorso alla tua variabile di sistema per accedere globalmente alla riga di comando di dotnet.
echo 'export PATH="$PATH:/home/$USER/.dotnet/"' >> ~/.bashrc
Non dimenticare di ricaricare Bash:
source ~/.bashrc
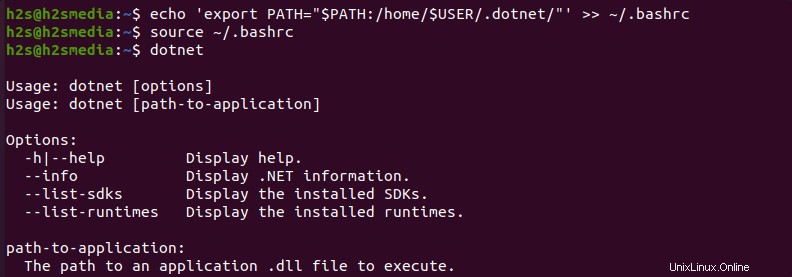
3. Installa Microsoft SQL Server su Ubuntu 20.04
Per archiviare i dati generati dal CMS Umbraco è necessario SQL Server. Pertanto, in questo passaggio impariamo come installare il server SQL sul nostro Ubuntu.
sudo apt install curl -y
SQL Server è un software di database proprietario, quindi non disponibile per l'installazione utilizzando il repository di sistema di Ubuntu. Pertanto, dobbiamo aggiungere manualmente il repository di Microsoft per installarlo. Ecco i comandi da seguire:
• Aggiungi chiave GPG:
curl https://packages.microsoft.com/keys/microsoft.asc | sudo apt-key add -
• Aggiungi repository:
sudo add-apt-repository "$(wget -qO- https://packages.microsoft.com/config/ubuntu/20.04/mssql-server-2019.list)"
• Installa il server MS SQL:
sudo apt-get update
sudo apt-get install -y mssql-server
• Imposta password account SA (amministratore SQL):
sudo /opt/mssql/bin/mssql-conf setup
• Per verificare se il servizio del server SQL è in esecuzione senza alcun errore, possiamo utilizzare:
systemctl status mssql-server --no-pager
• Installa lo strumento da riga di comando di MS SQL:
Per accedere al server SQL utilizzando la riga di comando del tuo sistema per creare, eliminare e gestire i database, installa anche il suo strumento da riga di comando.
curl https://packages.microsoft.com/config/ubuntu/20.04/prod.list | sudo tee /etc/apt/sources.list.d/msprod.list
sudo apt update
sudo apt-get install mssql-tools unixodbc-dev
• Integra la cartella di installazione di MSSQL nel tuo percorso per utilizzare il suo strumento di comando:
echo 'export PATH="$PATH:/opt/mssql-tools/bin"' >> ~/.bashrc
source ~/.bashrc
4. Crea database MS SQL per Umbraco
Ora creiamo un Database per memorizzare i dati generati dal CMS Umbraco, ecco i comandi da seguire:
Accedi all'utente amministratore SQL:
sqlcmd -S localhost -U SA -P 'YourPassword'
Nota :La tua password è la password che hai impostato durante la configurazione di Microsoft SQL Server.
Crea DB
CREATE DATABASE TestDB
Nota :Sostituisci TestDB con qualsiasi nome tu voglia utilizzare per il tuo Database.
Esegui il comando precedente digitando :
GO
Ora esci dalla riga di comando di SQL:
QUIT
5. Installa i modelli Umbraco
Quindi, usa dotnet e installa i modelli Umbraco.
dotnet new -i Umbraco.Templates
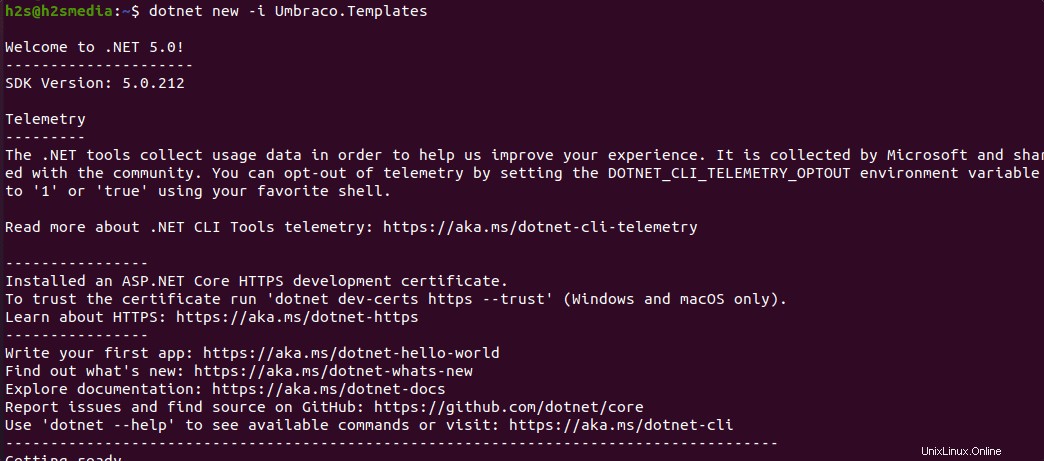
6. Crea un nuovo progetto
Ora crea la directory del tuo progetto in cui usi dotnet per archiviare i file necessari per l'installazione e l'utilizzo di Umbraco su Ubuntu.
dotnet new umbraco --name MyCMS
Puoi modificare Il mio CMS con il nome del progetto che vuoi dare al tuo progetto.
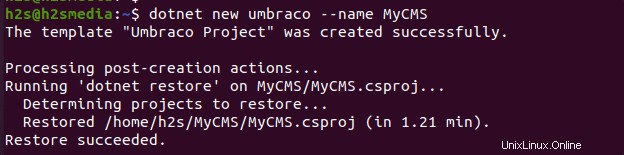
7. Esegui e costruisci il tuo progetto
Dopo aver creato una cartella di progetto, passa a quella.
cd MyCMS
Successivamente esegui il comando dotnet per creare il progetto all'interno della cartella.
dotnet run
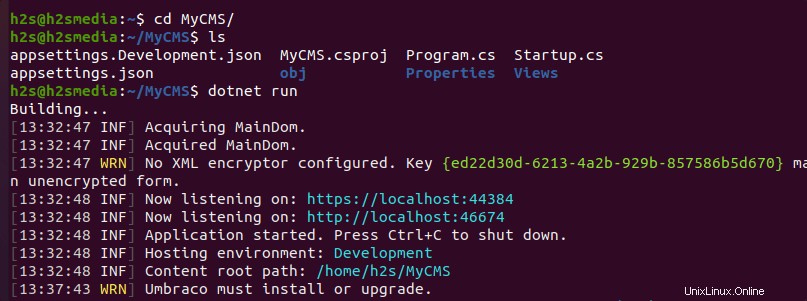
Mentre esegui il progetto .csproj utilizzando il comando dotnet, il server si avvierà e ti fornirà un link localhost per accedere all'interfaccia web di Umbraco CMS.
8. Installa Umbraco CMS su Ubuntu 20.04
Infine, apri il tuo browser di sistema locale e digita l'URL localhost visualizzato sul tuo terminale . Ad esempio, qui nel tuo caso è http://localhost:46674 .
Aggiungi i dettagli come il tuo nome, email e password per installare Umbraco con le sue impostazioni predefinite.
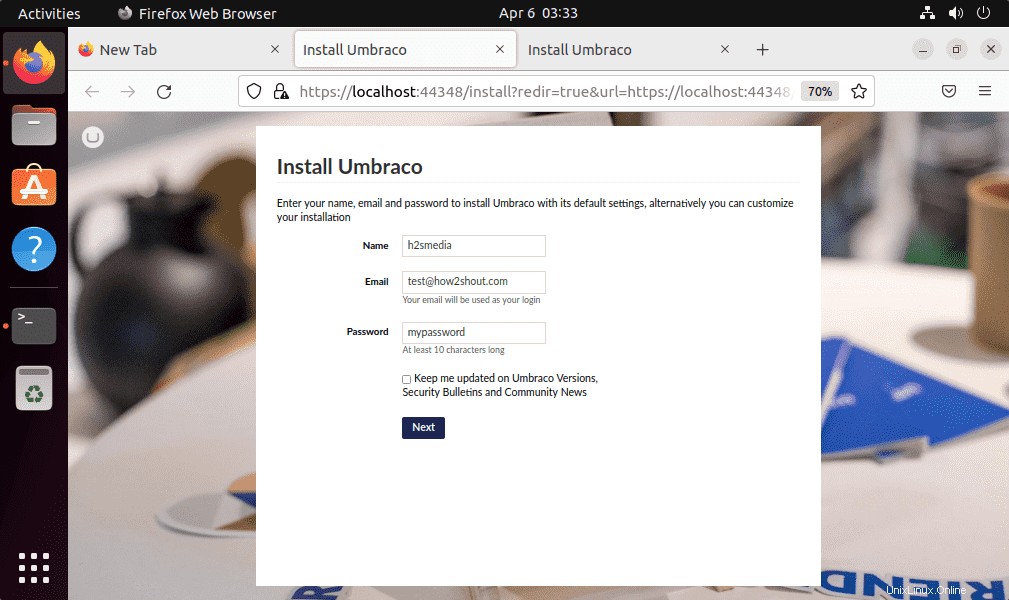
Quindi, seleziona il database:
• Digita – Microsoft SQL Server
• Server – 127.0.0.1
• Nome database – qualunque cosa tu abbia-impostato
• Accedi all'utente – SA
• Password – Qualunque cosa tu abbia impostato
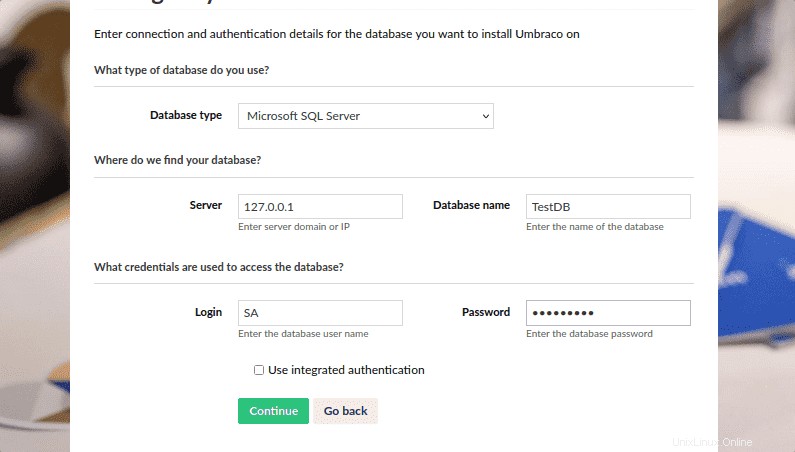
Infine, l'interfaccia web compatibile con Umbraco CMS sarà sul tuo browser.
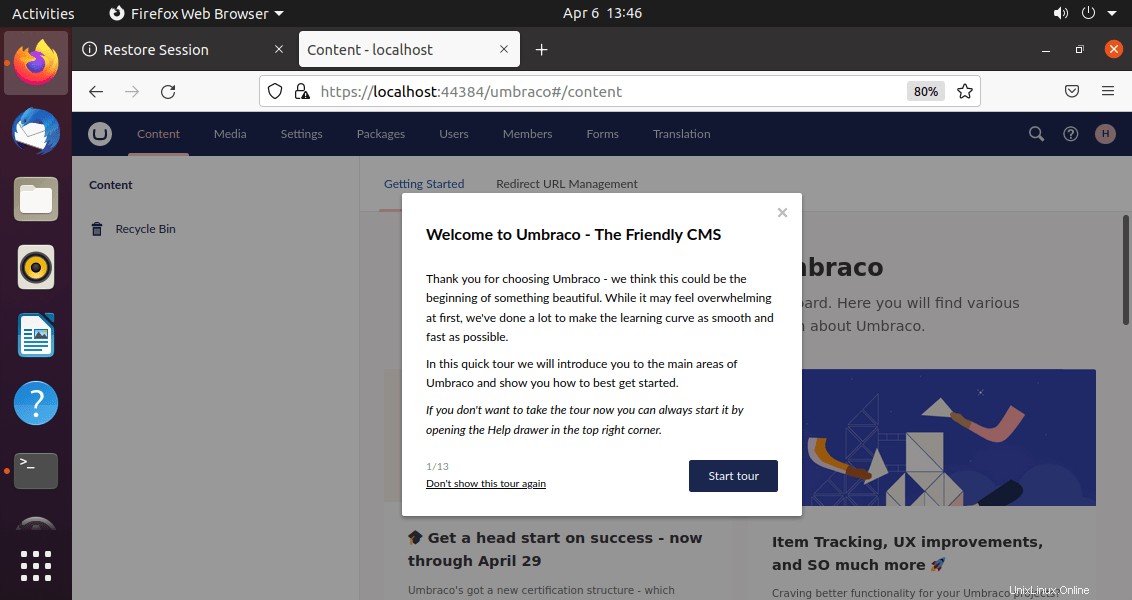
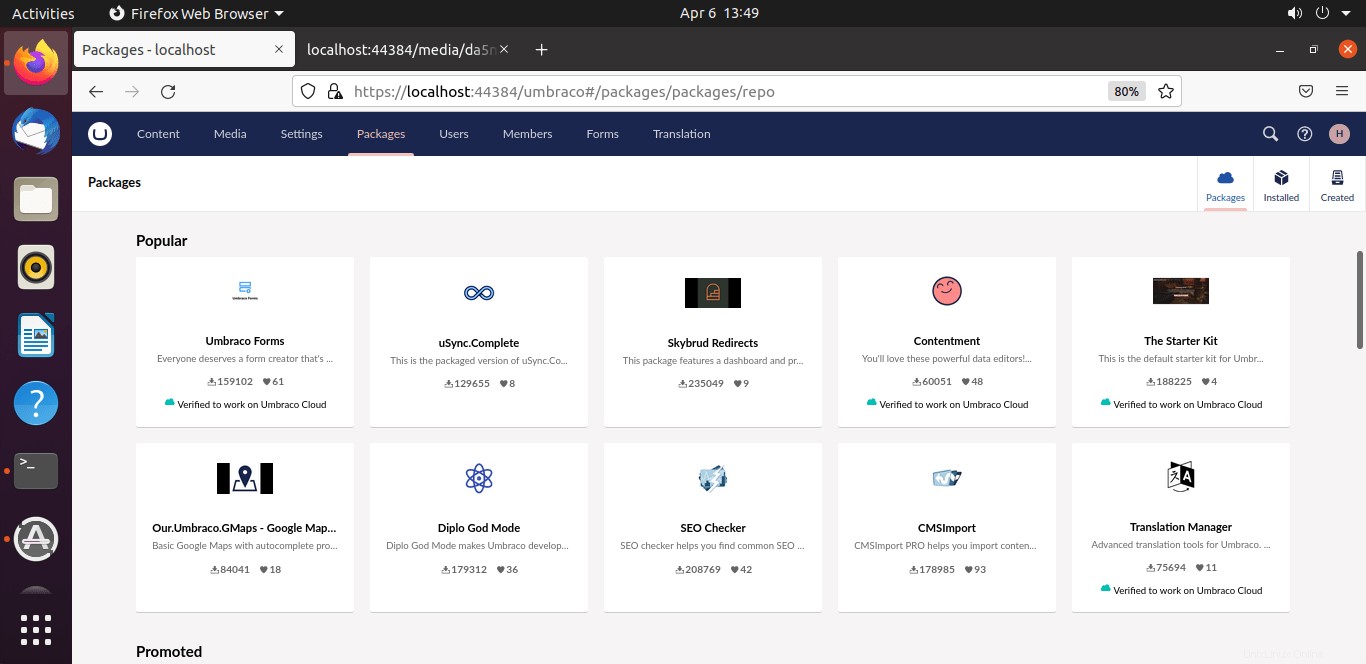
Questo è stato un breve tutorial per iniziare con Umbraco su Ubuntu 20.04 LTS, per saperne di più su come creare siti Web, pubblicare e gestire il CMS, visita la pagina della documentazione ufficiale.