Qui ti faremo sapere come installare l'ultima versione di OBS Studio su Ubuntu 20.04 LTS incluso Linux Mint e altri sistemi operativi simili.
OBS-Studio è un software open source di cui hai bisogno per registrare e trasmettere in streaming (trasmissione in diretta) i tuoi contenuti audiovisivi. Puoi utilizzare OBS-Studio Screencast inclusi Registrazione dello schermo (ad es. diapositive, software, ecc...), immagine della telecamera e registrazione del suono in modo molto comodo e, se necessario può essere utilizzato per avviare lo streaming dei contenuti su vari server di streaming come YouTube, Twitch , Facebook live, Mixer, Twitter e altro per il trasferimento audiovisivo in tutto il mondo.
Passaggi per installare OBS Studio su Ubuntu 20.04 LTS
1. Apri Terminale
Sui sistemi Ubuntu, l'utente può utilizzare la scorciatoia da tastiera Ctrl+Alt+T, mentre su altri Linux puoi eseguire l'app Terminale dal programma di avvio dell'applicazione.
2. Esegui l'aggiornamento del sistema Linux
Prima di andare oltre, eseguiamo il comando di aggiornamento del sistema che assicurerà che tutti i pacchetti installati sul sistema siano nel loro stato più recente. Inoltre, questo ricostruirà la cache di sistema.
sudo apt update
3. Comando per installare OBS Studio su Ubuntu 20.04
I pacchetti per installare OBS Studio sull'ultima versione di Ubuntu come 20.04 LTS sono nel repository di base. Pertanto, non è necessario aggiungere alcun repository aggiuntivo. Esegui semplicemente:
sudo apt install obs-studio
4. Esegui l'app OBS Studio
Ora vai al lanciatore di applicazioni di Ubuntu 20.04 e cerca OBS Studio installato. Quando viene visualizzata la sua icona, fai clic per eseguire lo stesso.
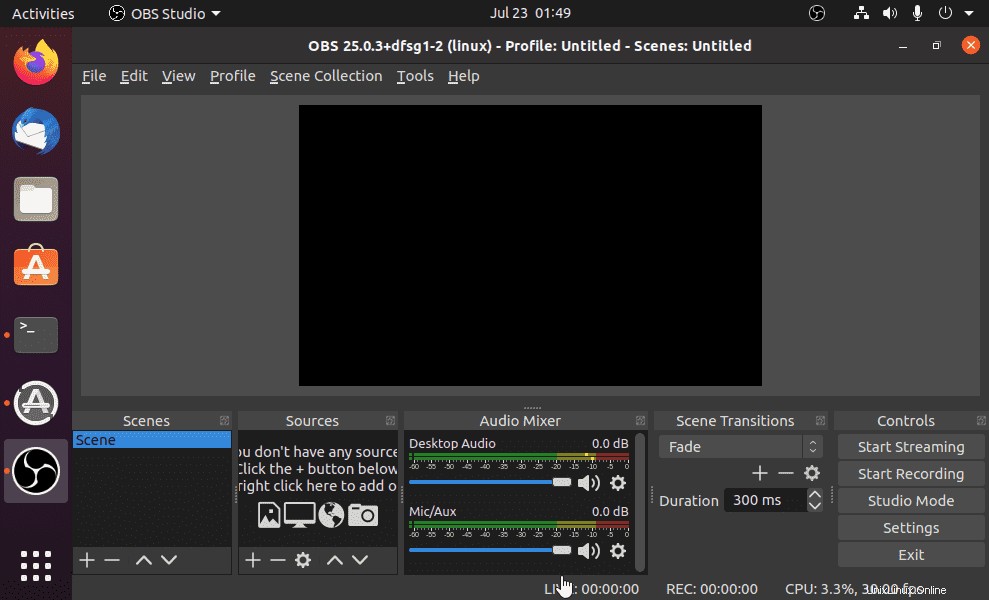
Assistente alla configurazione automatica di OBS Studio
Quando si apre OBS Studio per la prima volta, si apre una guida all'ingresso con il nome ingombrante "Assistente di configurazione automatica". Questo ti aiuta a configurare le impostazioni più importanti passo dopo passo e le adatta al tuo hardware. Per fare ciò, fai clic sulla seconda casella "Ottimizza per le registrazioni ” nella prima finestra di dialogo. Di norma, non è necessario modificare altre impostazioni.
Acquisisci lo schermo del tuo desktop Ubuntu 20.04
L'interfaccia di OBS Studio è semplice, ma puoi adattarla individualmente e hai una vasta gamma di opzioni di impostazione che puoi ignorare per una registrazione semplice.
Per la pura registrazione dello schermo, puoi selezionarli tramite le "Fonti " finestra. Fai clic su + e seleziona Cattura schermo opzione; Puoi ancora nominarli e crearli facendo clic su OK . Il tuo schermo verrà riconosciuto automaticamente e l'immagine verrà visualizzata come anteprima nella finestra successiva. Se hai due schermi, puoi selezionare quello che desideri qui.
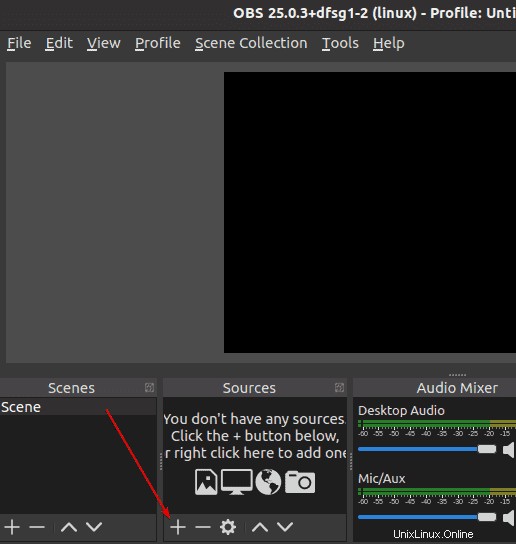
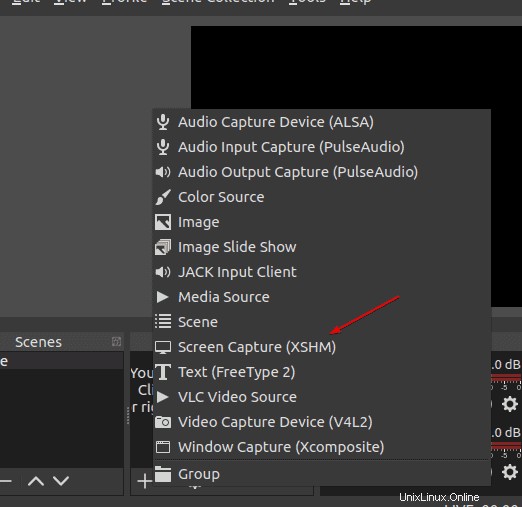
Impostazione di sorgenti di immagini aggiuntive
Per la registrazione simultanea di un'altra sorgente di immagine (ad es. una webcam), questa può essere selezionata anche in "Sorgenti ” sotto “Dispositivo di registrazione video “; una webcam viene solitamente riconosciuta automaticamente qui e l'immagine viene visualizzata nella finestra di anteprima. Le diverse finestre video delle sorgenti (ad es. “registrazione dello schermo” e “dispositivo di registrazione video”) possono essere regolate individualmente in termini di dimensioni e posizione.
Puoi anche combinare varie sorgenti di immagini in post-elaborazione con software come Camtasia o DaVinci Resolve. Ciò significa un ulteriore passaggio di lavoro, ma puoi concentrarti completamente sul testo e, ad esempio, controllare una presentazione durante la registrazione.
Configura il microfono
Il microfono o l'auricolare di solito sono già stati selezionati automaticamente come sorgente audio. (Puoi riconoscerlo dal display centrale con il titolo "Microphone / AUX-Audio" e la sua deviazione.) In caso contrario, puoi farlo manualmente tramite Impostazioni → Audio → Microfono / Audio AUX . Tutti i dispositivi collegati vengono visualizzati nell'elenco a discesa; sceglilo.
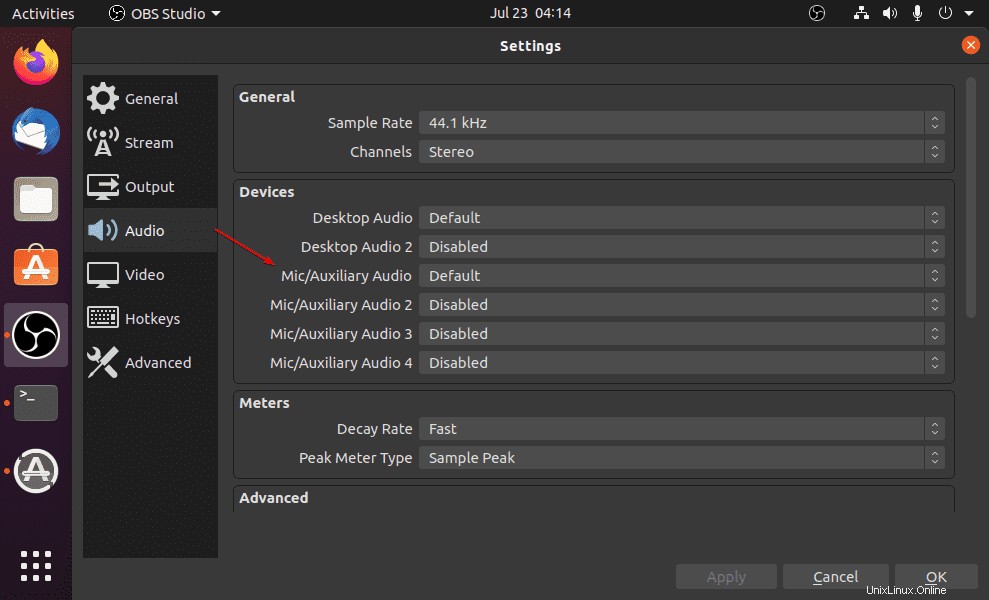
Inizia la registrazione su OBS Studio
Ora puoi avviare la registrazione dello schermo facendo clic su "Avvia registrazione ” sul lato destro di OBS Studio.
Salva registrazione
Per interrompere e salvare la registrazione, fai clic su "Interrompi registrazione “. Il file video finito viene salvato in formato MKV. Puoi visualizzare la cartella e il file facendo clic su File →Registrazione video .
Per modificare la cartella per l'output del file video nelle impostazioni di output (Impostazioni → Output → Registra → Percorso di registrazione). Puoi anche cambiare il formato di registrazione qui.