Krop è uno strumento grafico di ritaglio pdf semplice e leggero. Rilasciato sotto GPLv3+, Krop è un software gratuito e open source. Questo tutorial ti mostrerà come installare Krop su Debian 8, Ubuntu 16.04, Ubuntu 16.10.
Caratteristiche di Krop:
- La possibilità di dividere le pagine in sottopagine per adattarle alle dimensioni limitate dello schermo di dispositivi come gli eReader
- Selezione automatica tramite il pulsante Taglia margini.
- Puoi applicare il ritaglio a tutte le pagine, pari/dispari o a una singola pagina. È supportata anche l'eccezione di pagina.
L'ultima versione stabile krop 0.4.11, che rende krop compatibile sia con Python 2 che con Python 3, è stata rilasciata il 20 agosto 2016.
Come installare Krop 0.4.11 su Debian 8/Ubuntu 16.04/16.10
Krop non è disponibile dal repository, possiamo scaricare il pacchetto Debian dal sito Web ufficiale e quindi installarlo usando dpkg .
Per prima cosa, apri una finestra di terminale e scarica il pacchetto Debian con il comando seguente:
wget http://arminstraub.com/downloads/krop/krop_0.4.11-1_all.deb
Quindi installa le dipendenze.
sudo apt install python-poppler-qt4 python-pypdf2
Usa dpkg per installare il pacchetto deb locale.
sudo dpkg -i krop_0.4.11-1_all.deb
Puoi anche usare gdebi per gestire automaticamente la dipendenza.
sudo apt install gdebi sudo gdebi krop_0.4.11-1_all.deb
Una volta installato, Krop può essere avviato da Unity Dash o dal tuo lanciatore di applicazioni preferito.
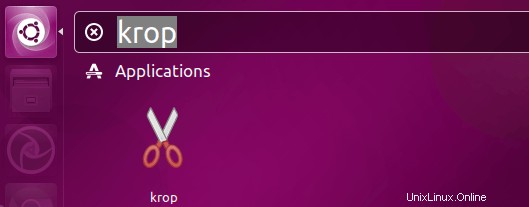
Oppure da terminale:
krop
Taglia i margini
Premendo il pulsante Taglia margini si imposteranno automaticamente i margini. Usa il mouse per regolare.
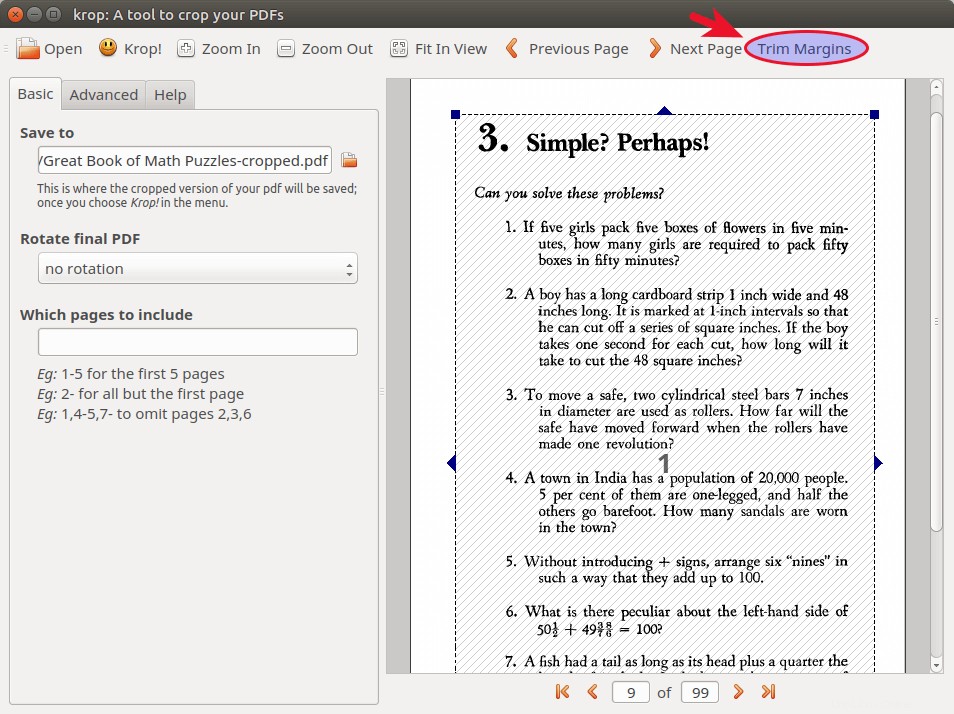
Opzioni avanzate
Per impostazione predefinita, Krop applica la tua selezione a tutte le pagine. Nella scheda Avanzate, puoi scegliere a quali pagine applicare la tua selezione. Puoi anche scegliere il tuo dispositivo da un elenco a discesa. I margini della pagina possono anche essere impostati qui.
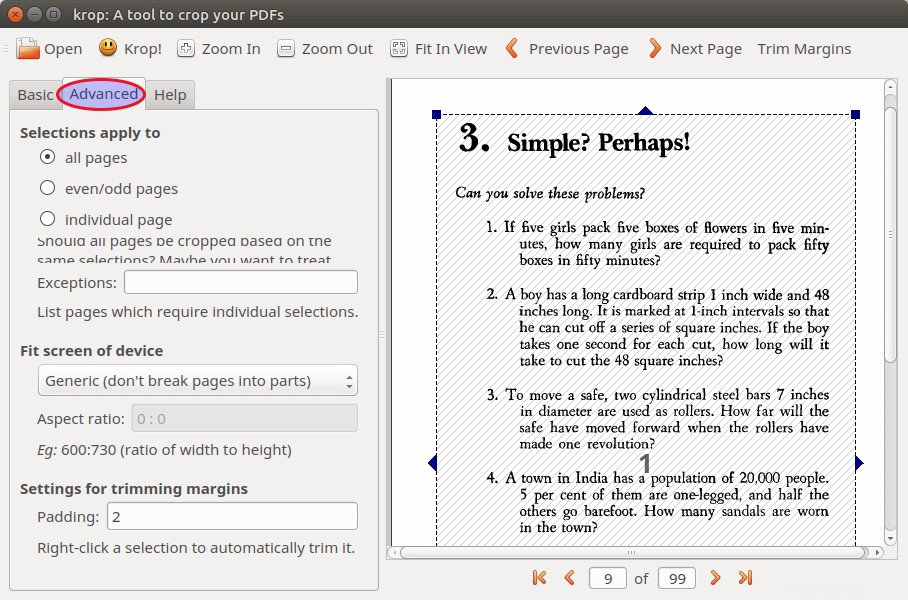
Quando la tua preparazione è terminata, colpisci il Krop! pulsante.
Letture consigliate:PDFSam:un eccellente strumento per dividere e unire PDF per Linux
Questo è tutto! Spero che questo piccolo strumento di ritaglio PDF sia utile. E come sempre, se hai trovato utile questo post, iscriviti alla nostra newsletter gratuita o seguici su Google+, Twitter o mi piace sulla nostra pagina Facebook. Grazie per la visita!