Una volta che inizi con i siti Web, potresti riscontrare diversi tipi di problemi nel prossimo futuro. Lo sviluppo di capacità di risoluzione dei problemi è utile per risolvere tali problemi per un sito Web sano. Allo stesso modo, riscontrare problemi sui siti WordPress non è una sorpresa. Durante la navigazione nei siti WordPress, potrebbero essere visualizzati errori come "Errore durante la creazione di una connessione al database". È difficile per un programmatore, uno sviluppatore o un utente normale conoscere il problema esatto con questi dettagli.
Per risolvere tali problemi, è utile ottenere i dettagli sul problema. Per questo, esistono metodi di debug per i siti WordPress. Risulta nei dettagli del problema con i relativi registri che aiutano a risolverlo rapidamente. L'uso di un plug-in è anche un modo per risolvere i problemi.
In questo tutorial, discuteremo della modalità di debug di WordPress e la abiliteremo su WordPress per ottenere i dettagli degli errori, il che aiuta ulteriormente a risolvere il problema.
Modalità di debug di WordPress
In WordPress, ti potrebbe piacere un nuovo tema e installarlo che potrebbe non essere compatibile e in conflitto con altri strumenti. Altri casi come la modifica dell'utente del database, della password utente, del nome del database potrebbero essere errati nel file di configurazione “wp-config.php ”. Quindi potrebbe esserci un errore che causa l'errore sul core PHP del sito WordPress.
Prendiamo un esempio per il nostro sito di prova che mostra l'errore come "Errore durante la creazione di una connessione al database".
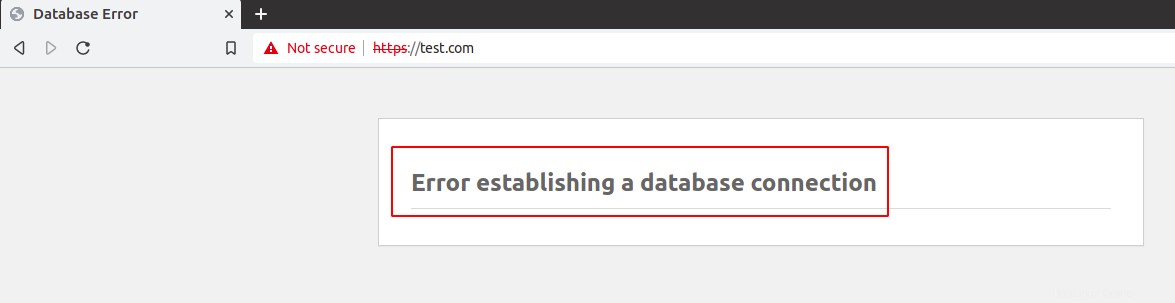
Qui, potrebbe esserci un errore che deve essere trovato per risolvere il problema. Ecco che arriva la modalità di debug, che aiuta a trovare i log degli errori per risolvere il problema al più presto per un sito sano.
Abilitazione della modalità di debug di WordPress
Qui, discuteremo i due metodi per abilitare la modalità di debug di WordPress che visualizzerà i registri degli errori per risolvere il problema. Uno dei metodi consiste nel modificare la configurazione manualmente oppure puoi utilizzare un plug-in che aggiungerà automaticamente il codice al file di configurazione.
Installazione del plugin
Per abilitare il debug automaticamente, puoi installare il plug-in cercando "WP Debugging" nella sezione plug-in della dashboard di amministrazione di WordPress, come mostrato nello screenshot qui sotto.
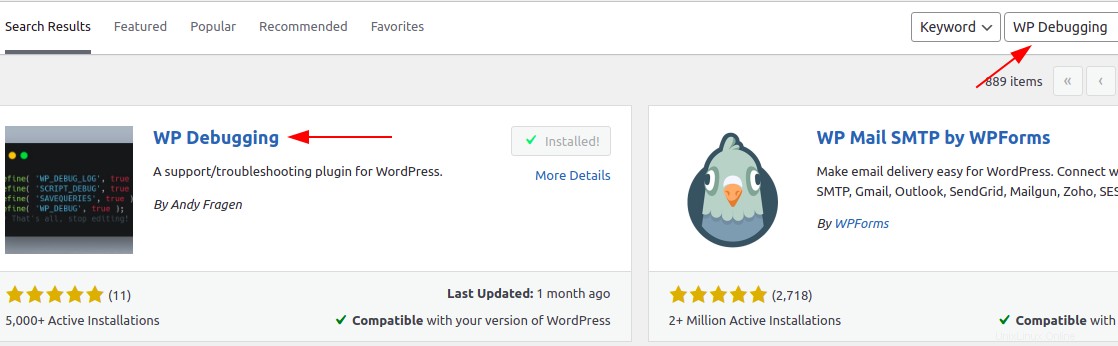
Installa e attiva il plugin. Quindi vai alla sezione degli strumenti, puoi trovare WP Debugging lì. Spunta "Imposta WP_DEBUG su true" per abilitare il debug come mostrato nello screenshot qui sotto. Mostrerà gli errori sul sito. Poiché potrebbe confondere gli altri utenti, vuoi nascondere gli errori sul sito spuntando "Imposta WP_DEBUG_DISPLAY su false, l'impostazione predefinita è true" come mostrato nello screenshot qui sotto. Creerà un file “debug.log” dove potrai controllare gli errori.
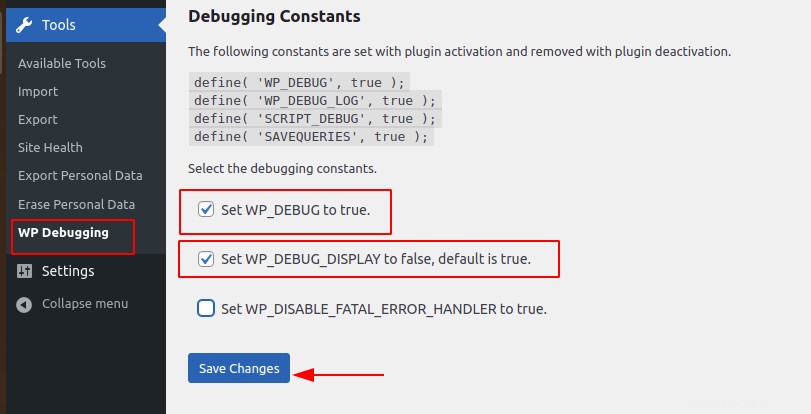
Dopo aver risolto il problema, disattiva il plug-in in modo che il sito Web possa funzionare senza problemi con i contenuti forniti.
Abilitazione manuale della modalità di debug
Alla maggior parte dei programmatori o sviluppatori piace abilitare manualmente la modalità di debug modificando il file di configurazione "wp-config.php". Si trova in una cartella pubblica in cui sono disponibili tutti i contenuti del sito come /var/www/html/test.com. Ora apri il file di configurazione “wp-config.php ” dove puoi aggiungere la riga di codice per il debug. Sii predefinito, puoi trovare la riga del codice appena sopra la riga "/* Questo è tutto, smetti di modificare! Buona pubblicazione. */.
Puoi modificare il file aggiungendo la riga di codice "define( 'WP_DEBUG', true );"" per abilitare il debug come mostrato nello screenshot qui sotto.
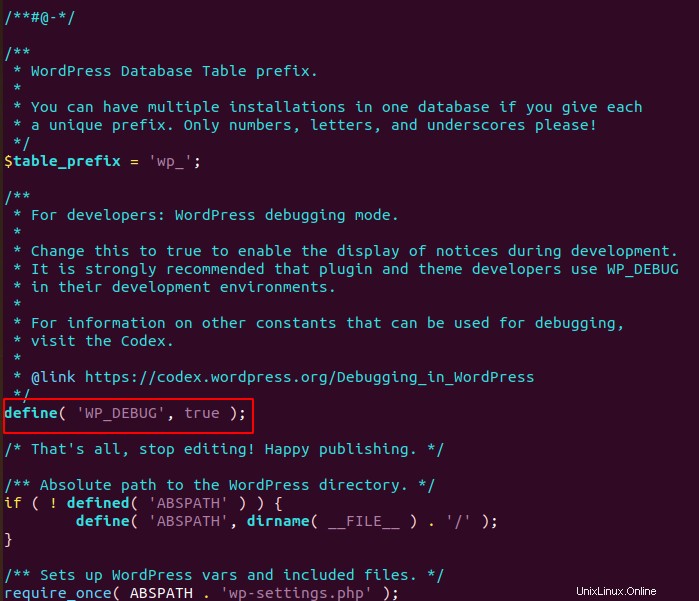
Non appena aggiungi quella riga, tutti gli errori e le vulnerabilità di PHP verranno visualizzati sul sito web. Esamina lo screenshot qui sotto per uno dei casi di errore.
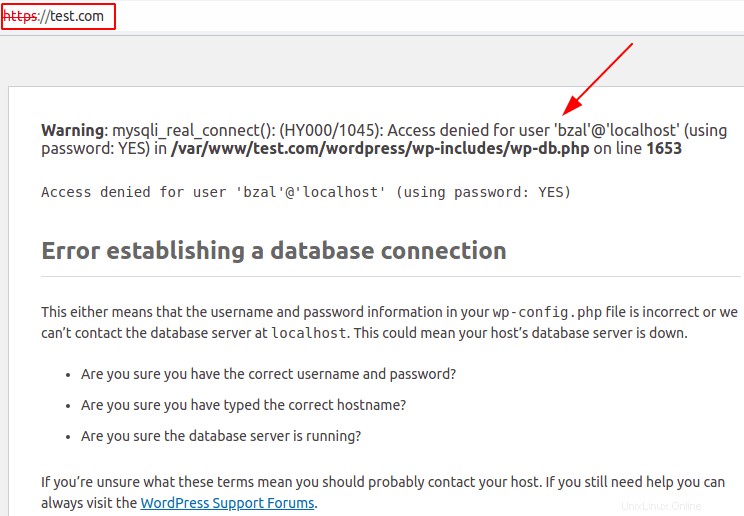
Durante la navigazione nel sito Web, potrebbe confondere gli altri utenti. Quindi vuoi nascondere gli errori sul sito aggiungendo le altre due righe di codice. Uno dei quali creerà un file contenente i dettagli degli errori nella directory wp-content e altro codice smetterà di visualizzare gli errori sul sito. Tale riga di codici sono:
Per creare un file contenente i dettagli degli errori nella directory wp-content
define( 'WP_DEBUG_LOG', true );
Per interrompere la visualizzazione degli errori sul sito
define( 'WP_DEBUG_DISPLAY', false );
Puoi vedere lo screenshot qui sotto per ulteriori dettagli sulla riga di codici.
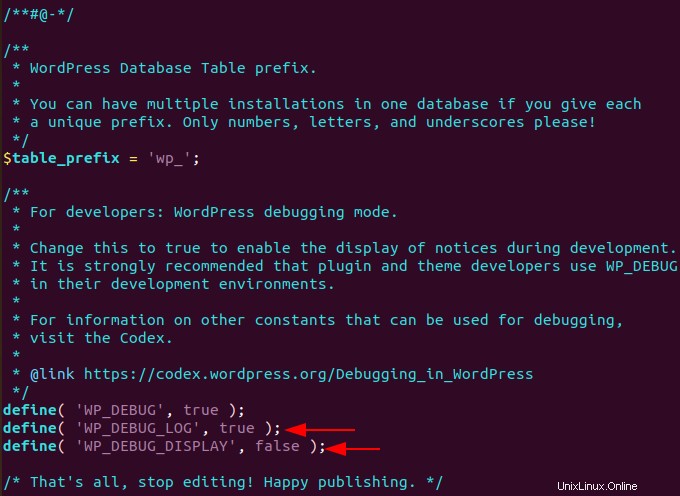
Vai alla directory wp-content ed esegui il comando cat per visualizzare gli errori nel file debug.log come mostrato nella schermata seguente.
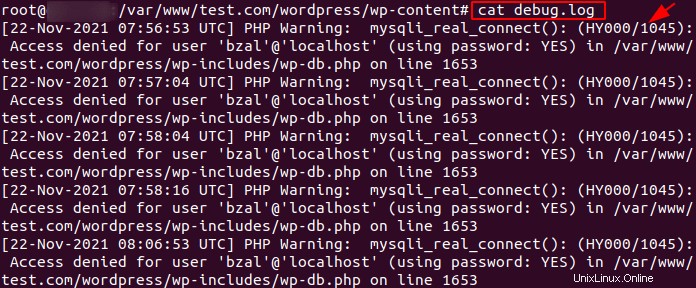
Con i dettagli di cui sopra sugli errori, risolvere i problemi sarà facile. Dopo che il problema è stato risolto, imposta "'WP_DEBUG', false" o rimuovi quelle righe di codice aggiunte a scopo di debug.
Conclusione
Con questa conoscenza dell'abilitazione del debug per il sito WordPress, puoi facilmente rilevare gli errori e risolvere il problema il prima possibile. Per un semplice scopo, puoi semplicemente installare il plug-in e abilitare la modalità di debug o modificare manualmente il file e aggiungere le righe di codice per abilitare il debug. Divertiti a eseguire il debug!