Il database NoSQL è un database non tabulare che archivia e gestisce i dati in modo diverso rispetto al database relazionale. NoSQL è stato adottato da grandi aziende come Amazon, Facebook, Netflix e Google a causa dei loro grandi volumi di dati non strutturati che non possono essere gestiti da database relazionali. Alcuni dei database NoSQL più diffusi sono CouchDB, Couchbase, RavenDB, MongoDB ecc.
In questo post, ti mostreremo come installare il server MongoDB NoSQL su Ubuntu usando il gestore di pacchetti apt.
Prerequisiti:
- Sistema Ubuntu 20.04 LTS
- Utente Sudo
Nota:la procedura qui menzionata è stata testata su Ubuntu 20.04 (Focal Fossa).
Installazione di MongoDB NoSQL tramite Apt Package Manager
Per installare MongoDB NoSQL sul tuo sistema, dovrai aggiungere il repository di pacchetti MongoDB. Successivamente, sarai in grado di installare la versione più recente e stabile di MongoDB NoSQL sul tuo sistema. Iniziamo con l'installazione:
Passaggio 1:importa la chiave pubblica per MongoDB
Innanzitutto, dovremo importare la chiave pubblica per il repository MongoDB ufficiale. Per farlo, esegui il seguente comando in Terminale:
$ wget -qO mongodb.asc https://www.mongodb.org/static/pgp/server-4.4.asc
Quindi, utilizzando il comando seguente, aggiungi la chiave scaricata all'elenco apt delle chiavi attendibili:
$ sudo apt-key add mongodb.asc
Se vedi OK nell'output del comando precedente, questo mostra che la chiave è stata aggiunta con successo.
Una volta aggiunta la chiave, verificala eseguendo il seguente comando in Terminale:
$ apt-key list
Nell'output, vedrai la chiave MongoDB elencata lì:
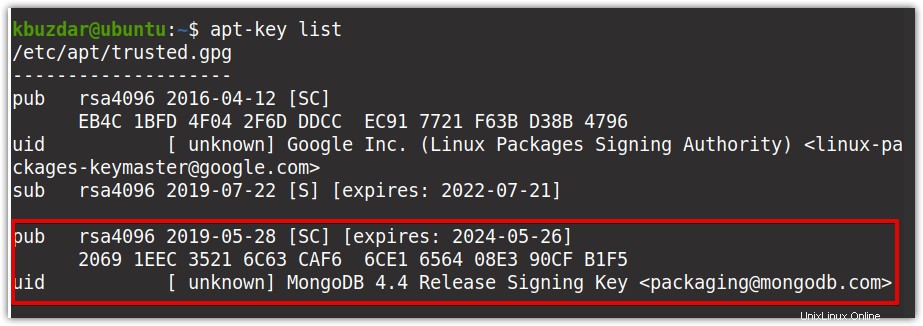
Durante l'aggiunta della chiave, potresti ricevere un errore che indica che gnupg è mancante. In tal caso, installa gnupg utilizzando il comando seguente in Terminale:
$sudo apt-get install gnupg
Una volta installato, prova di nuovo ad aggiungere la chiave.
Fase 2:crea un file elenco nella directory sources.list.d
Ora creeremo un file elenco /mongodb-org-4.4.list per MongoDB in /etc/apt /sources.list.d directory. Esegui il seguente comando in Terminale per farlo:
$ echo "deb [ arch=amd64,arm64 ] https://repo.mongodb.org/apt/ubuntu focal/mongodb-org/4.4 multiverse" | sudo tee /etc/apt/sources.list.d/mongodb-org-4.4.list

Fase 3:aggiorna l'indice del repository locale
Ora aggiorna l'indice del repository locale usando il seguente comando in Terminale:
$ sudo apt-get update
Fase 4:installa il pacchetto MongoDB
Ora che il nostro repository locale è stato aggiornato con il repository MongoDB, possiamo installare l'ultima versione di MongoDB. Ecco il comando per installare MongoDB nel tuo sistema:
$ sudo apt-get install mongodb-org
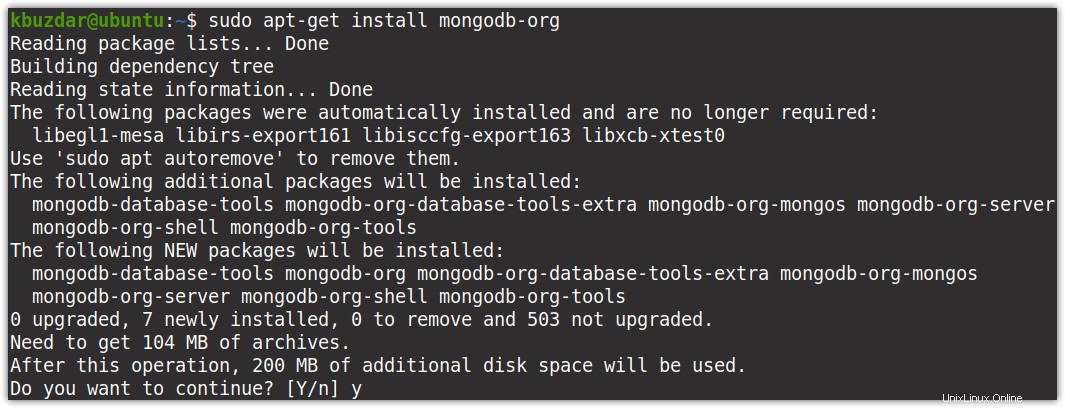
Ora ti potrebbe essere chiesto di scegliere s/n (sì/no) opzione per continuare il processo. Premi y per continuare, dopodiché l'installazione di MongoDB verrà avviato sul tuo sistema.
Una volta installato, puoi verificare l'installazione e visualizzare la versione installata di MongoDB come segue:
$ mongod --version
L'output seguente mostra che la versione MongoDB installata sul tuo sistema in 4.4.2.
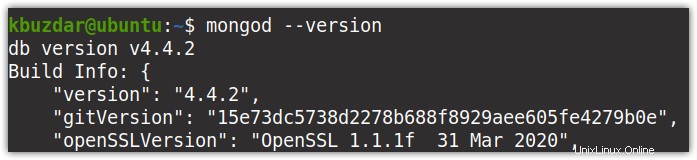
Fase 5:imposta il firewall
Se sul tuo sistema è abilitato un firewall, è comunque possibile accedere a MongoDB localmente dallo stesso sistema. Tuttavia, se devi accedere a MongoDB da un altro sistema sulla rete o da Internet, dovrai aggiungere una regola nel firewall.
Per consentire la connessione in entrata a MongoDB da un indirizzo IP specifico, aggiungi la seguente regola:
$ sudo ufw allow from ip_address/ to any port 27017
Per consentire tutte le connessioni in entrata a MongoDB, aggiungi la seguente regola:
$ sudo ufw allow 27017
Fase 6:avvia il servizio
Ora possiamo avviare il servizio MongoDB. Usa il comando seguente per farlo:
$ sudo systemctl start mongod.service
Dopo aver eseguito il comando precedente, se si verifica questo errore:
Impossibile avviare mongod.service:unità mongod.service non trovata.
Quindi esegui il comando seguente per ricaricare il systemd e prova ad avviare nuovamente il servizio.
$ sudo systemctl daemon-reload
Quindi esegui il comando seguente per verificare se il servizio è in esecuzione:
$ sudo systemctl status mongod.serivce
L'output seguente mostra che il servizio MongoDB è attivo e in esecuzione.

Ora esegui il comando seguente per abilitare l'avvio automatico del servizio MongoDB all'avvio:
$ sudo systemctl enable mongod.service
Nel caso in cui sia necessario interrompere il servizio MongoDB, eseguire il comando seguente in Terminale:
$ sudo systemctl stop mongod.service
Per riavviare il servizio MongoDB, esegui il comando seguente in Terminale:
$ sudo systemctl restart mongod.service
Disinstalla MongoDB
Se non hai più bisogno di MongoDB NoSQL, segui i passaggi seguenti per rimuoverlo completamente dal tuo sistema.
1. Arresta il servizio MongoDB utilizzando il comando seguente:
$ sudo service mongod stop
2. Ora rimuovi MongoDB insieme a tutti i file di configurazione:.
$ sudo apt-get purge mongodb-org*
3. Per eliminare i log di MongoDB, utilizzare il comando seguente:
$ sudo rm -r /var/log/mongodb
Per eliminare le librerie MongoDB, usa il comando seguente
$ sudo rm -r /var/lib/mongodb
Conclusione
In questo articolo, abbiamo discusso di come aggiungere il repository ufficiale di MongoDB e installare l'ultima versione stabile di MongoDB NoSQL nel sistema Ubuntu 20.04 LTS. Abbiamo anche discusso di come disinstallare completamente dal sistema nel caso in cui non ne abbia più bisogno.
Se vuoi sapere come installare MongoDB su Linux Mint 20, clicca qui.