Quando lavori con la riga di comando di Linux, vuoi essere il più a tuo agio possibile. Puoi sempre modificare il tipo di carattere, la dimensione e il colore predefiniti del terminale in base alle tue esigenze.
In questo articolo, vedrai come modificare il tipo di carattere, la dimensione e il colore del terminale LTS di Ubuntu 20.04.
Modifica del tipo e della dimensione del carattere
Quando ho aperto il mio terminale premendo "Ctrl+Alt+t" dalla tastiera, il tipo di carattere, la dimensione e il colore erano simili ai seguenti nell'immagine.
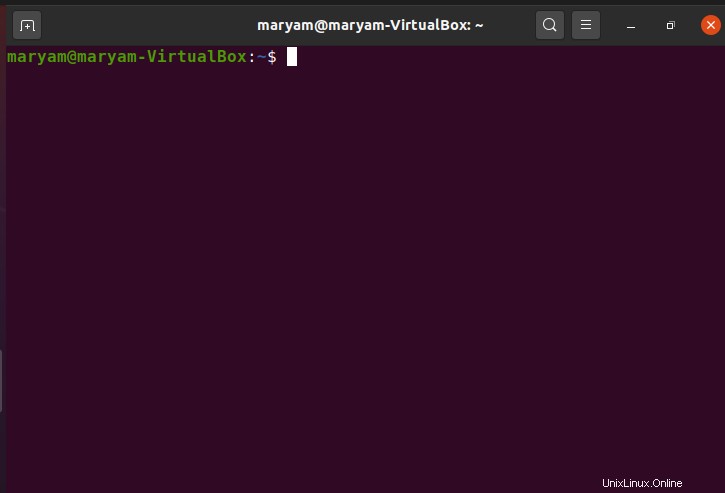
Per modificare il tipo e la dimensione del carattere, fai clic con il pulsante destro del mouse in un punto qualsiasi della finestra del terminale e seleziona Preferenze .
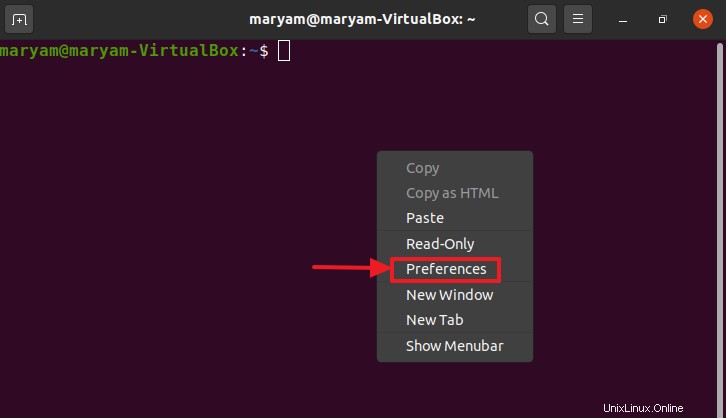
Questo ti porta alla finestra Preferenze - Profilo, come mostrato di seguito.
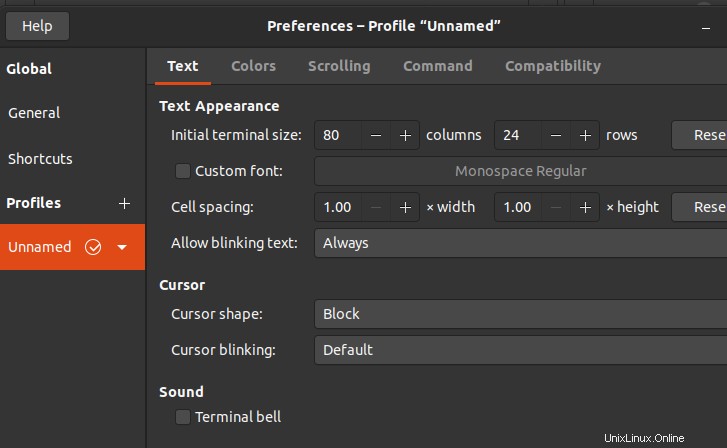
Puoi vedere il carattere personalizzato campo, ingrandito di seguito.

Come puoi vedere, il mio carattere corrente è Monospace Regular e la dimensione del carattere è 12. Il campo è attualmente disattivato, quindi non posso apportare modifiche. Per poter apportare modifiche, seleziona la casella di controllo accanto a Carattere personalizzato , come mostrato di seguito.

Una volta selezionata la casella, viene visualizzato il Carattere personalizzato campo è abilitato e puoi fare clic su di esso per scegliere un nuovo carattere e una nuova dimensione del carattere.
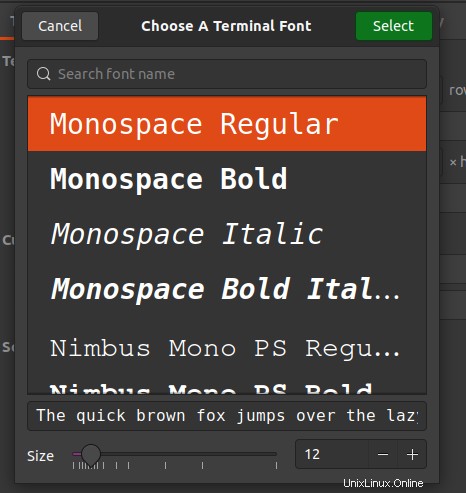
Scorri l'elenco e scegli il tuo nuovo carattere. Per modificare la dimensione del carattere, hai due opzioni. Analizzeremo entrambi.
Metodo 1
Trascina il cursore dell'intervallo per aumentare o diminuire la dimensione del carattere, come mostrato di seguito.
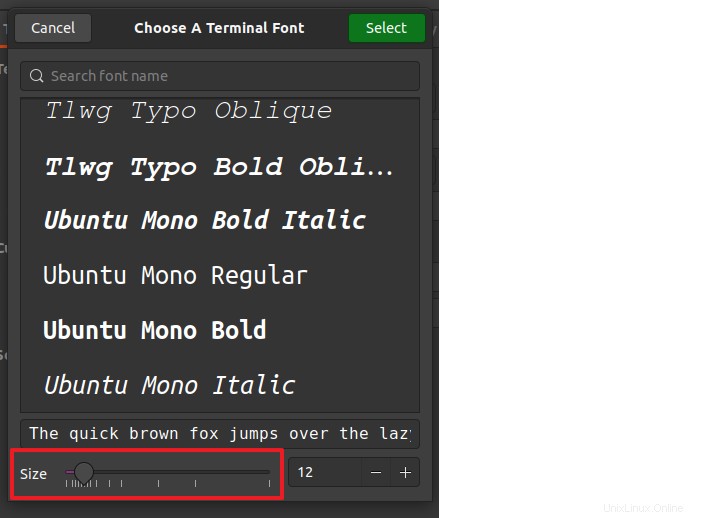
Metodo 2
Fai clic su – o + accanto alla dimensione del carattere in basso a destra della finestra per aumentare o diminuire la dimensione del carattere, rispettivamente.
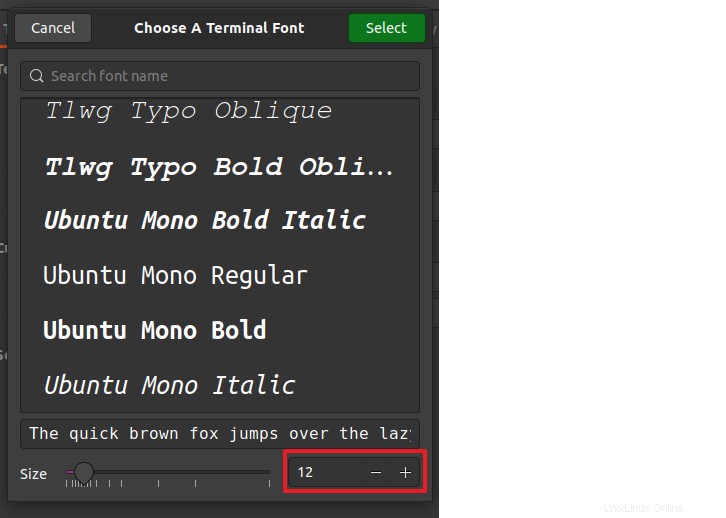
Puoi vedere un'anteprima del tuo nuovo carattere e dimensione del carattere nella parte inferiore della finestra, come mostrato di seguito.
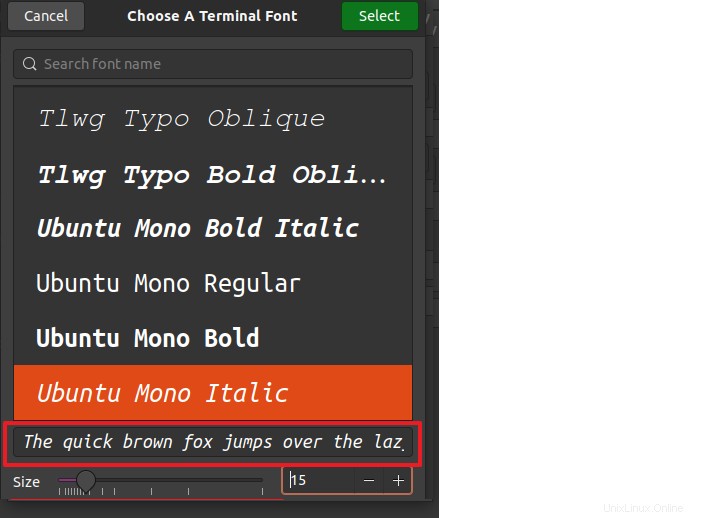
Dopo aver finalizzato il carattere e la dimensione del carattere, fai clic su Seleziona nella parte superiore della finestra.
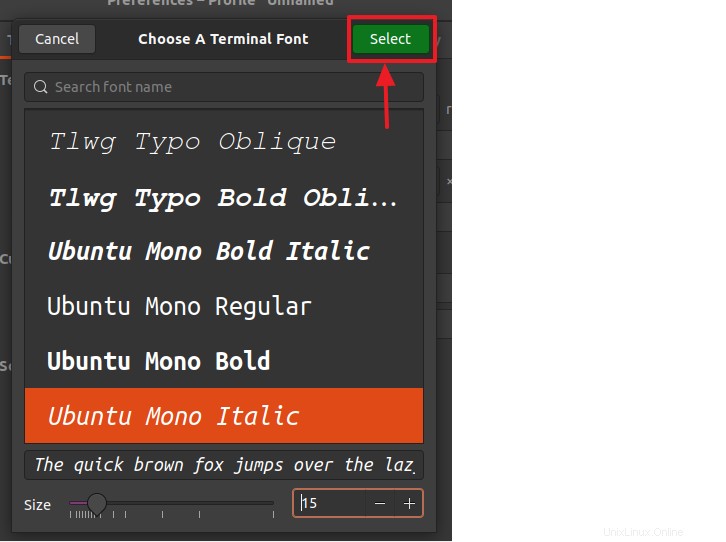
Questo ti porta alla finestra Preferenze - Profilo. Il carattere e la dimensione del carattere sono stati aggiornati, come puoi vedere.

E se torno al terminale, posso vedere il nuovo tipo e dimensione del carattere.
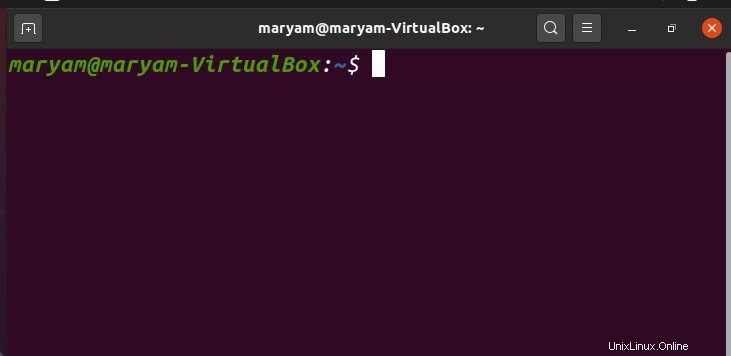
Cambiare carattere e colore di sfondo
Per modificare il colore del carattere e dello sfondo, vai a Colori scheda nella finestra Preferenze – Profilo.
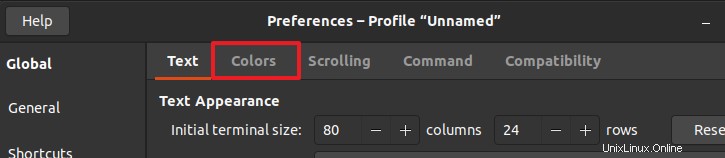
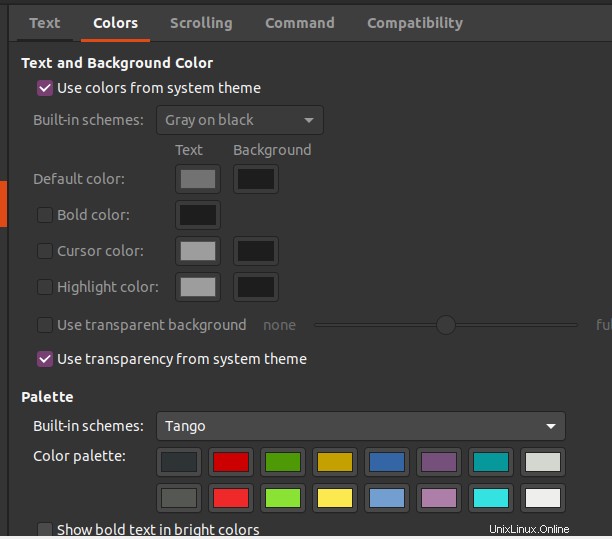
Puoi vedere le opzioni per Colore del testo e dello sfondo e Tavolozza . Per impostazione predefinita, i colori utilizzati provengono dal tema del sistema. Come il carattere personalizzato, questa opzione è inizialmente disabilitata.
Per apportare modifiche, deseleziona Usa colore dal tema di sistema casella.
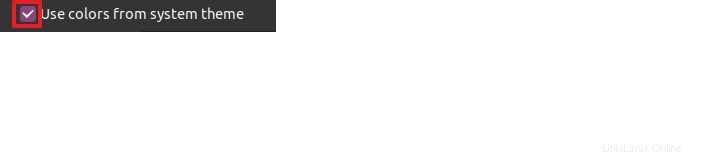
Ora, il resto del Colore del testo e dello sfondo la sezione è abilitata.
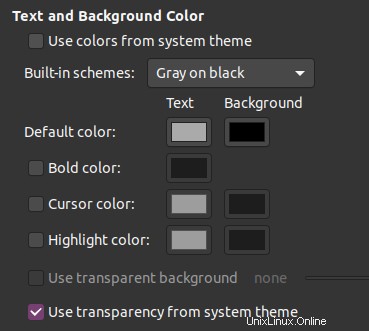
Puoi modificare il carattere e il colore del terminale scegliendo tra gli Schemi integrati menu a discesa.
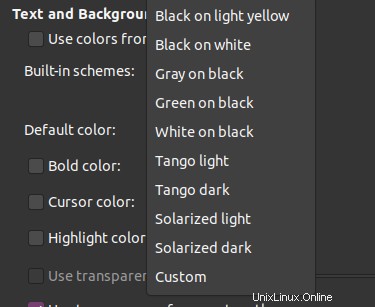
Ho scelto il nero su giallo chiaro e puoi vedere che il colore del terminale e il colore del carattere sono cambiati.
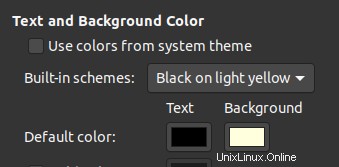
Ora quando vai al terminale, puoi vedere i nuovi colori.
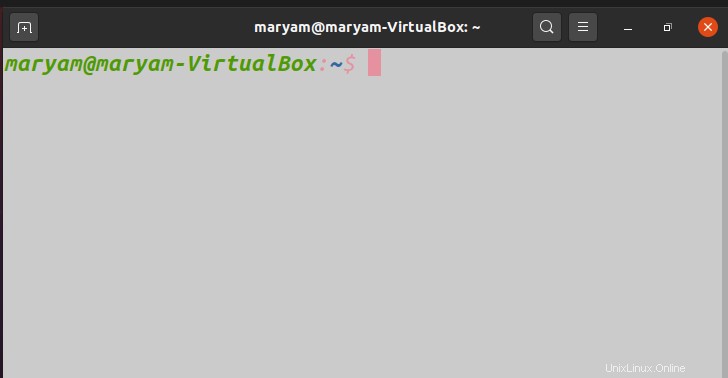
Grazie per aver letto il mio articolo. In caso di problemi, utilizzare la sezione commenti qui sotto. Buona giornata!