Dopo il dual-boot di Kali Linux con Ubuntu, ho scoperto che la connessione wireless non funzionava quando ho avviato il mio sistema Ubuntu. Il sistema non rileverebbe né si connetterebbe a nessuna rete WiFi. Ho già affrontato un problema del genere in precedenza, principalmente con i laptop HP, ma oggi era un altro modello di laptop.
Per HP, il punto principale era che Ubuntu non supporta il driver WiFi RTL8723de. Tuttavia, la versione Linux Kernel 5.4 sembrava risolvere questo problema poiché Ubuntu funzionava perfettamente con il driver. Ma abbiamo ancora alcuni utenti che si lamentano di questo problema.
Anche se non possiamo utilizzare la connessione wireless, abbiamo bisogno dell'accesso a Internet per risolvere questo problema. Una soluzione rapida sarebbe quella di collegare il PC a una connessione cablata utilizzando la porta Ethernet. Se ciò non è possibile, puoi optare per il tethering utilizzando il tuo telefono (Android o IOS).
Correzione Errore adattatore WiFi non trovato su Ubuntu
Questo post ti mostrerà come correggere questo errore e far funzionare la tua connessione wireless. Avremo bisogno di eseguire un paio di comandi nel Terminale, il che potrebbe essere piuttosto opprimente per un principiante. Tuttavia, per favore non farti prendere dal panico; copia ogni comando e incollalo sul tuo terminale. Puoi guardare il nostro post su Dieci comandi di base di Linux da imparare per ogni principiante.
Metodo 1:ottieni i codici Realtek rtlwifi più recenti
Questo è uno dei metodi che consiglio vivamente agli utenti HP che devono affrontare questo problema.
Passaggio 1:riavvia il PC e accedi al BIOS. Assicurarsi che l'opzione di rete wireless sia abilitata. Per accedere al BIOS, potrebbe essere necessario premere tasti funzione specifici a seconda della marca del laptop. Puoi controllare alcune di queste chiavi per le marche di laptop popolari nel nostro post Come avviare il PC da un'unità USB.
Passaggio 2. Accedi al tuo sistema Ubuntu e avvia il terminale. Puoi farlo facilmente con la combinazione di Ctrl + Alt + T.
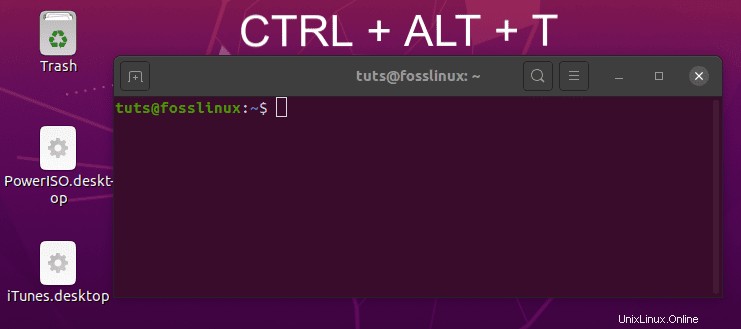
Passaggio 3. Successivamente, dovremo installare strumenti di costruzione per automatizzare l'esecuzione del codice sorgente che scaricheremo. Esegui il comando seguente sulla riga di comando.
sudo apt-get install linux-headers-$(uname -r) build-essential git
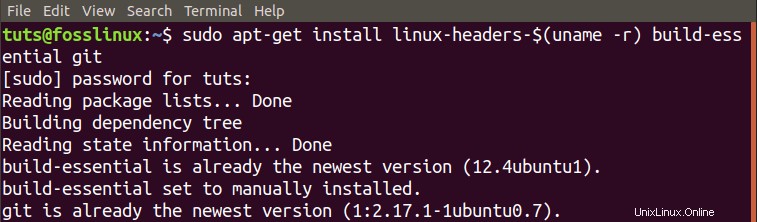
Passaggio 4. Ora dovremo scaricare il repository git per i codici Realtek rtlwifi più recenti. Se non hai Git installato nel tuo sistema, esegui prima il comando seguente. Inoltre, dai un'occhiata ai nostri 20 migliori comandi Git con esempi pratici.
$ sudo apt install git
Quindi clona il codice sorgente nel tuo sistema.
git clone https://github.com/lwfinger/rtw88.git
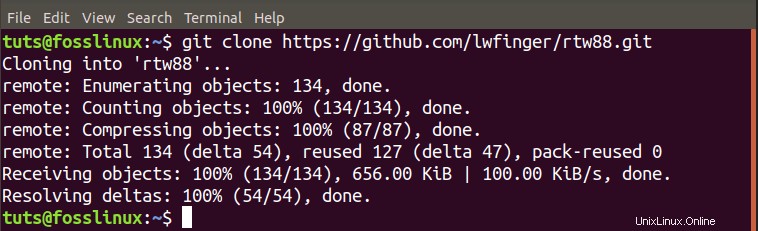
Passaggio 5. Naviga nella cartella rtw88 ora creata con il comando cd.
$ cd rtw88/

Passaggio 6. Procedi con l'installazione dei driver con i comandi seguenti.
$ make
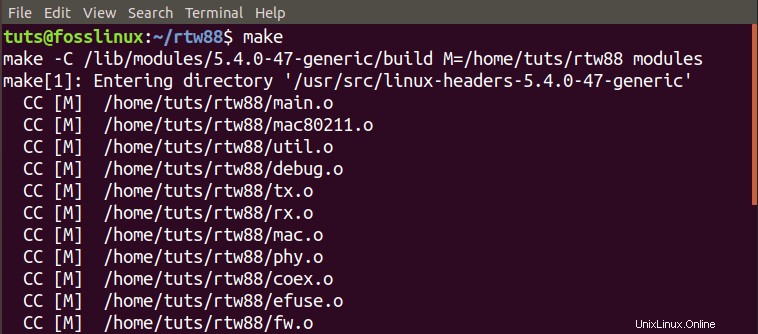
Se ricevi un errore come "make comando non trovato" esegui i comandi seguenti per installare Make.
sudo apt-get install make sudo apt-get install make-guile
Procedi per eseguire il comando seguente:
$ sudo make install
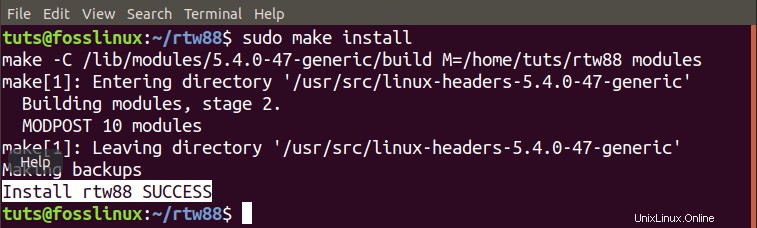
Passaggio 7. Una volta completato il processo e l'installazione è andata a buon fine, carica i nuovi driver con i seguenti comandi:
$ sudo modprobe -r rtl8723de $ sudo modprobe rtl8723dehould
La tua rete wireless dovrebbe ora iniziare a funzionare immediatamente.
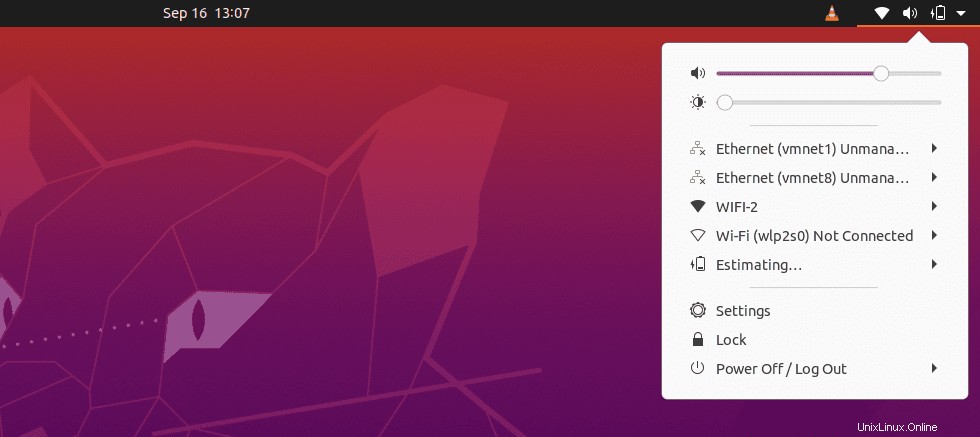
Se la connessione wireless continua a non funzionare, potresti considerare di inserire nella lista nera il driver Broadcom e di utilizzare questi moduli installati. Segui i passaggi seguenti:
Passaggio 8. Rimuovere e inserire nella lista nera i driver Broadcom.
sudo apt purge bcmwl-kernel-source

sudo sed -i '/blacklist bcma/ d' /etc/modprobe.d/blacklist.conf sudo sed -i '/blacklist brcmsmac/ d' /etc/modprobe.d/blacklist.conf

Riavvia il PC.
Se noti un segnale debole, esegui il comando seguente:
sudo modprobe -r rtl8723de && sleep 5 && sudo modprobe rtl8723de ant_sel=1
Se non riesci ancora a vedere alcun effetto e il wireless continua a non funzionare o se il segnale è debole, esegui il comando seguente:
sudo modprobe -r rtl8723de && sleep 5 && sudo modprobe rtl8723de ant_sel=2
Ora, per assicurarti di non eseguire gli ultimi due comandi ogni volta che riavvii il tuo sistema Ubuntu, scrivi la regola nel file di configurazione con il comando seguente:
sudo modprobe -r rtl8723de && sleep 5 && sudo modprobe rtl8723de ant_sel=2
Metodo 2:usa l'immagine ISO di Ubuntu per installare i driver
Un fatto notevole è che questo metodo non richiede una connessione a Internet.
Passaggio 1:copia l'immagine ISO di Ubuntu nella tua home directory. Rinominalo con un nome semplice come 'ubuntu.iso.'
Passaggio 2:avvia il terminale e monta l'immagine ISO sul sistema come un CD/DVD.
sudo mkdir /media/cdrom cd ~ sudo mount -o loop ubuntu.iso /media/cdrom
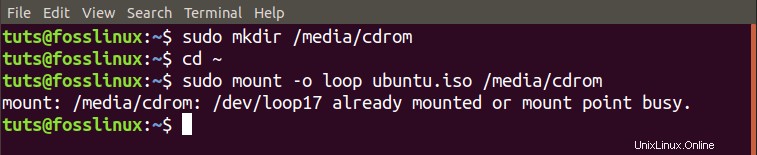
Passaggio 3. Ora avvia il Software e aggiornamenti app dal menu delle applicazioni.
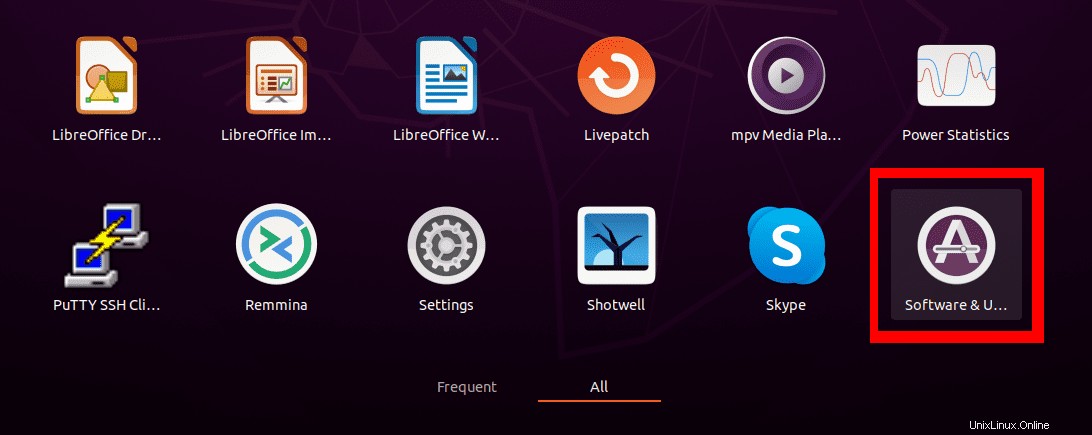
Passaggio 4. Fai clic sulla scheda Software Ubuntu e seleziona la casella "Installabile da CD-Rom/DVD". Verrà visualizzata una finestra e ti verrà richiesto di inserire la password di root.
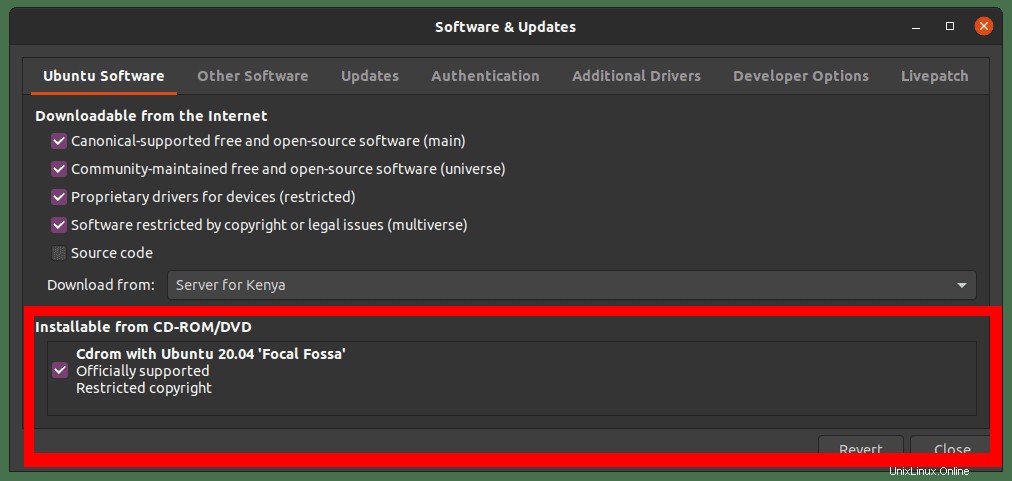
Passaggio 5. Fare clic sulla scheda Driver aggiuntivi. Se vedi la dichiarazione "Nessun driver aggiuntivo disponibile" questo metodo non funzionerà per te. Se vedi elencati i driver proprietari, puoi procedere.
Seleziona i driver proprietari e fai clic sul pulsante Applica modifiche. Nel mio caso, il mio sistema supporta i driver Broadcom.
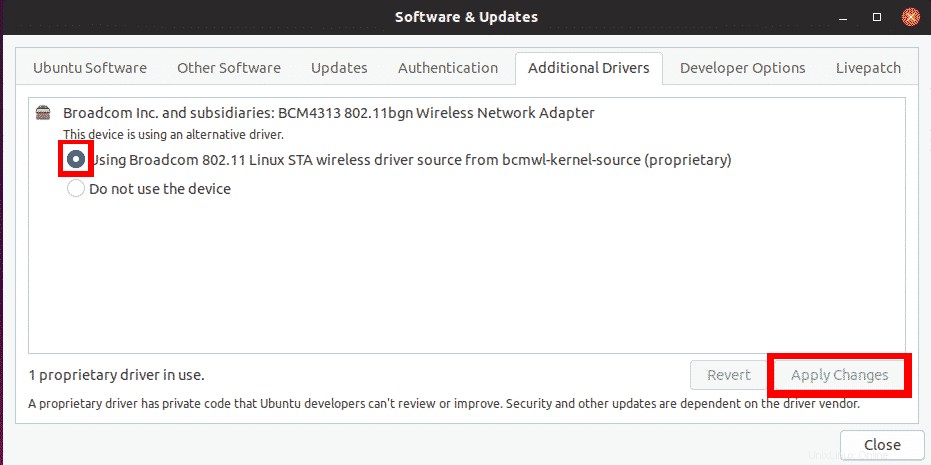
Una volta terminato, il tuo problema di connessione wireless dovrebbe essere risolto e puoi vedere le tue reti WiFi.
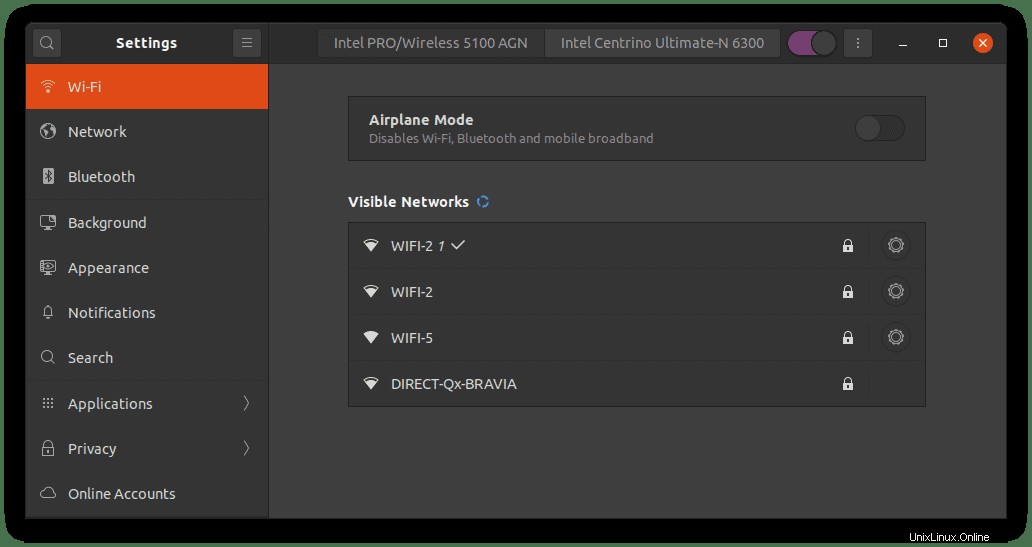
Nel caso in cui questo metodo non funzionasse per te o il driver proprietario aggiuntivo non potesse essere installato, utilizza il terzo metodo di seguito. Tuttavia, questo è esclusivamente per i sistemi che supportano i driver Broadcom.
Metodo 3:correzione dell'errore di nessun adattatore WiFi trovato per Ubuntu con adattatori wireless Broadcom
Nota:questo metodo è per un sistema che supporta i driver Broadcom serie 43.
Passaggio 1. Assicurati che il tuo sistema supporti l'adattatore Broadcom serie 43 con il comando seguente:
sudo lshw -C network
Se vedi un adattatore con l'etichetta che inizia con BCM43, come nell'immagine qui sotto, sei a posto.
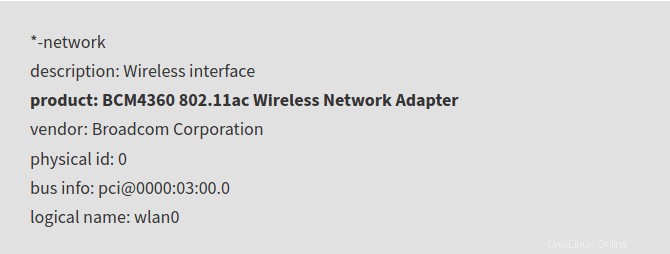
Passaggio 2. Disinstalla tutti i driver Broadcom installati con il comando seguente:
sudo apt remove broadcom-sta-dkms bcmwl-kernel-source
Passaggio 3. Installa i driver della serie BCM43 con il comando seguente:
sudo apt install firmware-b43-installer
Ora controlla la tua connessione wireless. Il problema dovrebbe essere risolto.
Conclusione
A volte, la risoluzione dei problemi di rete in Linux può essere piuttosto opprimente. Ho già affrontato un problema del genere, ma il Metodo uno funziona sempre. Per gli utenti nel campo dei test di penetrazione, l'ultimo Kali Linux (2020) ha riscontrato questo problema ma è stato risolto con le versioni successive. Tuttavia, se il problema persiste, i metodi precedenti funzionano come un incantesimo.