Consentitemi di dire che non ci sono tante applicazioni per Linux rispetto a Microsoft Windows. Linux ha un vasto mondo di applicazioni gratuite e open source (FOSS) che dovrebbero portare a termine quasi tutto il tuo lavoro, ma se ti trovi in una situazione in cui devi installare ed eseguire un programma Windows sul tuo sistema Linux, non non preoccuparti, lo abbiamo coperto anche noi!
Vino for Linux ti consente di eseguire qualsiasi altra applicazione Windows sul desktop Linux. Gli sviluppatori stanno ancora lavorando per migliorarlo e ogni giorno migliora. Detto questo, potresti trovare alcune app che non funzionano correttamente.
Utilizzo di un'app Windows su Ubuntu
In questo tutorial, ti guideremo attraverso l'installazione di Wine. Inoltre, ti mostreremo come sapere se l'applicazione può funzionare con Wine o meno. Questa guida può essere suddivisa nelle tre parti seguenti:
- Installazione del pacchetto Wine su Ubuntu.
- Cerca e installa l'applicazione Windows utilizzando Wine.
- Disinstalla completamente Wine da Ubuntu.
Il seguente tutorial è stato eseguito sulla macchina Ubuntu, quindi prima di iniziare questa guida, devi assicurarti che il tuo sistema sia aggiornato usando i seguenti comandi all'interno di un Terminale. Oppure, se preferisci la modalità GUI, puoi utilizzare Ubuntu Software Center.
sudo apt update sudo apt upgrade
Installazione del pacchetto Wine su Ubuntu
Prima di iniziare, devi verificare se il tuo sistema è a 32 o 64 bit. Quindi scegli la versione Wine adatta.
Passaggio 1. Inserisci il seguente comando per scoprire se il tuo sistema è a 32 o 64 bit.
uname -m
Se ottieni un output come il seguente, il tuo sistema è a 64 bit, altrimenti è a 32 bit:
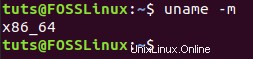
Passaggio 2. (Salta questo passaggio se il tuo sistema è a 32 bit.) Se Ubuntu è a 64 bit, devi eseguire il comando seguente per aggiungere l'architettura Wine i386 prima di procedere con i passaggi successivi.
sudo dpkg --add-architecture i386

Passaggio 3. Utilizzare il comando seguente per aggiungere la chiave di firma di Wine:
wget -qO- https://dl.winehq.org/wine-builds/Release.key | sudo apt-key add -

Passaggio 4. Per aggiungere l'ultimo repository Wine disponibile.
sudo apt-add-repository 'deb http://dl.winehq.org/wine-builds/ubuntu/ artful main'
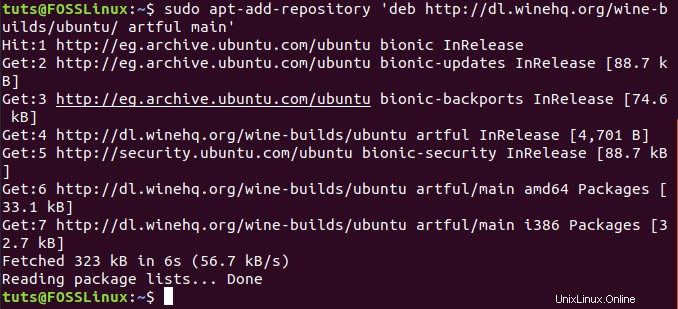
Passaggio 5. Wine ha due versioni disponibili da scaricare. La versione stabile e la versione di sviluppo. Ti consigliamo la versione stabile per assicurarti che la tua installazione sia affidabile.
Installa la versione stabile:
sudo apt-get install --install-recommends winehq-stable
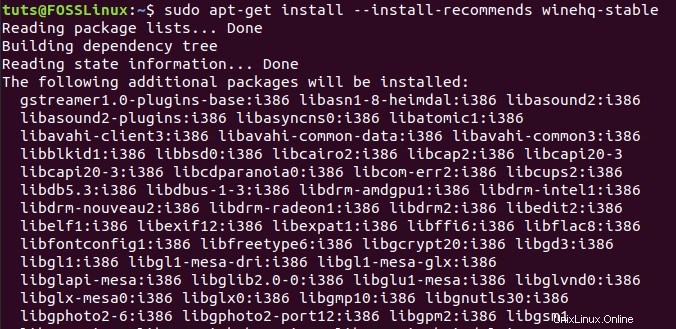
Per installare la versione di sviluppo:
sudo apt-get install --install-recommends winehq-devel
Passaggio 6. Per assicurarti che Wine sia stato installato correttamente, usa il seguente comando per ripescare la versione di Wine.
wine --version
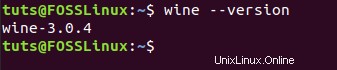
Cerca e installa l'applicazione Windows utilizzando Wine
Come accennato in precedenza, non troverai tutte le applicazioni Windows, ma gli sviluppatori di Wine stanno facendo enormi progressi. Innanzitutto, devi cercare l'applicazione Windows che devi utilizzare. Quindi scaricalo, installalo e aprilo usando Wine.
Passaggio 1. Utilizzando il tuo browser Internet preferito, apri il sito Web ufficiale di Wine per cercare le applicazioni Windows disponibili per essere utilizzate con Wine.
Avvia il sito Web di Wine
Passaggio 2. Dal pannello di sinistra del sito Web di Wine, seleziona "Sfoglia app".
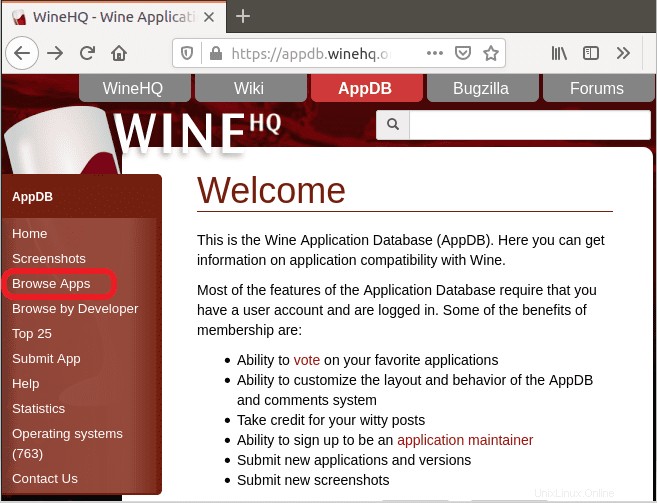
Passaggio 3. Quindi, cerca l'applicazione che desideri scaricare.
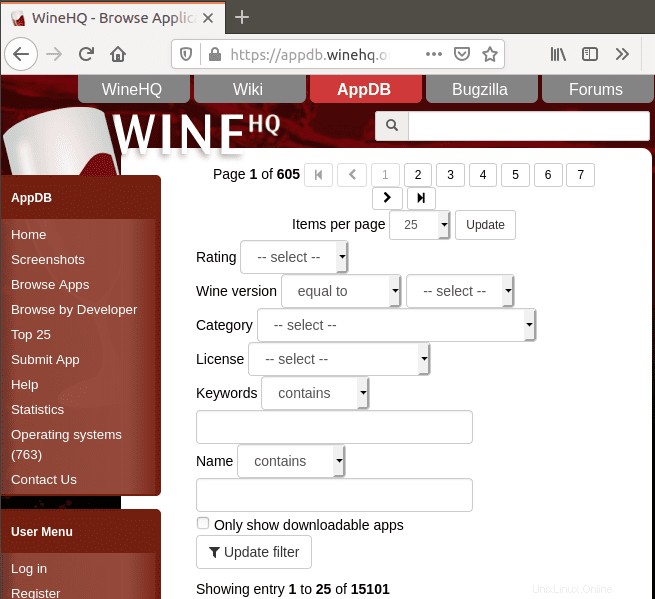
Passaggio 4. In questo esempio, cercheremo il Notepad++ applicazione da scaricare. Quindi fare clic sul nome dell'applicazione per ottenere maggiori informazioni.
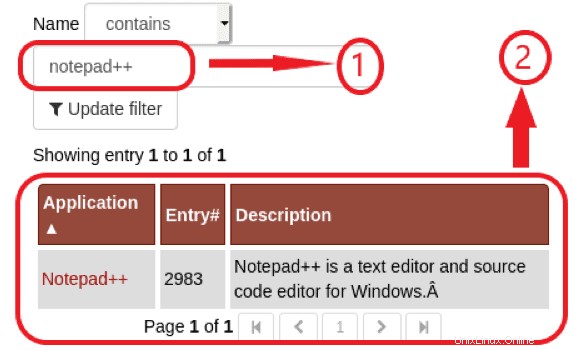
Passaggio 5. Dovresti ottenere tutte le versioni disponibili dall'applicazione Notepad ++. Scegline uno qualsiasi e fai clic per aprirlo.
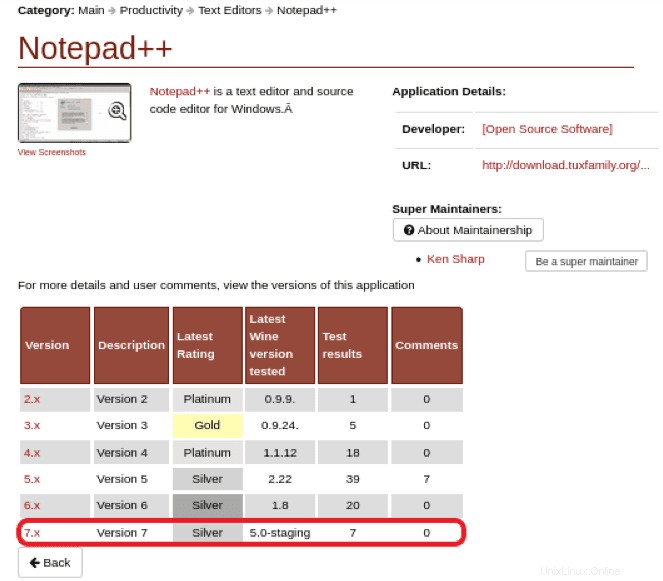
Passaggio 6. Per scaricare la versione richiesta, fare clic sull'URL specificato.
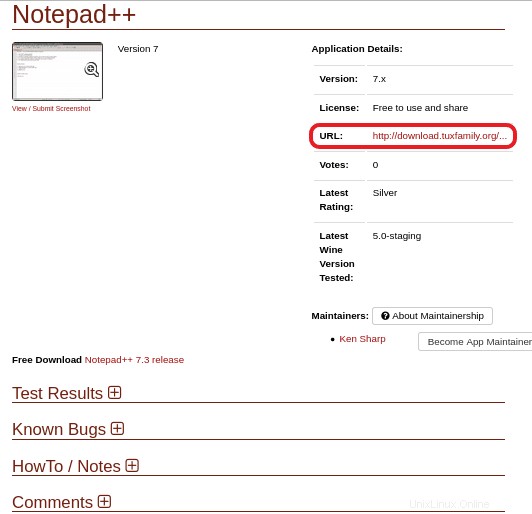
Passaggio 7. Scegli “.exe” file da scaricare.
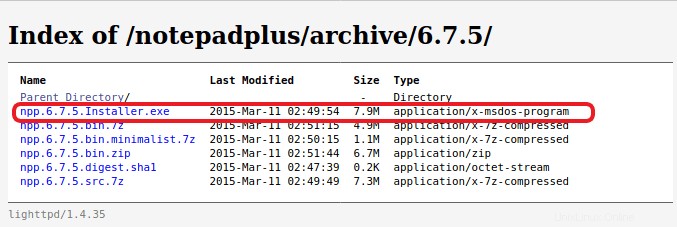
Passaggio 8. Salva il file e fai clic su OK per scaricare.
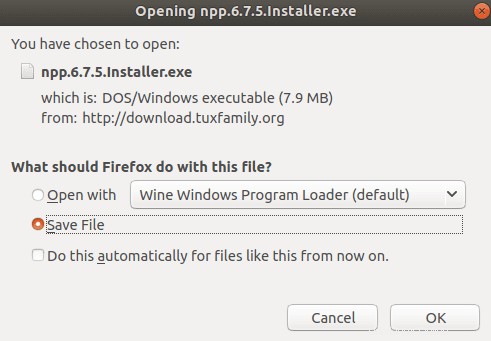
Passaggio 9. Il download viene completato correttamente.
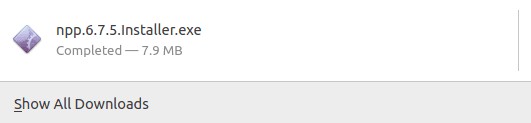
Passaggio 10. Passa alla directory di download.
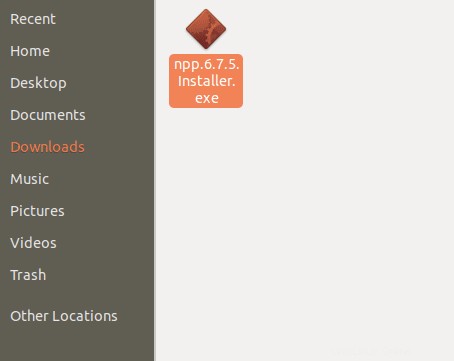
Passaggio 11. Fare clic con il pulsante destro del mouse sull'applicazione scaricata e selezionare "Apri con Wine Windows Program Loader" opzione.
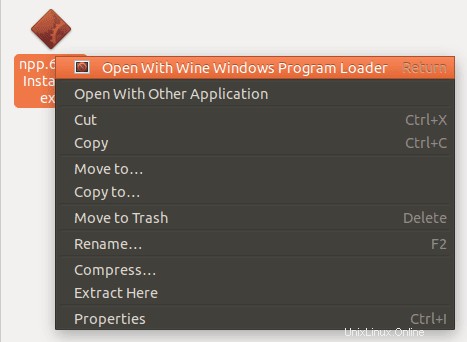
Passaggio 12. Wine dovrebbe iniziare a eseguire la configurazione e dovrebbe creare alcune directory.
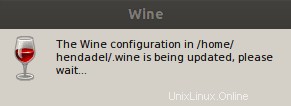
Passaggio 13. In genere, Wine potrebbe dover installare altri pacchetti per eseguire l'applicazione scaricata. Fare clic per installare .Net.
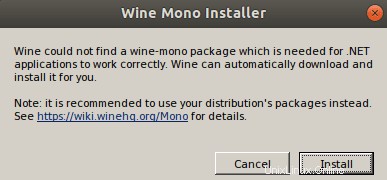
Download e installazione .Net in corso.
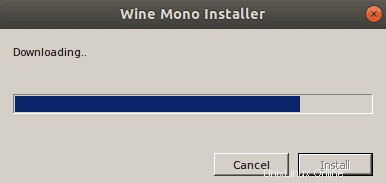
Wine richiede l'installazione di Gecko, fai clic su "Installa" pulsante.
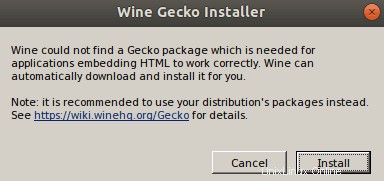
Download e installazione Gecko in corso.
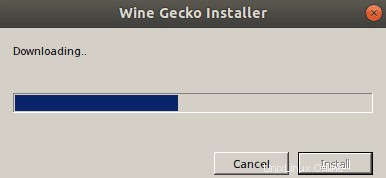
Passaggio 14. Ora si aprirà il programma di installazione dell'applicazione Notepad ++, seleziona la lingua preferita e fai clic su OK.
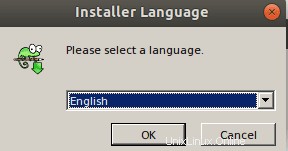
Passaggio 15. Fare clic su Avanti per continuare l'installazione.
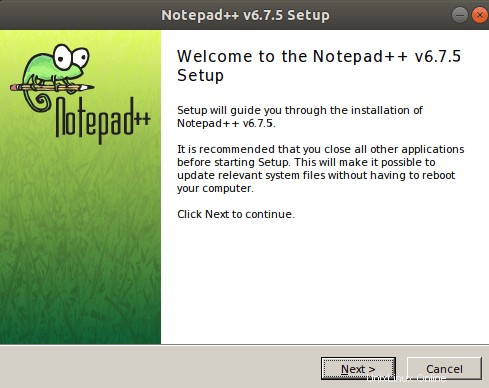
Passaggio 16. Leggi il contratto di licenza e fai clic su Accetto .
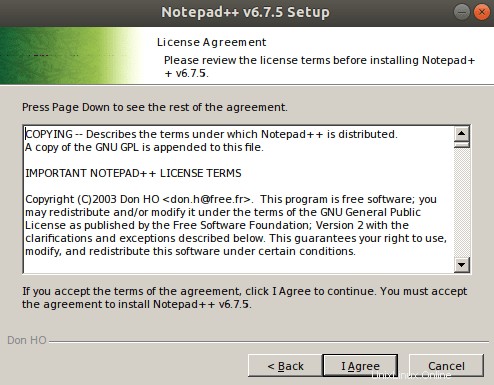
Passaggio 17. Posizione di installazione, come puoi vedere, l'installazione sarà la stessa di Windows.
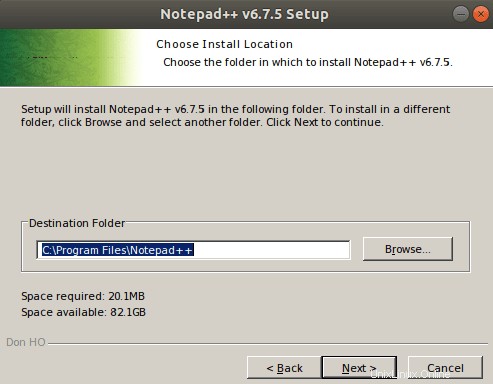
Passaggio 18. Personalizza la tua installazione se ne hai bisogno.
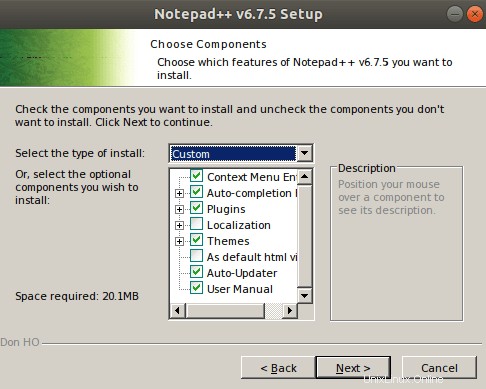
Passaggio 19. Ora Notepad++ estrarrà i file richiesti.
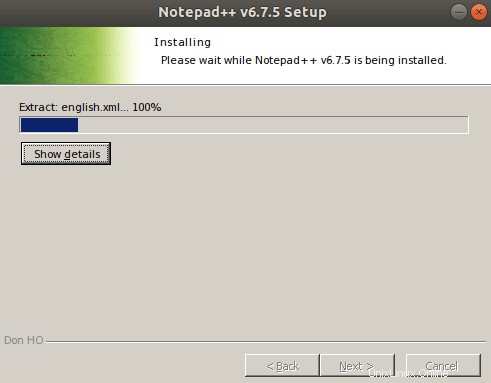
Passaggio 20. Notepad++ è stato installato correttamente su Ubuntu utilizzando Wine.
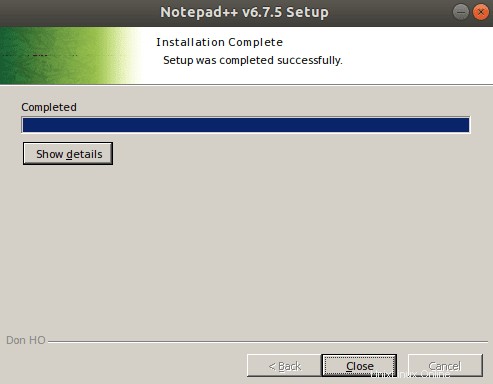
Passaggio 21. Ecco fatto! Dovresti essere in grado di avviare l'applicazione Notepad++.
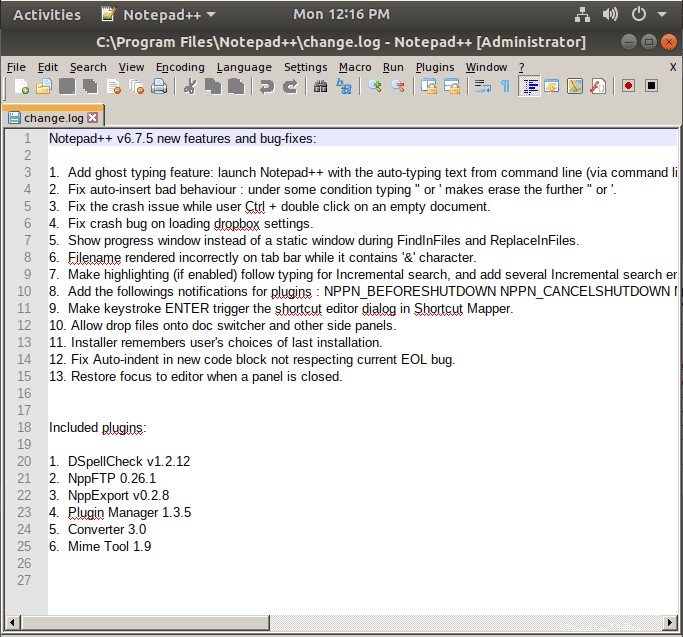
Disinstalla completamente Wine da Ubuntu
Nel caso in cui se non desideri più utilizzare l'applicazione Wine, puoi rimuoverla del tutto da Ubuntu, segui attentamente i passaggi seguenti.
Passaggio 1. Elimina la versione di Wine Stable.
sudo apt-get purge winehq-stable
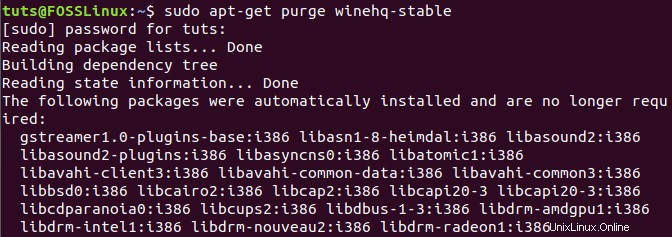
Passaggio 2. Rimuovi tutte le directory relative a Wine dal tuo computer. Fai attenzione mentre usi il comando rm perché qualsiasi singolo errore nel comando potresti finire per rovinare il tuo sistema.
rm ~/.config/wine/ -rf rm -rf $HOME/.wine rm -f $HOME/.config/menus/applications-merged/wine* rm -rf $HOME/.local/share/applications/wine rm -f $HOME/.local/share/desktop-directories/wine* rm -f $HOME/.local/share/icons/????_*.xpm
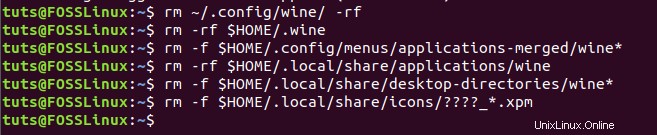
Ora dovresti aver disinstallato completamente Wine dalla tua macchina.
Conclusione
Questo è tutto su come installare l'applicazione Wine, installare l'app Windows e usarla sul tuo PC Ubuntu.