In precedenza abbiamo mostrato come installare Docker su Ubuntu. Docker è uno strumento utile progettato per semplificare la creazione, la distribuzione e l'esecuzione di applicazioni utilizzando i container. Oggi parliamo di come lavorare con le immagini Docker, i contenitori e DockerHub.
Hub Docker, Immagini e Contenitori
Come indica il nome, DockerHub è un servizio di repository ospitato fornito dall'editore per trovare e condividere immagini di container con sviluppatori/utenti. Un'immagine Docker ha tutto il necessario per eseguire un'applicazione come contenitore.
Un contenitore è un'istanza di runtime di un'immagine. Ti mostreremo come lavorare con queste cose con esempi facili da seguire.
1. Estrazione dell'immagine della finestra mobile e configurazione di un software
Per estrarre l'immagine della finestra mobile, usa il seguente comando:
docker pull ubuntu
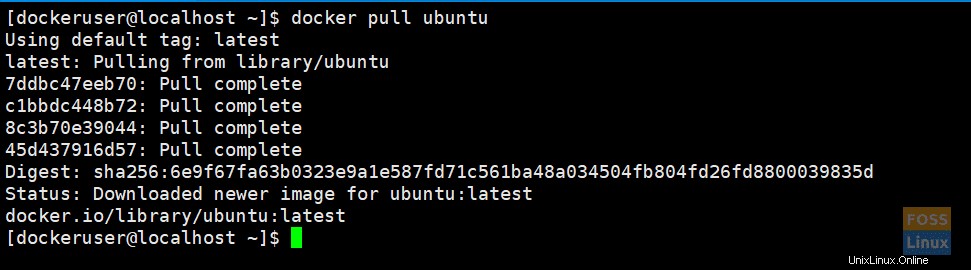
Dovrebbe scaricare l'ultima immagine di Ubuntu. Se necessario, puoi ottenere una versione specifica utilizzando i tag. Puoi andare all'hub della finestra mobile e vedere le immagini della finestra mobile di Ubuntu.
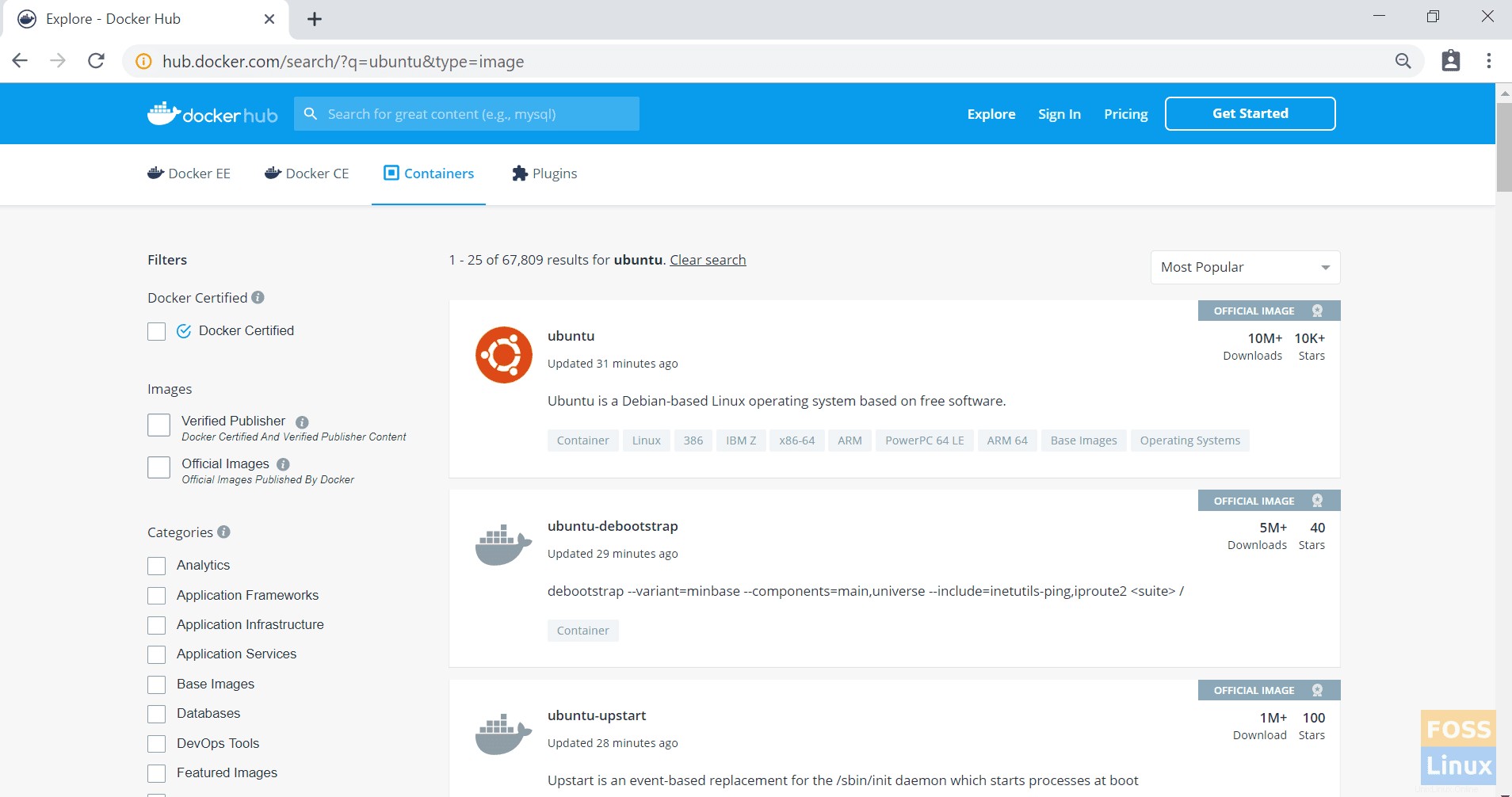
Io. Ottieni una versione specifica
Ad esempio, tira Ubuntu xenial:
docker pull ubuntu:xenial
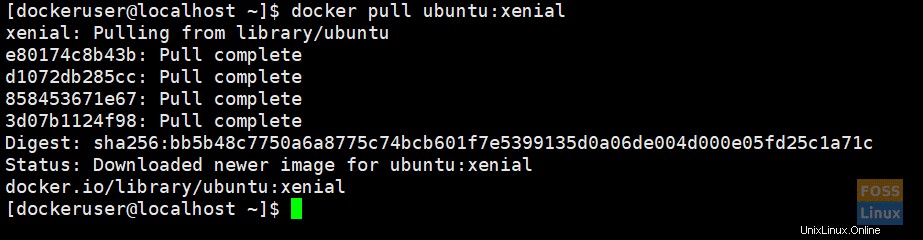
II. Elenco delle immagini
Esegui il comando seguente per elencare le immagini scaricate
docker images
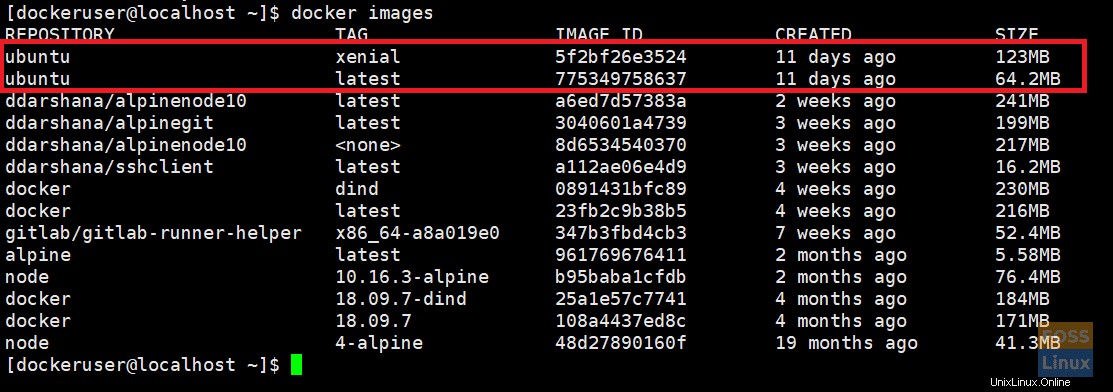
III. Immagine della finestra mobile in esecuzione
Qui eseguiamo l'ultima immagine di Ubuntu e diamo un nome chiamato "ubuntu_apache":
docker run -it --name="ubuntu_apache" ubuntu:latest /bin/bash
Esegui docker: – il comando ti consente di eseguire qualsiasi immagine Docker come contenitore.
-it: – esegue il contenitore in modalità interattiva (non in background).

IV. Configurazione nuova immagine
Ora sei all'interno dell'ultimo contenitore di Ubuntu. Qui installeremo apache e git.
Aggiorniamo prima Ubuntu:
apt-get update
Installa apache2 e controlla la versione.
apt-get install apache2
apache2 -version
Ora installa GIT:
apt-get install git
Avvia apache 2:
/etc/init.d/apache2 start
2. Creazione di un account su Docker Hub
Ora creeremo una nuova immagine e la inseriremo nell'hub Docker. Quindi devi prima creare un account hub Docker.
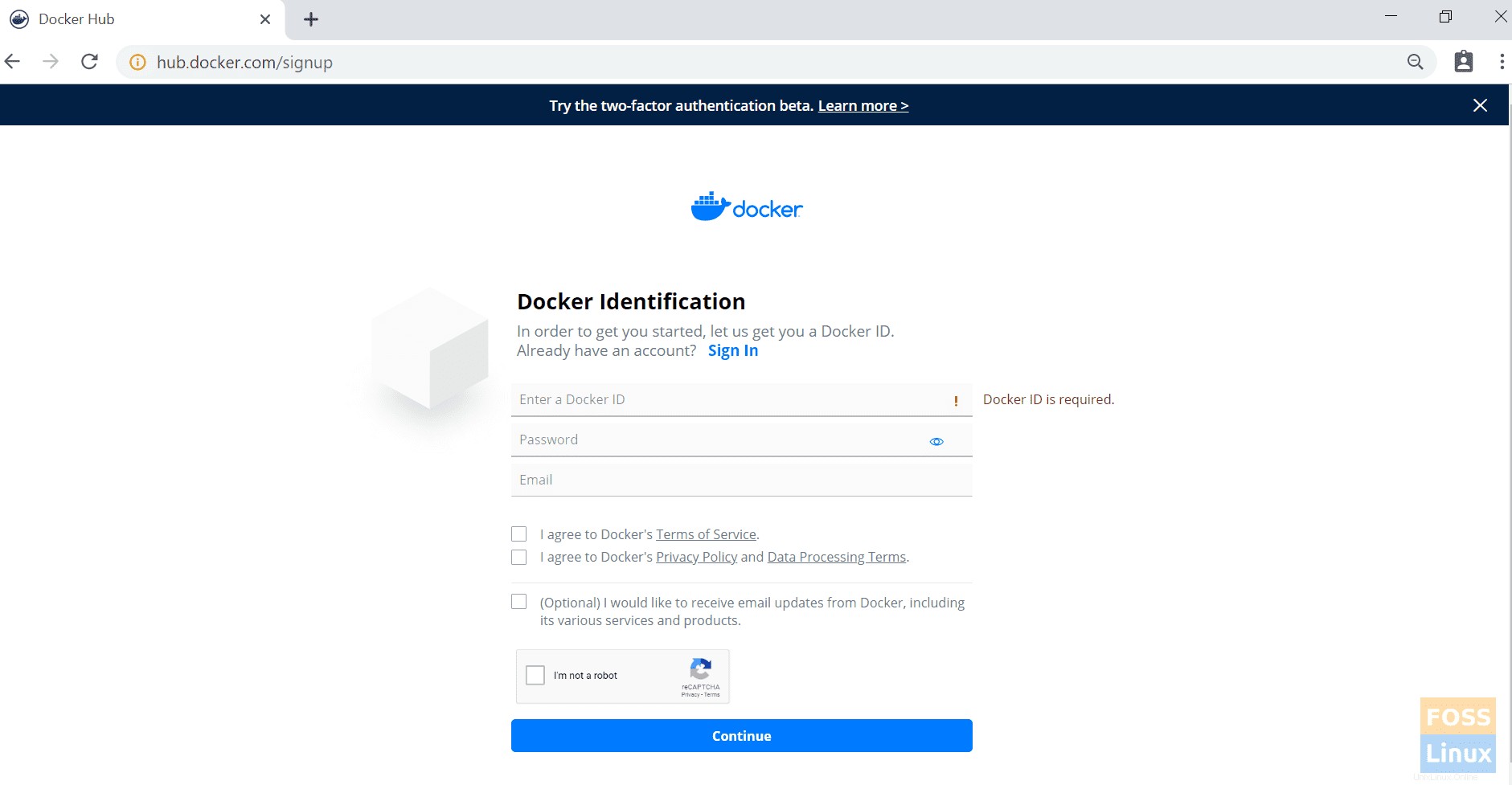
Quindi vai al tuo host Docker. Esci dal contenitore Docker.
exit

3. Costruire una nuova immagine
Io. Conferma modifiche
docker commit -m="ubuntu-apache-git-image" ubuntu_apache ddarshana/ubuntuapache
-m: – Invia messaggio.
ubuntu_apache: Nome del contenitore in cui creeremo l'immagine.
ddarshana/ubuntuapache: Nome del repository Docker Hub. (sostituiscilo con il nome dell'hub Docker e il nome del repository)

Dopo aver elencato le immagini, puoi vedere una nuova immagine.
docker images

Invia l'immagine della finestra mobile al repository hub della finestra mobile:
II. Accedi al repository dell'hub Docker.
docker login

III. Ora possiamo inviare l'immagine al repository dell'hub Docker.
docker push ddarshana/ubuntuapache

Docker PushNow, scorri un accesso al tuo account hub docker e, in repository, puoi vedere una nuova immagine.

IV) Rimozione delle immagini Docker
Ora rimuoveremo l'immagine della finestra mobile (ddarshana/ubuntuapache) nella nostra macchina host. Prima di ciò, devi elencare le immagini della finestra mobile. Quindi ottieni un ID immagine per eseguire il seguente comando per rimuoverlo.
docker rmi -f "Image ID"
-f:- forza
4. Ora di nuovo, estrarremo la nostra immagine Docker dall'hub Docker.
docker pull ddarshana/ubuntuapache
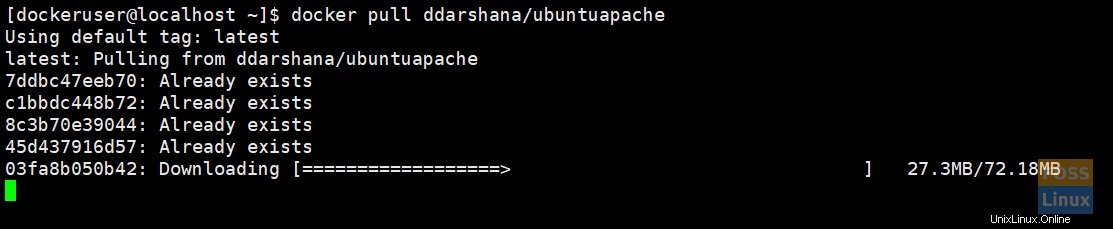
Io. Esecuzione della nuova immagine Docker come contenitore e in background
docker run -itd -p 80:80 ddarshana/ubuntuapache
-itd:- esegue il contenitore in background
-p 80:80:- usando l'opzione -p colleghiamo la porta interna 80 del container alla porta esterna 80. Apache usa la porta 80. Quindi possiamo inviare la richiesta HTTP al server dalla nostra macchina locale aprendo URL http://IP:80.

II. Elenco dei contenitori Docker
docker ps -a

III. Accedi al contenitore mobile
docker exec -it "container ID" /bin/bash

/etc/init.d/apache2 status
/etc/init.d/apache2 start

Prima di creare un'immagine, installiamo anche git. Puoi eseguire il seguente comando e controllare la versione git:
git --version
IV. Controllo del servizio Apache
Ora puoi sfogliare la pagina del server Apache utilizzando l'IP della tua macchina host o il nome host:
http://192.168.8.105/
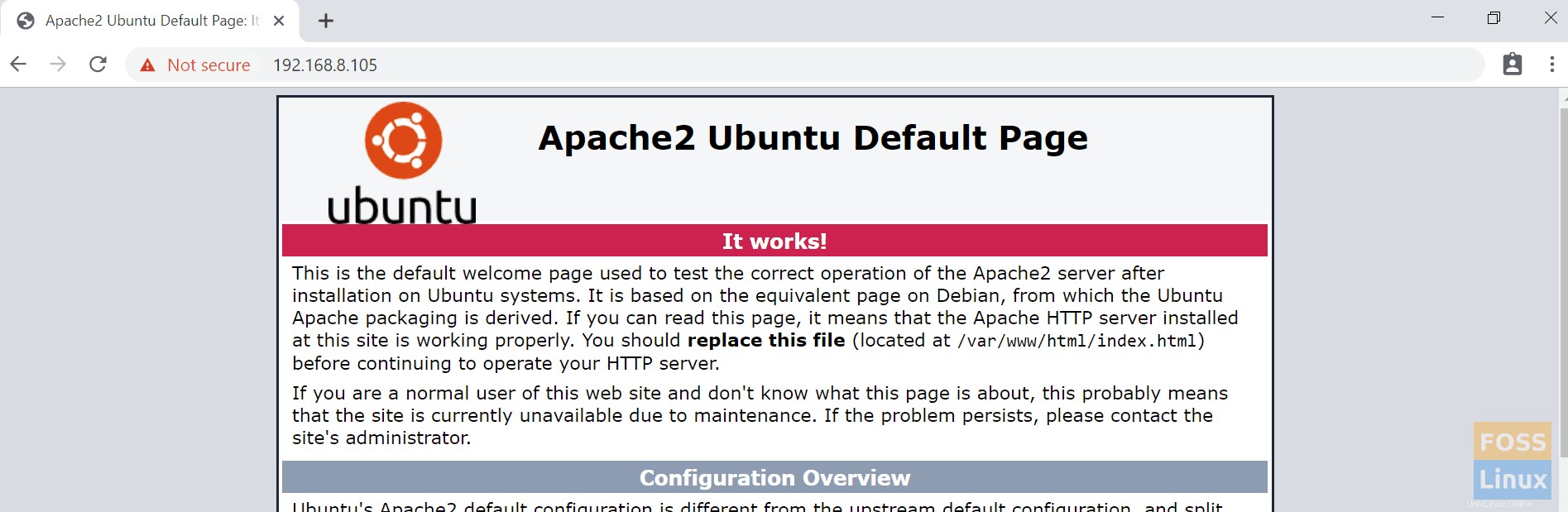
Ora fermeremo il contenitore e lo rimuoveremo.
5. Elencare i contenitori e ottenere l'ID contenitore
docker ps -a
Io. Fermare il contenitore
docker stop "container ID"
II. Rimozione del contenitore
docker rm "container ID"

Per ora è tutto! Spero che questa sezione sull'utilizzo delle immagini e dei contenitori Docker ti sia piaciuta.