Per impostazione predefinita delle edizioni GNOME di Ubuntu, vedi solo il giorno e l'ora al centro del pannello superiore. Sarebbe utile visualizzare il giorno della settimana, la data e l'ora, che possono tornare utili durante la scrittura di e-mail, la preparazione di programmi o la presentazione.
Le impostazioni predefinite di Ubuntu GNOME includono solo le opzioni impostate nel formato ora, incluso il formato 24 ore e 12 ore.
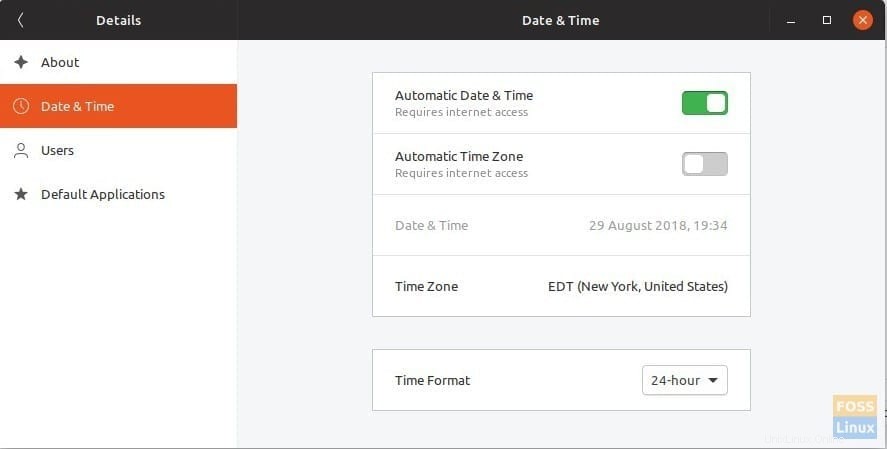
Visualizza giorno, data e ora completa in Ubuntu
Questa guida funziona in Ubuntu 17.10, 18.04 e tutte le edizioni di GNOME. Discuteremo il modo della riga di comando e il modo della GUI. Puoi usare uno qualsiasi dei metodi, ma fondamentalmente entrambi stanno facendo lo stesso. In entrambi i metodi, le GNOME GSettings vengono modificate. Il metodo 2 utilizza l'editor dconf, che non è altro che un'interfaccia utente per l'accesso alle impostazioni G di GNOME.
Metodo 1:modo da riga di comando
Passaggio 1) Avvia "Terminale".
Passaggio 2) Copia e incolla i seguenti comandi uno alla volta, quindi premi invio.
gsettings set org.gnome.desktop.interface clock-show-date true
gsettings set org.gnome.desktop.interface clock-show-seconds true
gsettings set org.gnome.desktop.interface clock-show-weekday true
Questo è tutto! Dovresti vedere immediatamente il giorno, la data e l'ora, inclusi i secondi, nel pannello superiore.
Metodo 2:modo GUI
La stessa regolazione delle impostazioni può essere effettuata con un metodo di interfaccia utente grafica utilizzando dconf-editor.
Passaggio 1) Avvia "Terminale".
Passaggio 2) Immettere il comando seguente e premere Invio per installare dconf-editor.
sudo apt install dconf-editor
Passaggio 3) Vai su "Attività" e avvia "dconf-editor".
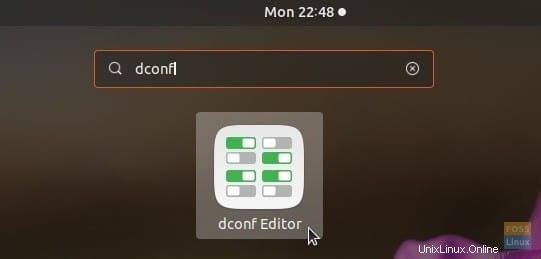
Passaggio 4) Passa con attenzione a org/gnome/desktop/interface. Attiva "clock-show-date" e "clock-show-seconds".
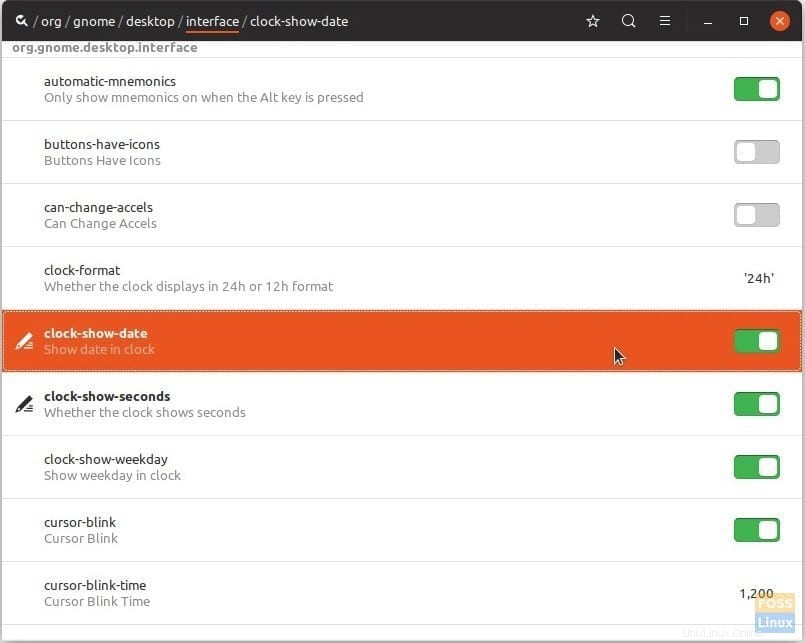
Dovresti vedere immediatamente il giorno, la data e l'ora, inclusi i secondi, nella barra in alto.