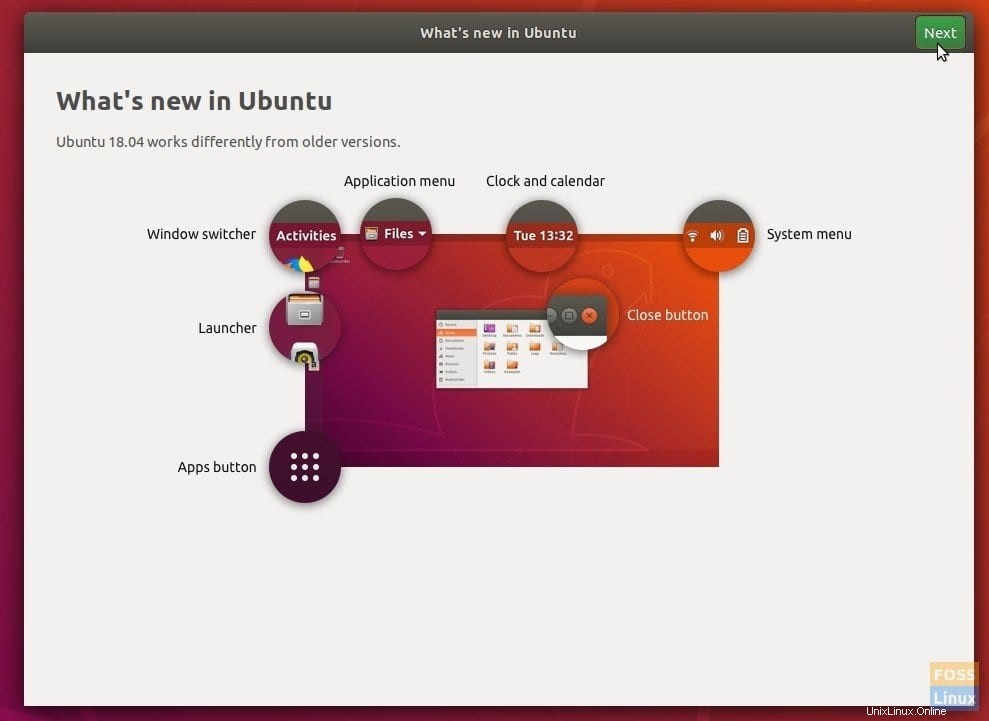Ora che Ubuntu 18.04 LTS è stato ufficialmente rilasciato, potresti voler aggiornare la tua attuale installazione di Ubuntu a Bionic Beaver. In questo articolo, ti presenteremo guide che ti permetteranno di aggiornare Ubuntu 16.04, 16.10, 17.04 e 17.10 a Ubuntu 18.04. L'aggiornamento non è ancora stato inviato tramite l'aggiornamento software.
In genere, sono necessarie circa una o due settimane prima che la notifica di aggiornamento si propaghi attraverso intere origini del repository. Se puoi aspettare fino ad allora, sembra che tu sia molto paziente ed è una cosa interessante. Ma come me, se non puoi aspettare così a lungo, c'è un modo per forzare l'aggiornamento dalla riga di comando.
Aggiorna a Ubuntu 18.04 LTS "Bionic Beaver"
Metodo 1:GUI Way
Se preferisci fare le cose con la GUI, puoi provare ad aggiornare a Ubuntu 18.04 da Software Update.
Passaggio 1) Fare clic su "Attività", quindi avviare "Aggiornamento software".
Passaggio 2) Nella scheda "Aggiornamenti", assicurati di aver selezionato "Per qualsiasi nuova versione" o "Per versioni di supporto a lungo termine". Fai clic su "Chiudi".
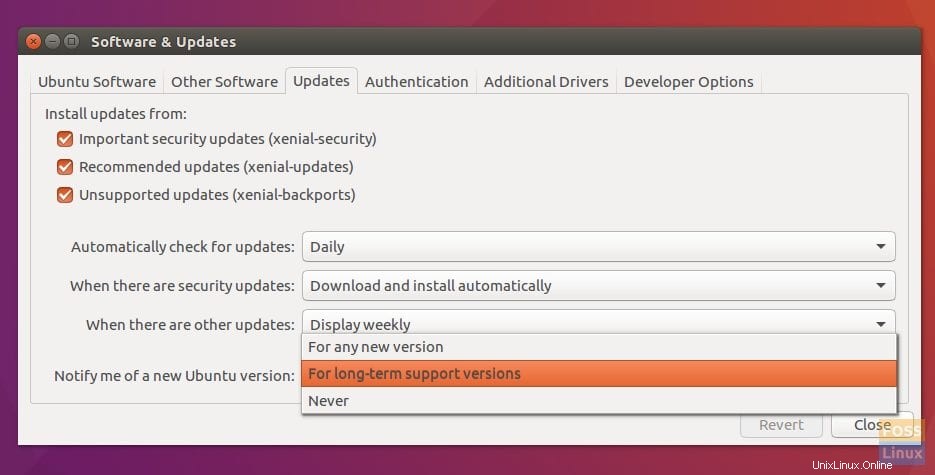
Passaggio 3) Se qualcosa viene modificato, verrà popolato e ti verrà chiesto di aggiornare le informazioni obsolete. Vai avanti e fai clic su "Sì".
Passaggio 4) Avvia ancora una volta Update Manager. Se l'aggiornamento si è propagato all'origine del repository ufficiale, dovresti visualizzare una notifica che ti informerà che è disponibile una nuova distribuzione.
Passaggio 5) Fai clic su "Aggiorna".
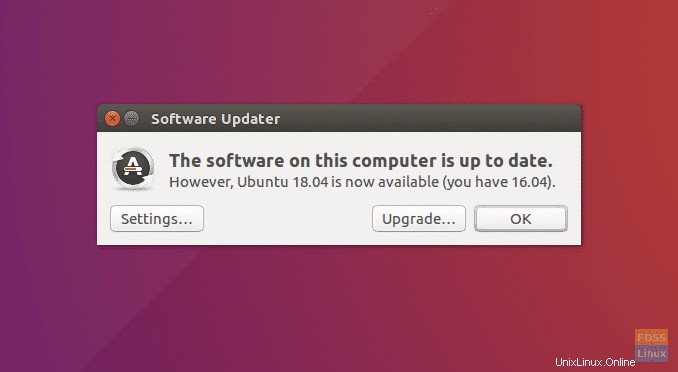
Passaggio 6) Procedi con le istruzioni sullo schermo per completare l'aggiornamento. Al termine dell'installazione, ti verrà chiesto di riavviare il PC affinché il kernel Linux 4.15 abbia effetto.
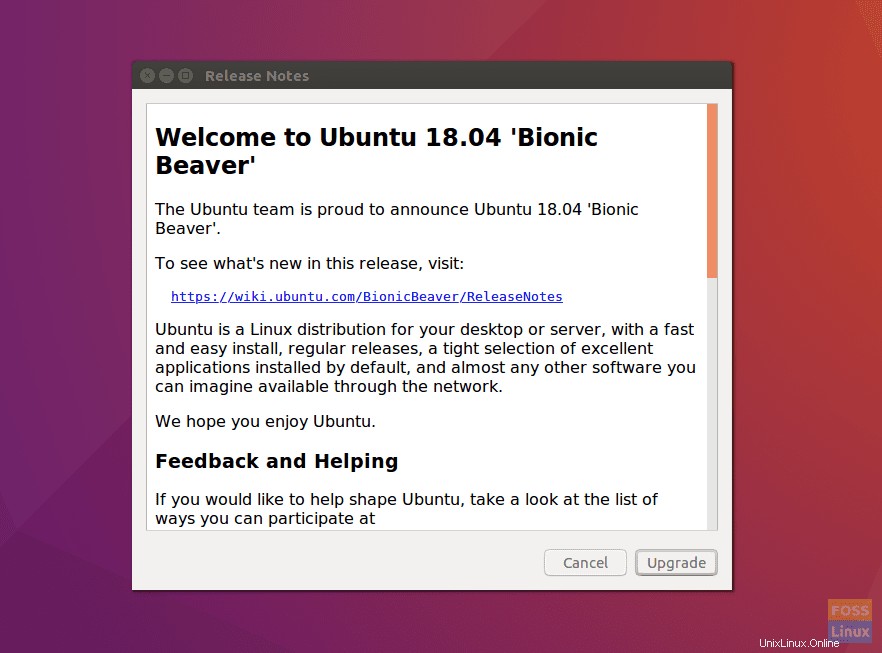
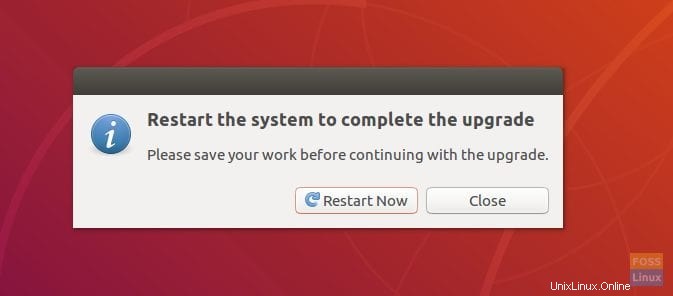
Se non vedi la notifica, non preoccuparti, l'aggiornamento non si è ancora propagato in tutte le fonti. Puoi provare un altro giorno. Oppure puoi aggiornare ora dal Terminale tramite riga di comando.
Come forzare l'aggiornamento a Ubuntu 18.04 ora?
Passaggio 1) Avvia "Terminale".
Passaggio 2) Immettere i seguenti comandi uno alla volta e premere invio.
sudo apt update sudo apt upgrade sudo apt dist-upgrade
Viene visualizzato un messaggio che informa che sono disponibili nuovi pacchetti Bionic? In caso affermativo, procedere a seguire le istruzioni del terminale. Dovrai inserire la password di root e 'y' quando richiesto.
Passaggio 3) D'altra parte, se vedi che non sono disponibili nuovi pacchetti, inserisci questo comando:
sudo do-release-upgrade -d
Passaggio 4) Questa volta è necessaria la notifica della disponibilità del pacchetto Bionic come mostrato di seguito:
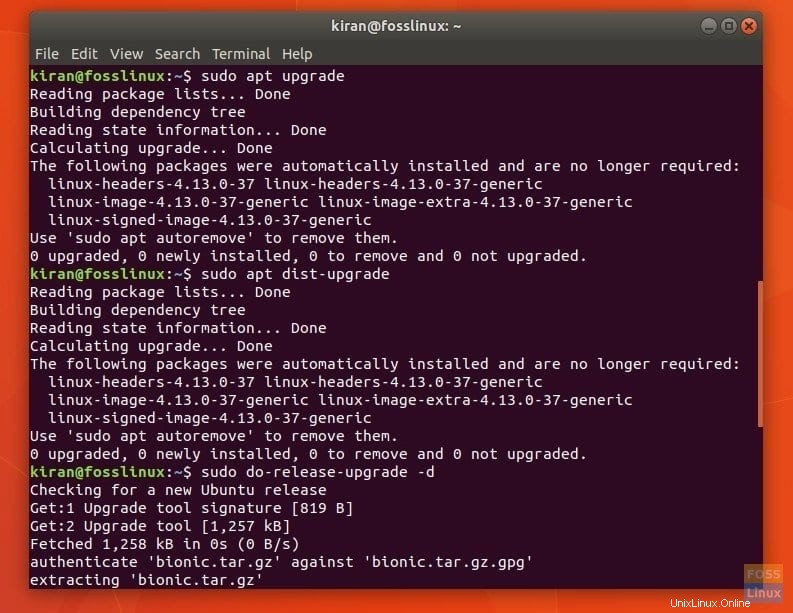
Passaggio 5) Premere il tasto Invio quando viene chiesto di confermare "Fonti di terze parti disabilitate".
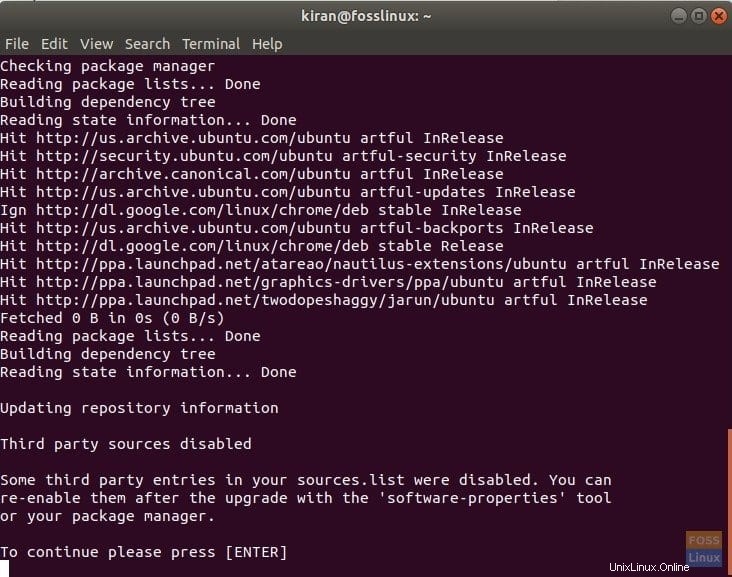
Passaggio 6) Nella schermata successiva, vedrai il riepilogo generale di ciò che accadrà dopo. Questo è il passo da cui non si torna indietro. Quindi assicurati di essere pronto. Se stai aggiornando il tuo laptop, controlla se hai abbastanza carica della batteria o semplicemente collegalo all'alimentazione.
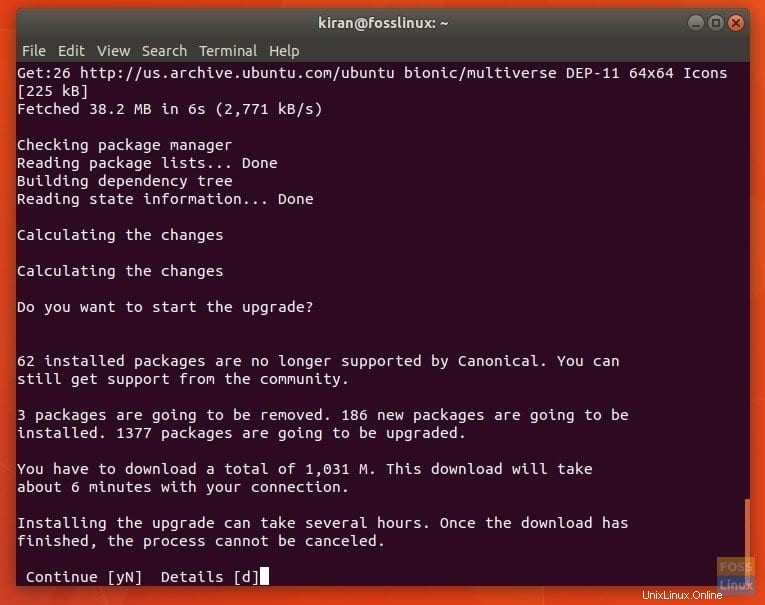
Passaggio 7) Immettere 'y' quando viene visualizzata la richiesta di rimuovere i pacchetti obsoleti. Ciò libererà spazio su disco.
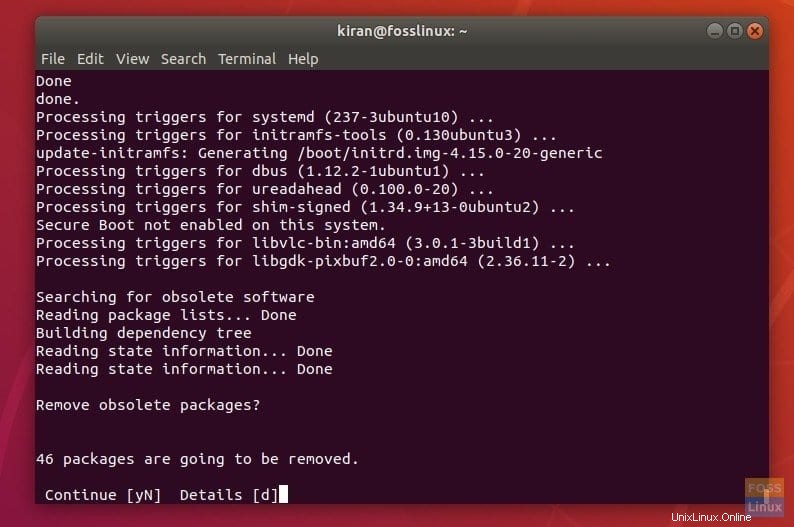
Passaggio 8) Infine, inserisci "y" e premi invio per consentire al computer di riavviarsi affinché Bionic Beaver abbia effetto.
Goditi il tuo nuovissimo Bionic Beaver e le sue nuove funzionalità! Se tutto è andato bene, dovresti vedere la nuovissima schermata di benvenuto di Ubuntu 18.04.