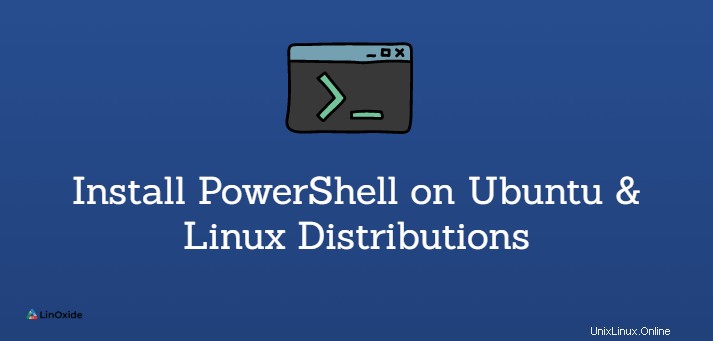
Sviluppato da Microsoft, PowerShell è un potente strumento utilizzato per automatizzare le attività e semplificare la gestione della configurazione. Puoi usarlo per automatizzare praticamente qualsiasi attività in un ambiente Windows, inclusa l'installazione di ruoli e funzionalità e apportare modifiche ad Active Directory su un sistema server Windows.
PowerShell è ora ufficialmente supportato sulla maggior parte delle distribuzioni Linux. Tutti gli ultimi pacchetti PowerShell Linux sono disponibili su GitHub.
In questa guida esploriamo i modi in cui puoi installare PowerShell 7 su Ubuntu e altri Linux distribuzioni.
Esistono 2 modi principali per installare PowerShell.
- Utilizzo dei pacchetti snap
- Utilizzo di un gestore di pacchetti come APT e YUM
Installa PowerShell utilizzando i pacchetti Snap
I pacchetti Snap sono applicazioni software universali predefinite che sono indipendenti dalla distribuzione e non richiedono dipendenze durante l'installazione.
Il modo più semplice per installare PowerShell usando snap è il seguente:
$ sudo snap install powershell --classic
Quindi avvia PowerShell usando il comando:
$ pwsh
Per una versione di anteprima, esegui il comando:
$ sudo snap install powershell-preview --classic
Perfetto! Vediamo ora come eseguire l'installazione utilizzando i gestori di pacchetti su varie versioni di Linux.
Installa PowerShell su Ubuntu 18.04 e 20.04
Il metodo preferito dell'installazione di PowerShell in Linux proviene dal repository di pacchetti.
Per installare PowerShell su Ubuntu 20.04 prima aggiorna gli elenchi dei pacchetti:
$ sudo apt update -y
Quindi installa i pacchetti prerequisiti:
$ sudo apt-get install -y wget apt-transport-https software-properties-common
Quindi, usa il comando wget per scaricare le chiavi GPG di Microsoft
$ wget -q https://packages.microsoft.com/config/ubuntu/20.04/packages-microsoft-prod.deb
Quindi abilitare le chiavi GPG come segue:
$ sudo dpkg -i packages-microsoft-prod.deb
Successivamente, aggiorna gli elenchi dei pacchetti del sistema:
$ sudo apt-get update
Il repository dell'universo è inoltre necessario per installare tutti i pacchetti e le dipendenze richiesti. Pertanto, installalo come mostrato:
$ sudo add-apt-repository universe
Una volta aggiunto il repository, aggiorna nuovamente gli elenchi dei pacchetti per sincronizzare il repository.
$ sudo apt update
Infine, installa Windows PowerShell come mostrato.
$ sudo apt install powershell -y
Per verificare la versione di PowerShell in esecuzione, digita:
pwsh --version
L'output seguente mostra che la versione corrente in esecuzione è PowerShell 7.1.2 :
PowerShell 7.1.2
Per avviare PowerShell, richiama semplicemente:
$ pwsh
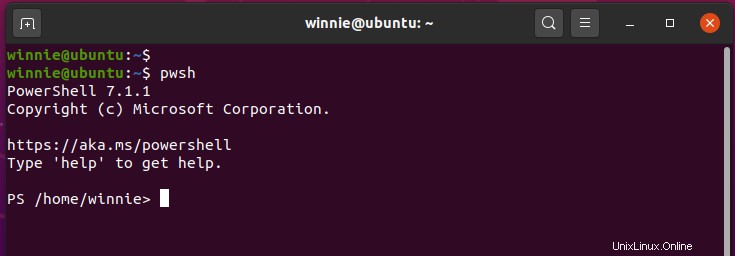
Installa PowerShell su Debian 8/9/10
Ora cambiamo marcia e concentriamoci su come installare PowerShell su Debian. La procedura è la stessa in Debian 8 e versioni successive con solo una leggera variazione.
Per Debian 10
Per Debian Buster, inizia scaricando le chiavi Microsoft GPG usando il comando wget come segue:
$ wget https://packages.microsoft.com/config/debian/10/packages-microsoft-prod.deb
Quindi, abilita le chiavi del repository come mostrato:
$ sudo dpkg -i packages-microsoft-prod.deb
Una volta fatto, assicurati di aggiornare i tuoi elenchi di pacchetti per sincronizzarli con il nuovo repository:
$ sudo apt-get update
Infine, installa PowerShell usando il gestore di pacchetti APT come mostrato.
$ sudo apt install powershell -y
Per Debian 8/9
Inizia aggiornando gli elenchi dei pacchetti e installa i pacchetti necessari.
$ sudo apt-get update $ sudo apt-get install -y curl gnupg apt-transport-https
Quindi, importa le chiavi pubbliche di Microsoft GPG.
$ curl https://packages.microsoft.com/keys/microsoft.asc | sudo apt-key add -
Quindi, abilita il repository Microsoft.
Per Debian 9 Stretch:
$ sudo sh -c 'echo "deb [arch=amd64] https://packages.microsoft.com/repos/microsoft-debian-stretch-prod stretch main" > /etc/apt/sources.list.d/microsoft.list'
Per Debian 8 Jessie:
$ sudo sh -c 'echo "deb [arch=amd64] https://packages.microsoft.com/repos/microsoft-debian-jessie-prod jessie main" > /etc/apt/sources.list.d/microsoft.list'
Quindi, aggiorna gli elenchi dei pacchetti
$ sudo apt-get update
E infine installa PowerShell
$ sudo apt install powershell -y
Installa PowerShell su Kali
Su Kali, il processo è abbastanza semplice. Aggiorna semplicemente gli elenchi dei pacchetti ed esegui i comandi:
$ sudo apt update $ sudo apt install powershell -y
Installa PowerShell su Fedora il 28/29/30
Per Fedora 28 e versioni successive, segui i comandi seguenti
Inizia registrando la chiave di firma Microsoft.
$ sudo rpm --import https://packages.microsoft.com/keys/microsoft.asc
Successivamente, registra il repository Microsoft RedHat.
$ curl https://packages.microsoft.com/config/rhel/7/prod.repo | sudo tee /etc/yum.repos.d/microsoft.repo
Quindi, installa il pacchetto OpenSSL mostrato:
$ sudo dnf install compat-openssl10
Infine installa PowerShell come mostrato
$ sudo dnf install powershell -y
Installa PowerShell su CentOS/RHEL 7 e 8
Su CentOS/RHEL 7 e 8 invoca i seguenti comandi.
Innanzitutto, inizia con la registrazione del repository Microsoft Red Hat creando un nuovo file di repository.
$ curl https://packages.microsoft.com/config/rhel/7/prod.repo | sudo tee /etc/yum.repos.d/microsoft.repo
Quindi installa PowerShell usando il comando:
$ sudo yum install powershell -y
Installa PowerShell su OpenSUSE Leap 15 e OpenSUSE 42.3
In openSUSE, installeremo PowerShell da un file compresso - file tarball.
Inizia aggiornando il sistema e installando le dipendenze:
$ sudo zypper update $ sudo zypper --non-interactive install curl tar libicu52_1
Quindi, scarica l'archivio di PowerShell '.tar.gz' da GitHub.
$ curl -L https://github.com/PowerShell/PowerShell/releases/download/v7.1.0/powershell-7.1.0-linux-x64.tar.gz -o /tmp/powershell.tar.gz
Successivamente, procedi e crea una directory di destinazione in cui verrà posizionato PowerShell:
$ sudo mkdir -p /opt/microsoft/powershell/7
Quindi, estrai il file tarball nella cartella appena creata.
$ sudo tar zxf /tmp/powershell.tar.gz -C /opt/microsoft/powershell/7
Noterai una cartella di PowerShell chiamata pwsh. Devi dare a questa cartella i permessi di esecuzione. Quindi procedi e usa il comando chmod come mostrato.
$ sudo chmod +x /opt/microsoft/powershell/7/pwsh
Infine, crea un collegamento simbolico come mostrato di seguito.
$ sudo ln -s /opt/microsoft/powershell/7/pwsh /usr/bin/pwsh
Conclusione
Installazione di PowerShell I file .deb e .rpm sono disponibili su GitHub se desideri installarli direttamente.
In questa guida abbiamo imparato come installare PowerShell su Ubuntu e altre distribuzioni Linux. Grazie per la lettura e facci sapere se riscontri problemi durante l'installazione di PowerShell.