
Google Chrome è un browser web multipiattaforma considerato il migliore tra gli altri browser. Chrome non è un browser open source, quindi non è disponibile su Ubuntu Software Center.
Dove chromium è la versione open source di Chrome che aveva meno funzionalità. Chrome non supporta più la versione a 32 bit, il browser chromium attualmente supporta 32 e 64 bit. Chrome supporta un gran numero di estensioni, previene vulnerabilità di cross-site scripting, DevTools, ecc.
In questo tutorial, ti mostrerò come installare il browser Google Chrome su Ubuntu 20.04. Puoi seguire le stesse istruzioni per Ubuntu 18.04, 16.04 e altre distribuzioni Debian.
Qui discutiamo di due metodi, in primo luogo mostreremo la GUI del desktop metodo che è molto semplice e in secondo luogo tramite terminale .
Installa Chrome su Ubuntu dalla GUI
L'installazione di Google Chrome dall'interfaccia grafica è il metodo più semplice. Ho preso degli screenshot per renderlo più semplice da capire.
Per procedere con i seguenti passaggi assicurati che il tuo computer sia connesso a Internet.
01) Visita il sito Web di Google Chrome e fai clic su "Scarica Chrome":

02) Seleziona il tuo pacchetto di download, in questo caso scelgo .deb a 64 bit per Debian/Ubuntu, quindi fai clic su "Accetta e installa pulsante":
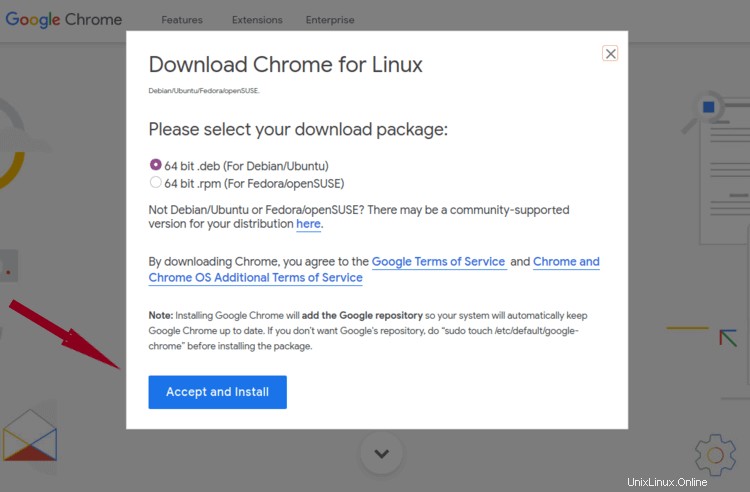
03) Un file deb verrà scaricato nella cartella "Download":

04) Fai clic con il pulsante destro del mouse sul file e 'Apri con un'altra applicazione',
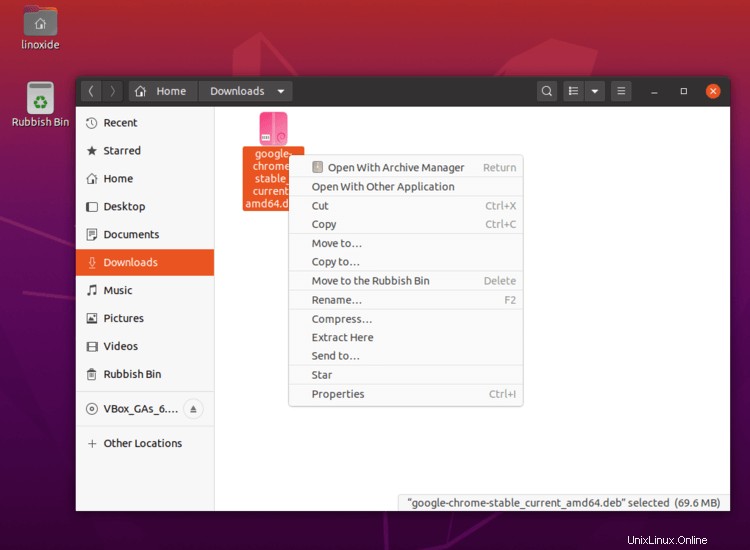
Nota: Nella versione precedente di Ubuntu puoi fare doppio clic sul file per avviare l'installazione. Su Ubuntu 20.04 per risolvere questo problema puoi selezionare il file "Proprietà" -> Scegli la scheda "Apri con" -> seleziona "Installazione software" e quindi fai clic su "Imposta come predefinito".
05) Seleziona l'app "Installazione software":
06) Ora fai clic sul pulsante "Installa":
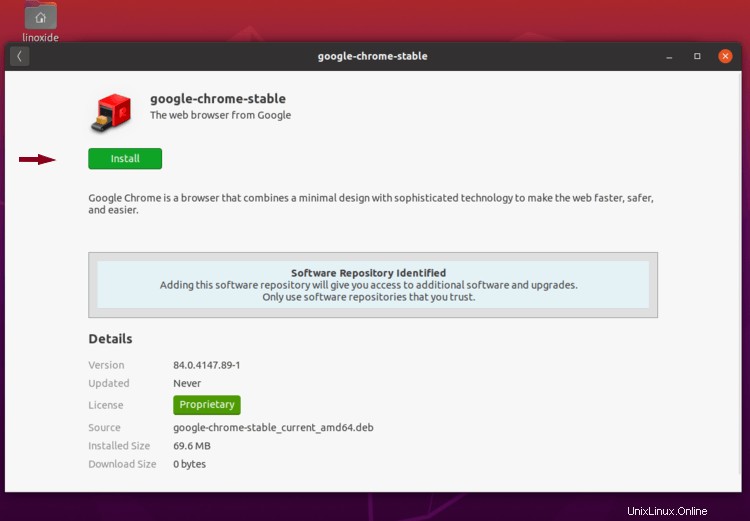
07) Fornisci la tua password utente privilegiata per l'autenticazione:
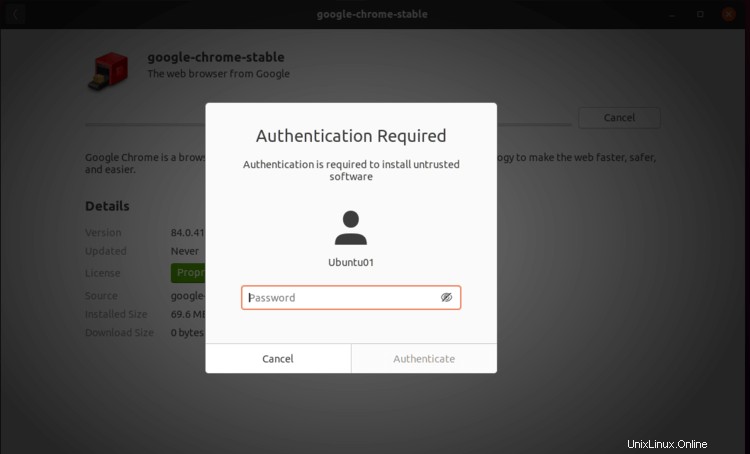
08) Per avviare Chrome, premi il tasto "Windows" e digita "chrome":
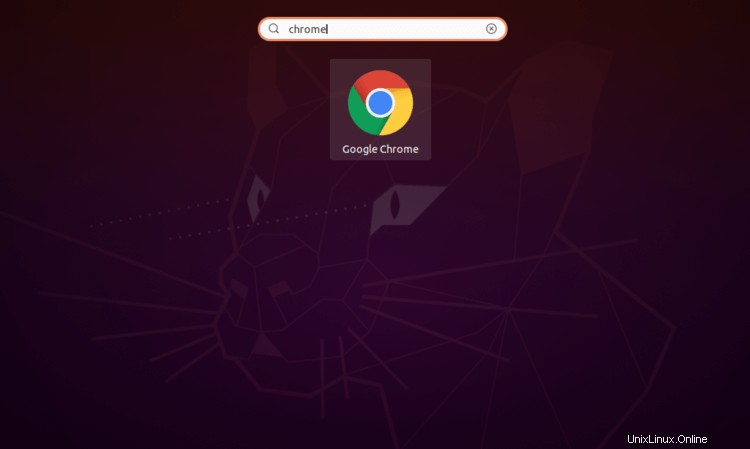
09) La prima volta ti verrà chiesto di scegliere se hai bisogno di Google Chrome come browser predefinito:
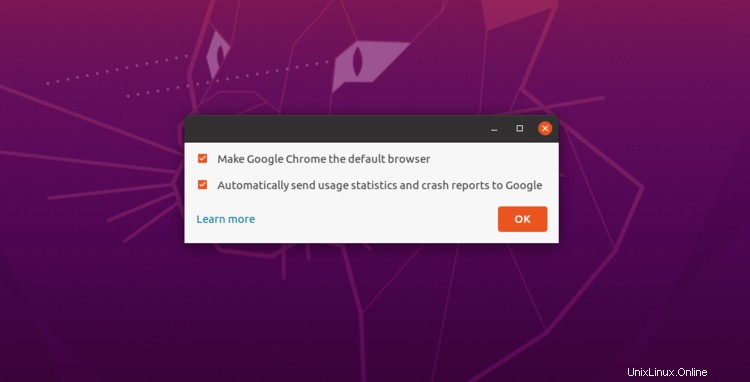
10) Infine, hai il browser web Chrome pronto per l'uso:
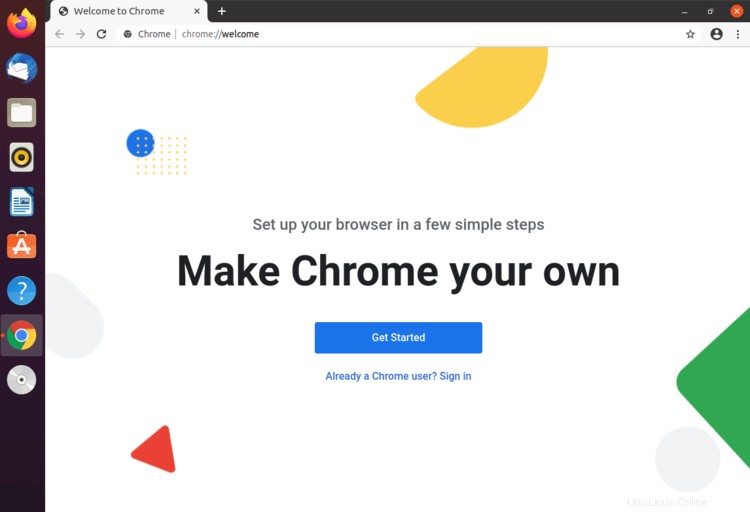
Ora è il momento di importare i tuoi segnalibri, aggiungerli ai preferiti e impostare i tuoi sfondi preferiti su Chrome.
Installa Chrome su Ubuntu dal Terminale
Innanzitutto, scarica il file .deb utilizzando il file wget dal sito Web ufficiale dal terminale e installalo utilizzando dpkg o apt-get.
Scarica il file deb usando il comando wget:
$ wget https://dl.google.com/linux/direct/google-chrome-stable_current_amd64.debUsando dpkg install .deb file:
$ sudo dpkg -i google-chrome-stable_current_amd64.debO usando il comando apt-get:
$ sudo apt-get install ./google-chrome-stable_current_amd64.debPer avviare Google Chrome tramite terminale, esegui:
$ google-chromeo per eseguire Chrome in background:
$ google-chrome &Aggiorna Google Chrome
Si consiglia di tenersi aggiornati con gli aggiornamenti di Chrome poiché arrivano ulteriori funzionalità di sicurezza, altri miglioramenti e funzionalità.
Il processo di installazione aggiungerà un PPA al tuo sistema in modo che Google Chrome riceva automaticamente gli ultimi aggiornamenti ogni volta che aggiorni il tuo sistema tramite lo strumento Aggiornamento software.
Puoi verificarlo controllando il seguente file:
$ cat /etc/apt/sources.list.d/google-chrome.listOutput
### THIS FILE IS AUTOMATICALLY CONFIGURED ###
# You may comment out this entry, but any other modifications may be lost.
deb [arch=amd64] http://dl.google.com/linux/chrome/deb/ stable mainAggiungendo manualmente i repository di Google
Per gli utenti incentrati sul terminale, puoi installare il browser Chrome aggiungendo manualmente Google Repo. Per fare ciò, crea il file chiamato 'google-chrome.list' nella directory '/etc/apt/sources.list.d'.
Digita nel terminale il seguente comando:
$ sudo vi /etc/apt/sources.list.d/google-chrome.listQuindi aggiungi il seguente contenuto e salva il file:
deb http://dl.google.com/linux/chrome/deb/ stable maino utilizzare sotto una riga:
$ sudo sh -c 'echo "deb [arch=amd64] http://dl.google.com/linux/chrome/deb/ stable main" >> /etc/apt/sources.list.d/google-chrome.list'Dopo aver aggiunto il repository di Google al tuo file sorgente, devi ottenere la chiave del repository con il seguente comando
$ wget -q -O - https://dl-ssl.google.com/linux/linux_signing_key.pub | sudo apt-key add -Se tutti i passaggi sopra menzionati sono stati eseguiti, esegui:
$ sudo apt-get install google-chrome-stable
Per aggiornare, puoi eseguire di nuovo lo stesso comando sopra quando è disponibile una nuova versione o aggiornare il tuo sistema con il seguente comando sudo apt-get update .
Tieni presente che puoi anche installare versioni beta e instabili di Chrome utilizzando lo stesso repository. Per farlo usa i seguenti comandi.
Per la versione beta:
$ sudo apt-get install google-chrome-betaPer la versione instabile di Chrome:
$ sudo apt-get install google-chrome-unstableDisinstalla Google Chrome
Innanzitutto, apri il Terminale usando la scorciatoia da tastiera (Ctrl + Alt + T) o dalla barra delle applicazioni.
Per rimuovere Google Chrome dal tuo sistema, digita:
$ sudo apt remove google-chrome-stablePer ripulire il gestore pacchetti per assicurarti che non ci siano file di configurazione o pacchetti di dipendenze, esegui:
$ sudo apt-get autoremoveConclusione
Tutti i passaggi menzionati non sono limitati al sistema operativo Ubuntu, ma dovrebbero funzionare su Linux Mint, SO elementare, Zorin OS e altre distribuzioni Ubuntu.
Spero che ti sia piaciuto leggere i passaggi di installazione di Google Chrome, uno dei migliori browser al mondo.
