Minecraft è un gioco sandbox molto popolare che viene giocato da bambini e adulti in tutto il mondo. In questo articolo mostreremo come installare un server Minecraft per giocare a Minecraft con i tuoi amici nel tuo mondo virtuale. Dovresti acquistare il gioco Minecraft, per giocarci e anche i tuoi amici avranno bisogno. Il gioco è scritto in Java, quindi può essere giocato su Linux, macOS o Windows. Installeremo il server su Ubuntu e giocheremo anche su Ubuntu. Il server verrà installato su un nodo cloud (ad esempio digitalocean, aws, linode e rackspace) e non su localhost, anche se puoi farlo anche su localhost. In tal caso sarà probabilmente accessibile solo nella tua rete domestica a meno che tu non abbia un IP pubblico.
Come installare il server Minecraft
Prima di tutto dobbiamo installare Java. I documenti di Minecraft consigliano Sun JDK 6 ma è abbastanza obsoleto e da allora OpenJDK è diventato di fatto standard, quindi possiamo utilizzare OpenJDK 8 ed evitare Oracle JDK proprietario. Quindi installiamolo:
sudo apt install openjdk-8-jrePer ottenere una maggiore sicurezza, è consigliabile non eseguire il server Minecraft come utente root. Quindi creeremo un utente Minecraft e lo aggiungeremo al gruppo Minecraft
adduser minecraft
groupadd minecraft
usermod -a -G minecraft minecraftDopo aver fatto ciò, possiamo accedere come utente Minecraft per installare il server Minecraft
su minecraftAvremmo anche bisogno di cd su home perché non vogliamo che l'utente di Minecraft scarichi nella directory principale, non ha diritti di scrittura lì.
cdE poi scarichiamo la versione corrente (1.10.2) del server Minecraft
wget https://s3.amazonaws.com/Minecraft.Download/versions/1.10.2/minecraft_server.1.10.2.jarRinomineremo il server in modo tale da rimuovere il numero di versione. Questo viene fatto in modo da poterlo aggiornare più facilmente in un secondo momento, semplicemente scambiando il binario.
mv minecraft_server.1.10.2.jar minecraft_server.jarSuccessivamente possiamo avviare il server per la prima volta:
java -Xmx1024M -Xms1024M -jar minecraft_server.jar noguiQuesta prima corsa non avrà successo perché dobbiamo accettare l'EULA. La prima esecuzione ha creato il file eula.txt che ora dobbiamo modificare per accettare EULA. Questo comando farà il trucco
sed -i.orig 's/eula=false/eula=true/g' eula.txtQuindi possiamo eseguirlo di nuovo.
java -Xmx1024M -Xms1024M -jar minecraft_server.jar noguiDopo che questo server dovrebbe avviarsi e puoi digitare l'indirizzo IP del tuo server nel gioco per connetterti.
Connessione al server
Ora che abbiamo il server attivo e funzionante, dobbiamo connettere il nostro gioco. Come accennato, assumiamo che tu abbia acquistato il gioco, non ti diremo come ottenerlo gratuitamente e non sappiamo nemmeno se sia possibile. Se hai acquistato il gioco, avrai sbloccato l'opzione multiplayer, ed è ciò di cui hai bisogno per connetterti al server. Per testare abbiamo acquistato la licenza per $ 26,95 e puoi scaricarli un numero qualsiasi di volte da qualsiasi numero di computer. Se non l'hai già fatto, scarica l'ultimo client dal sito ufficiale di Minecraft. Aggiungi bit eseguibile al file
chmod +x minecraft.jarSuccessivamente puoi fare doppio clic sul file jar o fare clic con il pulsante destro del mouse e selezionarlo per avviarlo con OpeJDK. Lì digiti le credenziali del tuo account che hai utilizzato per acquistare il gioco
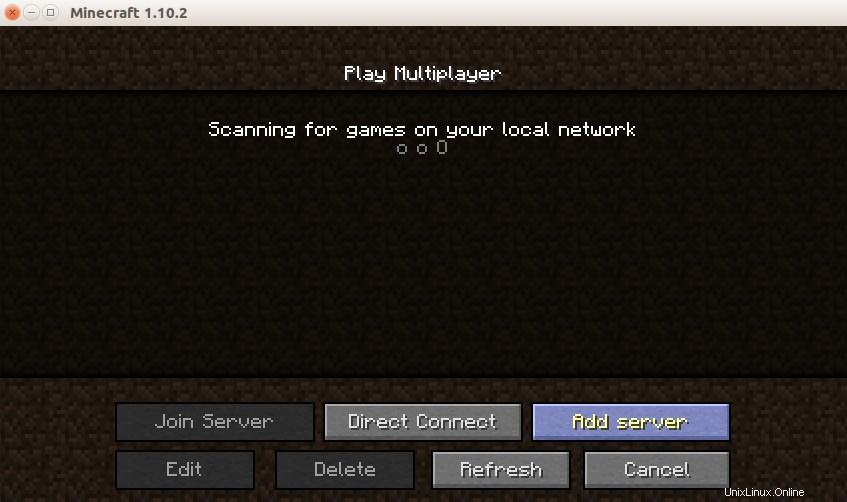
Dopo aver inserito il nome utente e la password, dovrebbe essere visualizzata la schermata successiva

Dopo essere entrati in multiplayer, normalmente non ci sono server lì. Dobbiamo aggiungere il server che abbiamo appena configurato.
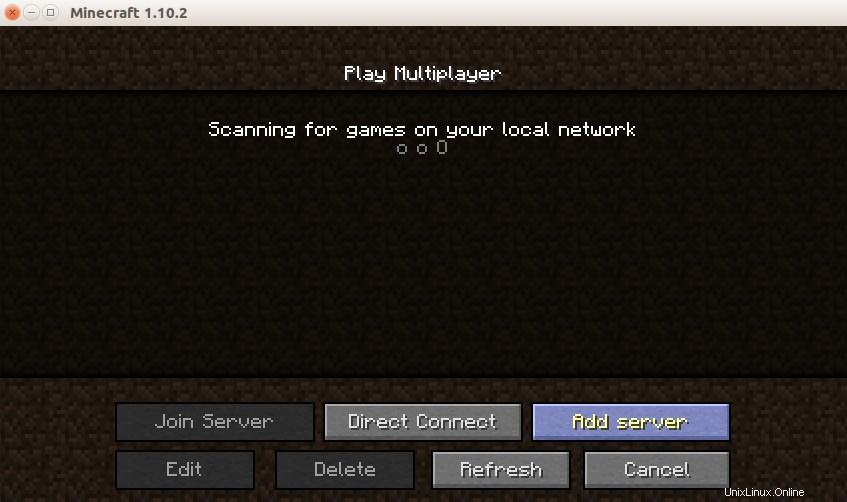
Aggiungere il server è facile, basta inserire l'indirizzo IP. E il nome del server può essere qualsiasi, è così che il server viene chiamato nell'elenco.

Dopo aver aggiunto il server, verrà visualizzato nell'elenco e successivamente potremo connetterci ad esso. Dopo che ci siamo collegati al gioco, la console del server dovrebbe visualizzare il seguente messaggio
[Server thread/INFO]: LinoxideBlaster joined the gameOvviamente il tuo nome utente sarebbe diverso.

dopo che hai finito di giocare e sei uscito, la console mostrerà qualcosa di simile a questo:
[Server thread/INFO]: LinoxideBlaster left the gameCreazione di un file di unità systemd
Dopo aver visto che tutto funziona bene, vuoi chiudere la finestra del terminale con la sessione SSH sul server. Ma ciò spegnerà anche il server Minecraft, poiché è in esecuzione in modalità primo piano. Quindi abbiamo bisogno di uno script di avvio che lo faccia funzionare in background e inizi con il sistema. Quindi facciamone uno.
Per prima cosa dobbiamo chiudere l'istanza precedente del server Minecraft che veniva eseguito in primo piano. Basta premere Ctrl-C e si chiuderà. Quindi dobbiamo accedere come root.
suCreiamo quindi un nuovo file, che diventerà il nostro script
nano /etc/systemd/system/minecraft-server.serviceLì incolleremo questo:
[Unit]
Description=start and stop the minecraft-server
[Service]
WorkingDirectory=/home/minecraft
User=minecraft
Group=minecraft
Restart=on-failure
RestartSec=20 5
ExecStart=/usr/bin/java -Xms1536M -Xmx1536M -jar minecraft_server.jar nogui
[Install]
WantedBy=multi-user.target
Alias=minecraft.serviceSuccessivamente possiamo avviare il servizio:
systemctl start minecraft-server.serviceE abilitalo all'avvio del sistema
systemctl enable minecraft-server.serviceConclusione
Quindi abbiamo creato il nostro server per Minecraft su Ubuntu. Questo gioco crea abbastanza dipendenza e può farti bruciare un sacco di tempo, quindi sii doloroso per dimenticare le tue faccende mentre ci giochi. Per quanto riguarda i requisiti hardware, il sito di Mojang li elenca
- CPU:Intel Pentium D o AMD Athlon 64 (K8) 2,6 GHz.
- RAM:2 GB.
- GPU (integrata):Intel HD Graphics o AMD (ex ATI) Radeon HD Graphics con OpenGL 2.1.
- GPU (discreta):Nvidia GeForce 9600 GT o AMD Radeon HD 2400 con OpenGL 3.1.
- HDD:almeno 200 MB per Game Core e altri file.
- Java 6 versione 45.
L'ho giocato senza problemi su Thinkpad X220T con grafica Intel Sandy Bridge HD3000 e mio cugino ha segnalato problemi su Windows con Radeon Mobility 2400 che è il minimo, secondo Mojang. Non è un gioco davvero impegnativo. Così felice di giocare e buona giornata.