Il backup regolare del server live è un compito molto importante di qualsiasi amministratore di sistema. Ti aiuterà a recuperare i tuoi dati in caso di perdita di dati o guasto del sistema. Ci sono molti strumenti di backup gratuiti e commerciali disponibili sul mercato.
UrBackup è un sistema di backup client/server open source per sistemi operativi Linux. Supporta backup di file e immagini in un sistema live senza interrompere i processi correnti. Fornisce un'interfaccia basata sul Web per gestire tutti i backup. È multipiattaforma e può essere installato su Windows, FreeBSD, Linux e molti sistemi operativi NAS basati su Linux.
Caratteristiche
UrBackup offre un ricco set di funzionalità, alcune delle quali sono elencate di seguito:
- Gratuito e open source
- Multipiattaforma
- Spazio efficiente
- Facile da configurare
- Backup coerenti durante l'uso
- Backup via Internet
Prerequisiti
- Due server con Ubuntu 20.04.
- Su entrambi i server è configurata una password di root.
In questo tutorial, ti mostrerò come installare il server e il client UrBackup su Ubuntu 20.04.
Aggiorna il sistema
Prima di iniziare, si consiglia di aggiornare tutti i pacchetti di sistema sia sui computer server che client.
Eseguire il comando seguente per eseguire l'aggiornamento:
apt-get update -y
Una volta aggiornati tutti i pacchetti, installa le altre dipendenze richieste utilizzando il comando seguente:
apt-get install curl gnupg2 software-properties-common -y
Dopo aver installato tutte le dipendenze, puoi procedere al passaggio successivo.
Installa il server UrBackup
Per impostazione predefinita, UrBackup non è disponibile nel repository predefinito di Ubuntu. Quindi dovrai aggiungere il repository UrBackup al tuo sistema.
Puoi aggiungere il repository UrBackup con il seguente comando:
add-apt-repository ppa:uroni/urbackup
Una volta aggiornato il repository, installa il server UrBackup con il seguente comando:
apt-get install urbackup-server -y
Durante l'installazione, ti verrà chiesto di fornire il percorso di backup come mostrato di seguito:
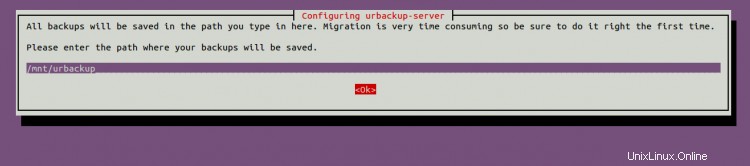
Fornisci la tua posizione di backup e fai clic sul pulsante Ok per completare l'installazione.
Quindi, avvia il servizio UrBackup e abilitalo per l'avvio al riavvio del sistema:
systemctl start urbackupsrv
systemctl enable urbackupsrv
Successivamente, verifica lo stato del servizio UrBackup con il seguente comando:
systemctl status urbackupsrv
Dovresti vedere il seguente output:
? urbackupsrv.service - LSB: Server for doing backups
Loaded: loaded (/etc/init.d/urbackupsrv; generated)
Active: active (running) since Mon 2021-08-09 05:37:54 UTC; 1min 3s ago
Docs: man:systemd-sysv-generator(8)
Tasks: 17 (limit: 2353)
Memory: 119.8M
CGroup: /system.slice/urbackupsrv.service
??7081 /usr/bin/urbackupsrv run --config /etc/default/urbackupsrv --daemon --pidfile /var/run/urbackupsrv.pid
Aug 09 05:37:54 ubuntu2004 systemd[1]: Starting LSB: Server for doing backups...
Aug 09 05:37:54 ubuntu2004 systemd[1]: Started LSB: Server for doing backups.
Per impostazione predefinita, UrBackup è in ascolto sulle porte 55413 e 55414 . Puoi verificarli con il seguente comando:
ss -antpl | grep urbackupsrv
Dovresti vedere il seguente output:
LISTEN 0 4096 0.0.0.0:55413 0.0.0.0:* users:(("urbackupsrv",pid=7081,fd=27))
LISTEN 0 4096 0.0.0.0:55414 0.0.0.0:* users:(("urbackupsrv",pid=7081,fd=6))
LISTEN 0 4096 [::]:55413 [::]:* users:(("urbackupsrv",pid=7081,fd=28))
LISTEN 0 4096 [::]:55414 [::]:* users:(("urbackupsrv",pid=7081,fd=7))
Quindi, imposta la proprietà corretta sulla directory /mnt con il comando seguente:
chown -R urbackupsrv:urbackupsrv /mnt
Accedi all'interfaccia web di UrBackup
Ora apri il tuo browser web e accedi all'interfaccia web di UrBackup utilizzando l'URL http://your-server-ip:55414 . Dovresti vedere la seguente schermata:
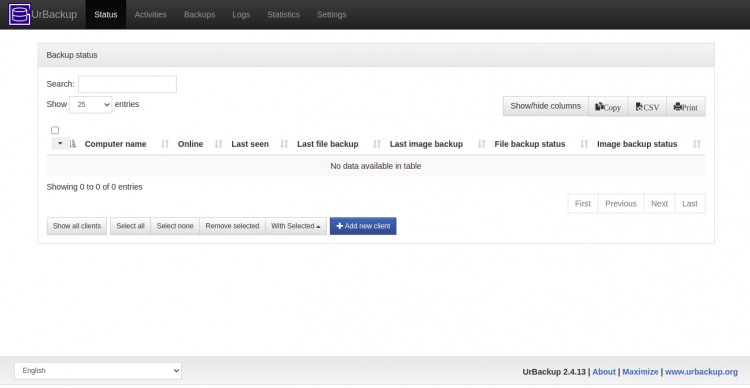
Quindi, fai clic su Impostazioni scheda. Dovresti vedere la seguente schermata:

In Utenti scheda, fai clic su Crea pulsante per creare un utente amministratore. Dovresti vedere la seguente schermata:
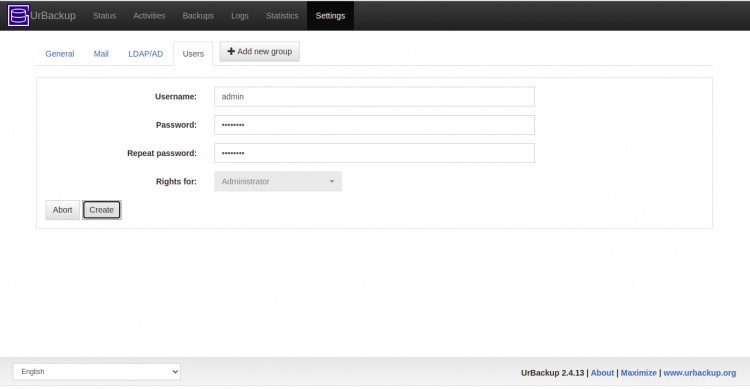
Fornisci il nome utente e la password dell'amministratore e fai clic su Crea pulsante. Dovresti vedere la seguente schermata:
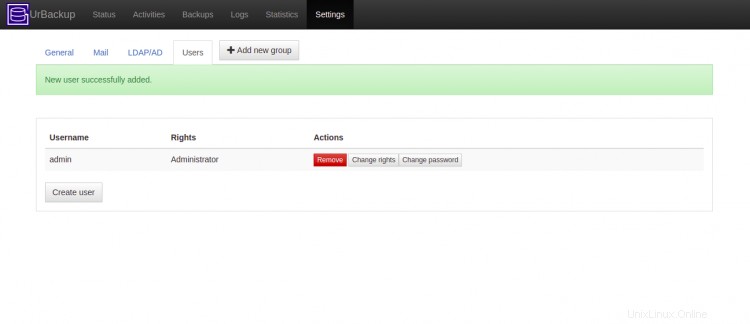
Aggiungi client UrBackup
Nell'interfaccia web di UrBackup, fai clic su Stato scheda. Dovresti vedere la seguente pagina:
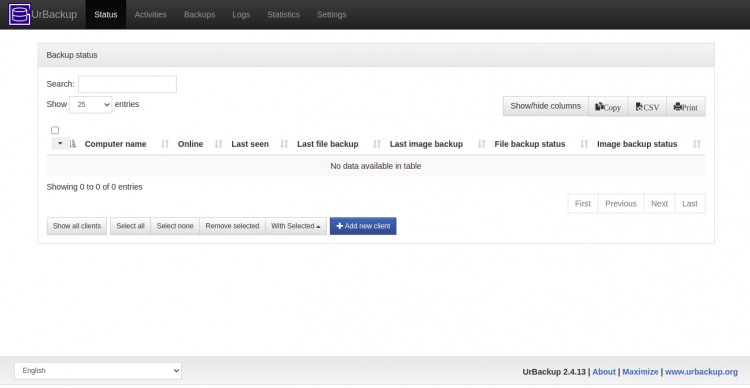
Ora, fai clic su Aggiungi nuovo cliente pulsante. Dovresti vedere la seguente pagina:
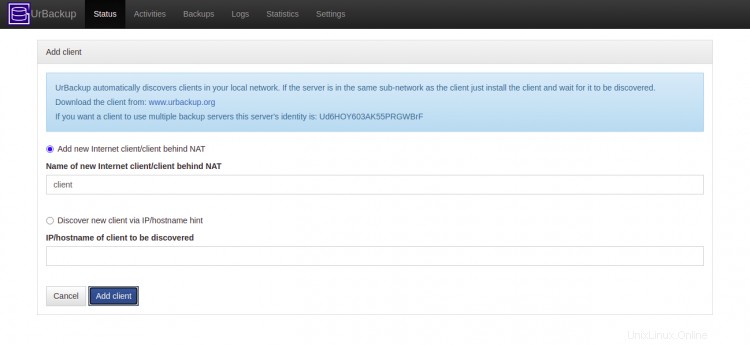
Ora, fornisci il nome del tuo cliente e fai clic su Aggiungi cliente pulsante. Una volta aggiunto il client, dovresti vedere le informazioni sull'installazione del client nella pagina seguente:
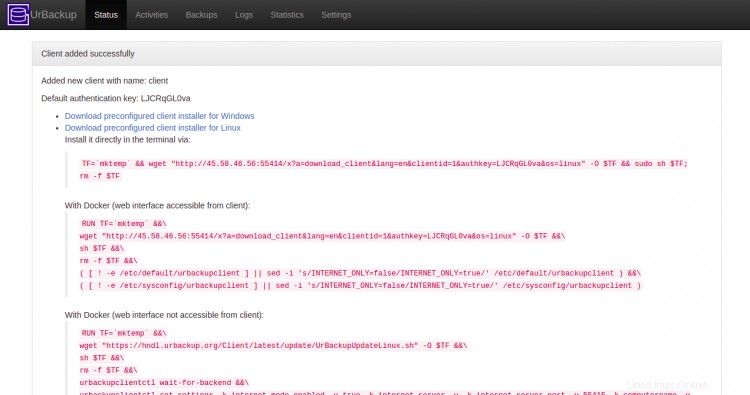
Installa il client UrBackup
Quindi, accedi al sistema client, copia l'URL di installazione dal passaggio precedente ed eseguilo utilizzando il seguente comando:
TF=`mktemp` && wget "http://45.58.46.56:55414/x?a=download_client&lang=en&clientid=1&authkey=LJCRqGL0va&os=linux" -O $TF && sudo sh $TF; rm -f $TF
Una volta installato il client UrBackup, dovresti vedere il seguente output:
--2021-08-09 06:08:43-- http://45.58.46.56:55414/x?a=download_client&lang=en&clientid=1&authkey=LJCRqGL0va&os=linux Connecting to 45.58.46.56:55414... connected. HTTP request sent, awaiting response... 200 ok Length: 22724321 (22M) [application/octet-stream] Saving to: ‘/tmp/tmp.ZW4L3P0XeC’ /tmp/tmp.ZW4L3P0XeC 100%[==================================================================>] 21.67M 72.4MB/s in 0.3s 2021-08-09 06:08:44 (72.4 MB/s) - ‘/tmp/tmp.ZW4L3P0XeC’ saved [22724321/22724321] Verifying archive integrity... All good. Uncompressing UrBackup Client Installer for Linux 100% Installation of UrBackup Client 2.4.11 to /usr/local ... Proceed ? [Y/n] Y Uncompressing install data... Detected Debian (derivative) system Detected systemd Detected architecture x86_64-linux-glibc Installed daemon configuration at /etc/default/urbackupclient... Info: Restoring from web interface is disabled per default. Enable by modifying /etc/default/urbackupclient. Installing systemd unit... Cannot find systemd unit dir. Assuming /lib/systemd/system Created symlink /etc/systemd/system/multi-user.target.wants/urbackupclientbackend.service → /lib/systemd/system/urbackupclientbackend.service. Starting UrBackup Client service... Successfully started client service. Installation complete. +Detected Ubuntu LTS. Dattobd supported -Detected no btrfs filesystem -LVM not installed Please select the snapshot mechanism to be used for backups: 1) dattobd volume snapshot kernel module from https://github.com/datto/dattobd 4) Use no snapshot mechanism 4 Configured no snapshot mechanism
Successivamente, verifica il servizio client UrBackup utilizzando il comando seguente:
ssystemctl status urbackupclientbackend
Dovresti vedere il seguente output:
? urbackupclientbackend.service - UrBackup Client backend
Loaded: loaded (/lib/systemd/system/urbackupclientbackend.service; enabled; vendor preset: enabled)
Active: active (running) since Mon 2021-08-09 06:09:31 UTC; 49s ago
Main PID: 1133 (urbackupclientb)
Tasks: 10 (limit: 2353)
Memory: 1.7M
CGroup: /system.slice/urbackupclientbackend.service
??1133 /usr/local/sbin/urbackupclientbackend --config /etc/default/urbackupclient --no-consoletime
Aug 09 06:09:31 client systemd[1]: Started UrBackup Client backend.
Aggiungi una directory di backup
Successivamente, dovrai aggiungere una directory di backup di cui desideri eseguire il backup sul sistema client.
Qui faremo il backup di un /etc directory sul sistema client.
Esegui il comando seguente per aggiungere una directory di backup:
/usr/local/bin/urbackupclientctl add-backupdir -x -f -d /etc
Verifica lo stato del backup sul server UrBAckup
Successivamente, vai all'interfaccia web di UrBackup e fai clic sulla scheda Stato. Dovresti vedere il tuo client di backup nella pagina seguente:
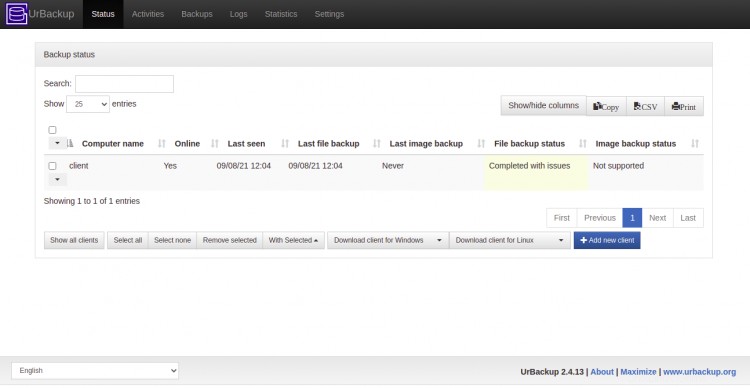
Fai clic sul client e seleziona Backup incrementale del file per eseguire il tuo primo backup.
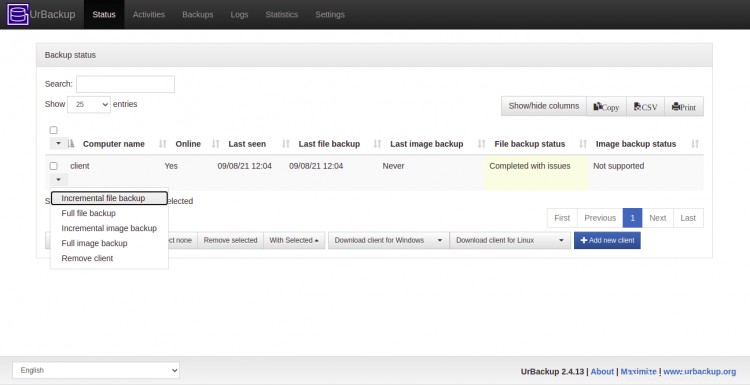
Per verificare il backup, fai clic su Backup scheda. Dovresti vedere la seguente pagina:
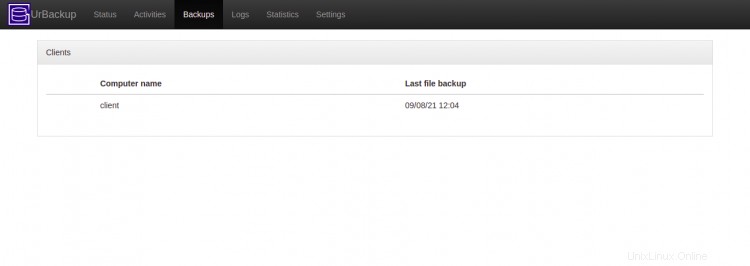
Fare clic sul cliente . Dovresti vedere i tuoi backup di file nella pagina seguente:
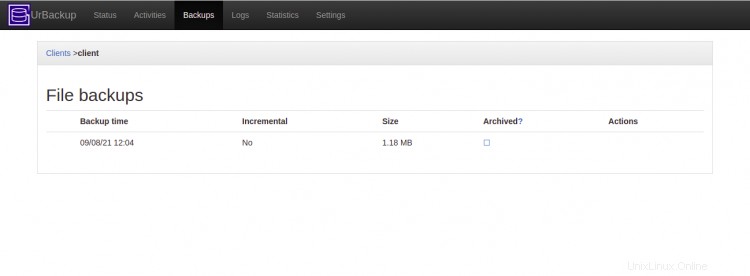
Ora, fai clic sul tuo backup per visualizzare informazioni dettagliate sul tuo backup:
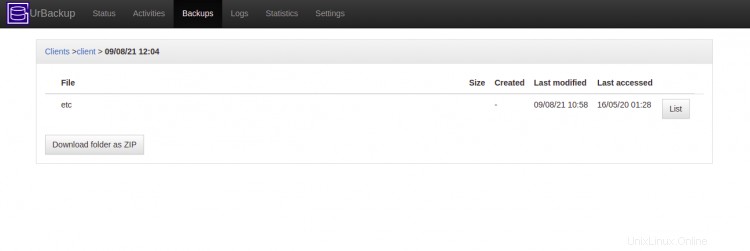
Da qui puoi anche scaricare il backup nel sistema locale.
Conclusione
Nella guida sopra, abbiamo spiegato come installare il server e il client UrBackup su Ubuntu 20.04. Ora puoi aggiungere più client al server UrBackup e gestire tutti i backup dalla posizione centrale.