Bolt è un sistema di gestione dei contenuti (CMS) leggero basato sul popolare framework PHP. Bolt è perfetto per una piccola impresa che desidera mantenere il proprio sito Web senza preoccuparsi di dover imparare HTML e altri linguaggi di programmazione. Bolt offre funzionalità avanzate come robusti markup wiki, e-commerce, una galleria di foto e un generatore di album, una galleria audio e un lettore e libri degli ospiti.
Boltwire si distingue per essere completamente gratuito per individui e gruppi di tutte le dimensioni che hanno bisogno di un CMS. Joe Casabona è il creatore di Boltwire e condivide la sua passione aiutando gli altri a ottenere il massimo dal suo progetto open source. Bolt è utilizzato in oltre 200 paesi per gestire oltre 500.000 siti web. I suoi sviluppatori sono volontari e si aspettano che tutti gli utenti prendano parte al progetto offrendo feedback e contribuendo al suo sviluppo.
Bolt ha alcune caratteristiche uniche:
- Generazione di pagine dinamiche:una pagina può essere assemblata in base ai dati trovati durante il recupero dal database. Ad esempio, quando un utente pubblica una nuova voce in un diario online, altre voci del suo blog possono essere aggiunte dinamicamente senza dover aggiornare l'intera pagina web. Ciò consente tempi di caricamento più rapidi, soprattutto con grandi quantità di pagine o elementi multimediali per categoria (ad es. tutte le foto in una galleria fotografica).
- Gestione e amministrazione dei contenuti:più utenti possono gestire i contenuti, per garantire che ogni utente possa modificare solo determinate parti delle pagine. Possono anche essere limitati su ciò che possono vedere o modificare. Ad esempio, alla maggior parte delle persone non è consentito pubblicare nuovi articoli o aggiungere commenti liberamente; questo è riservato agli amministratori del sito. I lettori possono comunque visualizzare qualsiasi articolo senza prima effettuare il login se non diversamente specificato dall'amministratore.
- Facilità d'uso:Bolt riduce notevolmente lo sforzo richiesto per creare pagine Web rispetto ad altri CMS come Joomla e Drupal. Le procedure guidate integrate in Bolt automatizzano gran parte del suo processo di configurazione, quindi non devi preoccuparti di come funzionano le cose sotto il cofano.
- Facile estensibilità:poiché Bolt è open source, è facile creare nuovi moduli che estenderanno o aggiungeranno funzionalità a Bolt. Nuove funzioni sono spesso integrate nel software di base, rendendole ancora più facili da usare. Con circa 40 estensioni disponibili su Modboom attualmente, puoi facilmente estendere qualsiasi parte di Bolt che desideri senza doverti avventurare troppo in profondità nella programmazione PHP.
- BoltWire è disponibile in diverse lingue:inglese (predefinito), tedesco, italiano, giapponese, polacco, portoghese e spagnolo. Oltre ai pacchetti BoltWire standard per le lingue di cui sopra, è disponibile anche una localizzazione completa in francese (100%) e olandese (oltre il 50%).
Lo svantaggio è che c'è poco supporto disponibile a parte i forum di assistenza se hai domande su come funzionano le cose nascoste nella tua lingua locale. A questo proposito, è tua responsabilità far funzionare le cose come vorresti. Tuttavia, se ti senti a tuo agio nell'usare un editor di testo e hai il tempo di lavorare da solo su Bolt, non c'è nulla che ti impedisca di creare un sito Web semplice ma dall'aspetto professionale in pochi minuti.
In questa guida impareremo come installare BoltWire sul server Ubuntu 20.04.
Prerequisiti
- Un nuovo server con Ubuntu 20.04.
- Accesso root SSH completo o utente con privilegi sudo.
- Un nome di dominio è registrato e punta al tuo server.
Per iniziare
Prima di tutto, accedi al tuo Ubuntu con SSH.
ssh [email protetta]_Indirizzo -p Numero_porta
root è l'utente predefinito su Ubuntu, sostituisci "root" con il nome del tuo utente, se ne usi un altro.
IP_Address è l'indirizzo del tuo server. Puoi verificarlo usando
hostname -I sulla riga di comando. Il numero_porta deve essere 22 per SSH.
hostname -I
'-p' dice a ssh di usare la porta specificata. Se non specifichi un numero di porta, viene utilizzata 22 .
Se sei dietro un firewall, la porta 22 potrebbe essere bloccata. In tal caso, cambia Port_number in qualcos'altro come 2222.
Aggiornamento del tuo sistema
Puoi verificare se il tuo sistema ha la versione corretta di Ubuntu installata con il seguente comando:
sudo lsb_release -a
Esempio di output:

È sempre consigliabile aggiornare il sistema prima di installare i pacchetti.
sudo apt-get update && apt-get upgrade -y
-y è un comando, che risponderà automaticamente "Sì" a tutte le domande durante il processo di aggiornamento. apt-get update aggiorna gli elenchi dei pacchetti e apt-get upgrade aggiorna il tuo sistema.
Esempio di output:
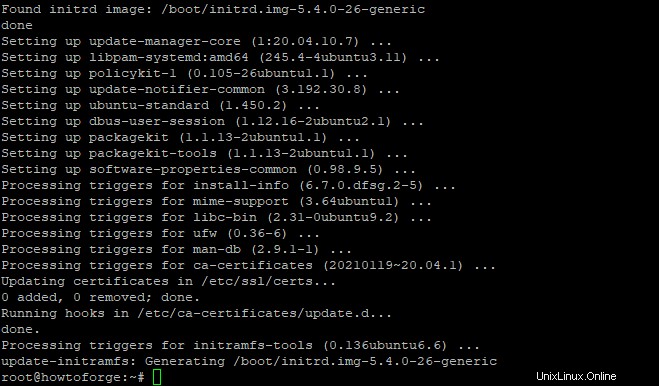
L'aggiornamento potrebbe richiedere del tempo a seconda di quanti pacchetti devono essere scaricati e installati. Una volta completato l'aggiornamento, ti verrà chiesto di riavviare il server. Eseguendo il comando seguente per riavviare il sistema dopo gli aggiornamenti:
sudo reboot
Installazione dei pacchetti richiesti
L'installazione di Bolt richiede l'installazione di un certo numero di pacchetti sul sistema. Alcuni dei pacchetti sono installati in un ordine specifico. In questo caso, installeremo tutto il pacchetto necessario per l'installazione di Bolt con il comando seguente:
sudo apt install -y curl wget vim git unzip socat bash-completion apt-transport-https
socat è per il proxy, il che fa sembrare Bolt in esecuzione sul server web.
apt-transport-https consente alle operazioni della riga di comando come sudo apt update di funzionare con connessioni https. bash-completion è un programma per abilitare bash al completamento automatico dei comandi dopo aver digitato i primi caratteri.
curl viene utilizzato per scaricare i pacchetti e wget viene utilizzato per scaricare file come l'ultima versione di Bolt dal suo sito Web.
Esempio di output:
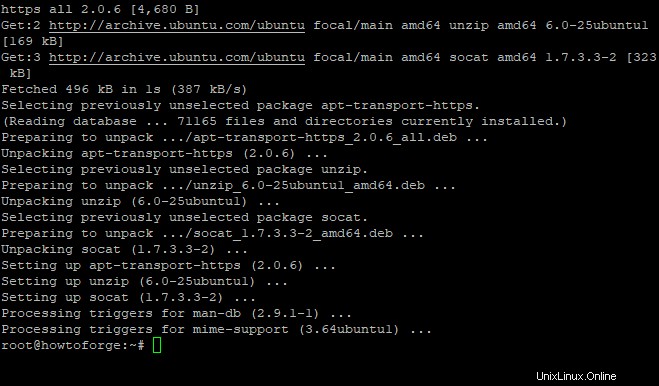
Installazione di Nginx
Nginx viene utilizzato come proxy inverso per la gestione dei tuoi siti Web in Bolt. Nginx è leggero, facile da configurare e veloce. Eseguire il comando seguente per installare Nginx
sudo apt-get install nginx
Digita 'y' se richiesto, il processo di installazione si avvierà automaticamente.
Esempio di output:
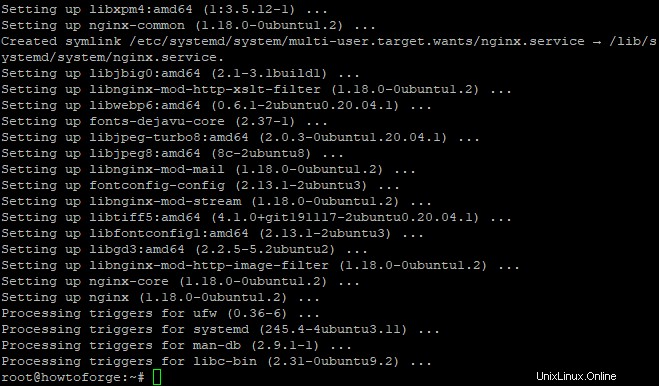
Una volta completata l'installazione, avvia il servizio nginx e abilitalo all'esecuzione all'avvio del sistema
sudo systemctl start nginx
sudo systemctl enable nginx
Per controllare e verificare se Nginx è attualmente in esecuzione o meno, usa questo comando nel terminale.
sudo systemctl status nginx
Esempio di output:
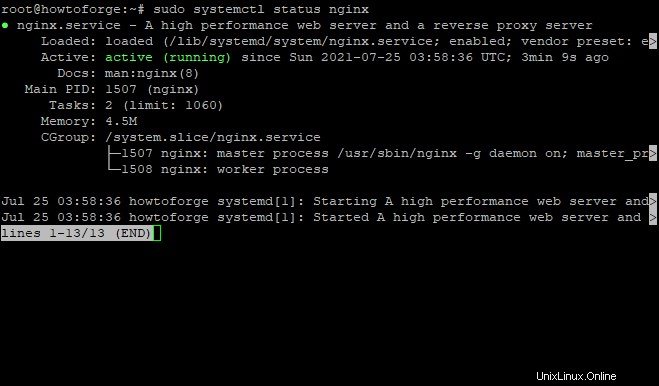
Configurazione di Nginx
BoltWire CMS è installato nella directory /var/www/. Per accedere e testare BoltWire CMS, dobbiamo configurare il blocco del server Nginx per instradare le richieste al percorso della cartella webroot /var/www/automaticamente per tutte le richieste di contenuto statico, nonché per le richieste di file di moduli e plugin.
Esegui i seguenti comandi per creare un nuovo file di configurazione chiamato bolt.conf
sudo nano /etc/nginx/sites-available/bolt.conf
Compila il file di configurazione con il seguente contenuto:
server {
listen 80;
listen [::]:80;
root /var/www/bolt;
index index.php index.html index.htm;
server_name bolt.example.com;
location / {
try_files $uri $uri/ /index.php?$query_string;
}
location ~ [^/]\.php(/|$) {
try_files /index.php =404;
fastcgi_split_path_info ^(.+\.php)(/.+)$;
fastcgi_index index.php;
fastcgi_pass unix:/var/run/php/php7.2-fpm.sock;
include fastcgi_params;
fastcgi_param PATH_INFO $fastcgi_path_info;
fastcgi_param SCRIPT_FILENAME $document_root$fastcgi_script_name;
}
location = /bolt {
try_files $uri /index.php?$query_string;
}
location ^~ /bolt/ {
try_files $uri /index.php?$query_string;
}
} Il blocco del server Nginx che abbiamo appena creato utilizza la radice del documento predefinita che è impostata sulla directory /var/www/. Se stai eseguendo BoltWire CMS in un ambiente server diverso, modifica il file conf e sostituisci il percorso della radice del documento di conseguenza.
La direttiva server_name configura l'URL che il tuo server web Nginx ascolterà. Sostituisci bolt.example.com con il tuo nome di dominio o indirizzo IP del server effettivo.
file_prova $uri $uri/ /index.php?$stringa_query; Questa direttiva consente di gestire direttamente le richieste di percorso dei file se trovate. Ad esempio, se un utente tenta di accedere alla home page di BoltWire CMS dal browser, /index.php verrà utilizzato come file di indice se esiste, altrimenti ricadrà su PHP-FPM restituendo 404 risposta non trovata.
Dopo aver apportato le modifiche e averle salvate nel file bolt.conf, ricarica Nginx e riavvialo per rendere effettiva la nuova configurazione.
sudo systemctl reload nginx
sudo systemctl restart nginx
Controlla la configurazione di nginx eseguendo i seguenti comandi:
sudo nginx -t
Esempio di output:
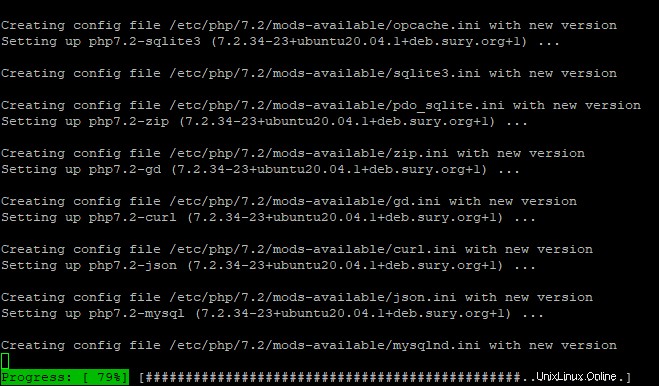
Installazione di MySQL
BoltWire CMS richiede almeno la versione 4.2 del server MySQL, ma BoltWire CMS non funziona con 5.x+.
Quindi hai diverse opzioni:Usa un server di database remoto come Microsoft SQL Server Implementa MySQL su tutte le macchine del server web (non consigliato) Aggiorna la tua versione di MySQL. Le prime opzioni sono abbastanza semplici, ma il tipo di aggiornamento è complesso.
Per coloro che utilizzano uno stack LAMP (Linux, Apache, MySQL e PHP), non devono installare MySQL separatamente perché Ubuntu include già il server MySQL nel suo repository.
Eseguire il comando seguente per installare MySQL:
sudo apt -y install mysql-server
Esempio di output:
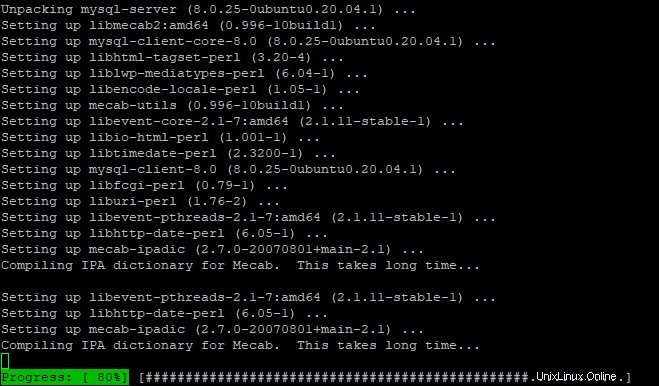
Una volta completata l'installazione, eseguire il comando seguente per avviare il demone MySQL (server MySQL) per questa sessione e consentirne l'esecuzione all'avvio del sistema:
sudo systemctl start mysql
sudo systemctl enable mysql
Creazione di un database
Useremo la riga di comando per creare un database chiamato bolt.
Connettiti a mysql per creare un database eseguendo il comando seguente:
sudo mysql -u root -p
Immettere la password di root per mysql. Ora sei connesso alla console MySQL. Per creare un database e un utente del database, eseguire il comando seguente:
CREATE DATABASE bolt;
CREATE USER 'bolt'@'localhost' IDENTIFIED BY 'mypassword';
GRANT ALL ON bolt.* TO 'bolt'@'localhost';
FLUSH PRIVILEGES;
exit
CREATE USER 'bolt'@'localhost' IDENTIFIED BY 'mypassword' creerà un utente 'bolt' la cui password è 'mypassword'. Usa una password sicura invece della parola 'mypassword' qui! I privilegi di svuotamento ricaricheranno la tabella dei privilegi di concessione creata sopra.
Installazione di PHP
BoltWire CMS richiede PHP versione 7 o successiva e le sue intestazioni di sviluppo. Aggiungeremo ppa:ondrej/php PPA con la versione PHP richiesta (7.2), puoi cambiarla con la versione PHP necessaria da solo. Eseguiremo i seguenti comandi per aggiungere ppa e aggiornare apt-get
sudo apt -y install software-properties-common
sudo add-apt-repository ppa:ondrej/php
sudo apt-get update
Eseguire il comando seguente per installare PHP 7.2:
sudo apt install -y php7.2 php7.2-cli php7.2-fpm php7.2-common php7.2-mbstring php7.2-zip php7.2-pgsql php7.2-sqlite3 php7.2-curl php7.2-gd php7.2-mysql php7.2-intl php7.2-json php7.2-opcache php7.2-xml
php7.2-cli è l'interfaccia della riga di comando per PHP7.2 e con php7.2-common installerà le estensioni php7.2, il modulo del server Web (PHP) e le estensioni CLI standard. Con php7.2 -fpm installerà FastCGI Process Manager, un modo comune per eseguire applicazioni PHP dal tuo server web. php7.2-mbstring installerà le funzioni di stringa multibyte richieste per BoltWire CMS. php7.2-opcache installerà opcode cache per PHP7.2, che fornisce prestazioni migliori e riduce il carico sul tuo server web memorizzando nella cache gli script compilati. php7.2-xml installa le estensioni di elaborazione XML per PHP7.2, necessarie per utilizzare BoltWire CMS.
Esempio di output:
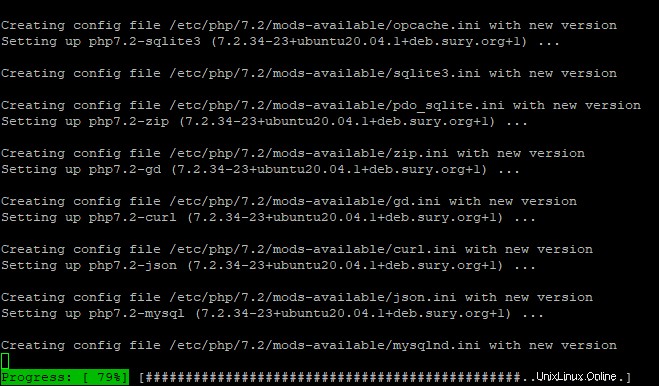
Dopo aver installato PHP 7.2, esegui i comandi seguenti per verificare la tua versione di PHP7.2:
php -v
Esempio di output:
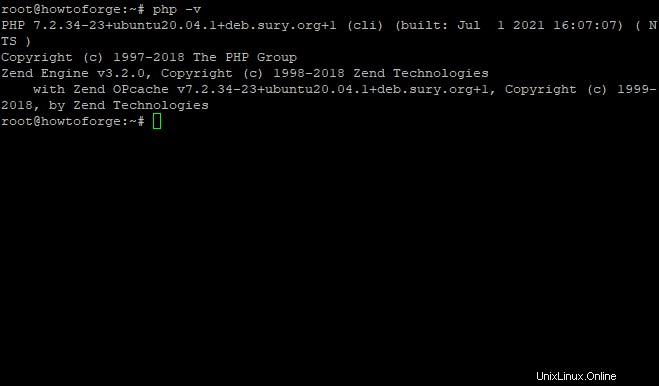
Quindi, apri il file di configurazione predefinito di PHP per Nginx utilizzando l'editor di testo nano:
sudo nano /etc/php/7.2/fpm/php.ini
Ora apportiamo le modifiche alle seguenti righe:
file_uploads = On
allow_url_fopen = On
memory_limit = 256M
upload_max_filesize = 100M
max_execution_time = 360
date.timezone = America/St. Louis
- file_uploads =On abilita la funzione di caricamento file su BoltWire CMS.
- allow_url_fopen =On consente URL diretti o reindirizzamento HTTP su richieste con file caricati dal server Web remoto.
- memory_limit =256M è il limite di memoria PHP 7.2 in MB da impostare per i processi di lavoro Nginx, eseguire uno script PHP con un consumo di memoria elevato può causare un errore di runtime php.
- upload_max_filesize =100M è la dimensione massima per un singolo file di caricamento sul sito BoltWire CMS, se desideri abilitare il caricamento di file di dimensioni illimitate, cambia questo valore in 0.
- max_execution_time =360 è il tempo massimo di esecuzione in secondi per l'esecuzione dello script PHP, se uno script supera questo valore verrà terminato.
- date.timezone =America/St. Louis, il fuso orario della tua sede per visualizzare correttamente i valori di data e ora del cliente nel sistema BoltWire CMS.
Riavvia php7.2-fpm per rendere effettive le modifiche precedenti:
sudo service php7.2-fpm restart
Questo dovrebbe essere sufficiente per il PHP7.2 richiesto e i relativi pacchetti, passiamo al passaggio successivo.
Installazione di Composer
BoltWire CMS richiede a Composer di aggiungere le librerie esterne richieste nel sito Web, quindi è necessario installarlo prima di continuare questo tutorial. Composer è un gestore di pacchetti per PHP che gestisce le dipendenze dei progetti PHP. È simile alle gemme npm o ruby di NodeJS.
Per prima cosa, passiamo alla home directory e scarichiamo il programma di installazione:
sudo curl -sS https://getcomposer.org/installer -o composer-setup.php
Il comando seguente installerà Composer:
sudo php composer-setup.php --install-dir=/usr/local/bin --filename=composer
Quanto sopra scaricherà e installerà Composer come binario a livello di sistema nella directory /usr/local/bin.
Puoi scegliere di configurare Composer solo per il tuo utente sostituendo la parte /usr/local/bin del comando con ~/user_
Al termine dell'installazione, puoi eseguire il comando seguente per verificare se l'installazione è riuscita.
composer
Esempio di output:

Installazione di Bolt
Ora che tutti i pacchetti richiesti sono stati installati, ora possiamo procedere all'installazione di Bolt.
Per prima cosa, ci spostiamo nella directory /var/www/ e scarichiamo l'ultima versione di Bolt CMS da GitHub con il comando seguente:
cd /var/www/
sudo git clone https://github.com/bolt/bolt.git
Esempio di output:

Una volta scaricato, dovresti vedere una directory denominata bolt con un unico file denominato "composer.json", che è il file di configurazione del compositore per Bolt CMS.
Ora ci spostiamo nella directory dei bulloni e installiamo Bolt da lì:
cd bolt
sudo composer install
Questo comando installerà tutti i file di origine Bolt richiesti e le dipendenze in /var/www/bolt utilizzando il gestore di pacchetti Composer.
Esempio di output:
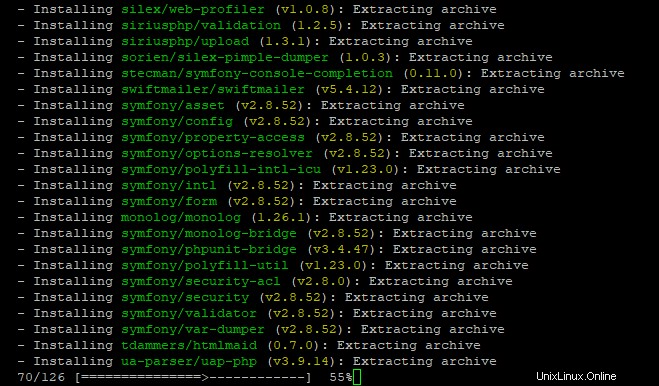
Il passaggio successivo consiste nell'eseguire il comando seguente per impostare la directory di lavoro di Bolt:
sudo chown -R www-data:www-data /var/www/bolt
sudo chmod -R 755 /var/www/bolt
Il comando precedente cambierà la proprietà dei file Bolt in www-data dell'utente Nginx, in modo che possa leggere e scrivere il file quando si accede all'URL di Bolt.
Il passaggio successivo consiste nel configurare il file di configurazione dei bulloni:
sudo cp app/config/config.yml.dist app/config/config.yml
Accesso a BoltWire CMS
Ora dovremmo essere in grado di accedere a BoltWire CMS utilizzando il seguente URL da un browser su computer Linux o Windows:
http://localhost:8000/bolt o http://bolt.example.com/bolt
Dovresti ottenere una pagina di destinazione CMS BoltWire predefinita come quella di seguito:
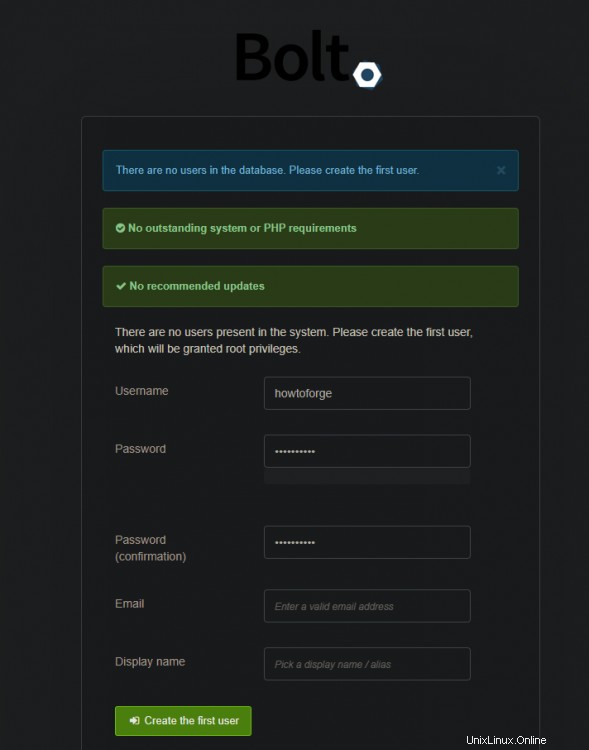
Compila tutte le informazioni richieste in questo modulo puoi accedere alla tua dashboard BoltWire come quella qui sotto:
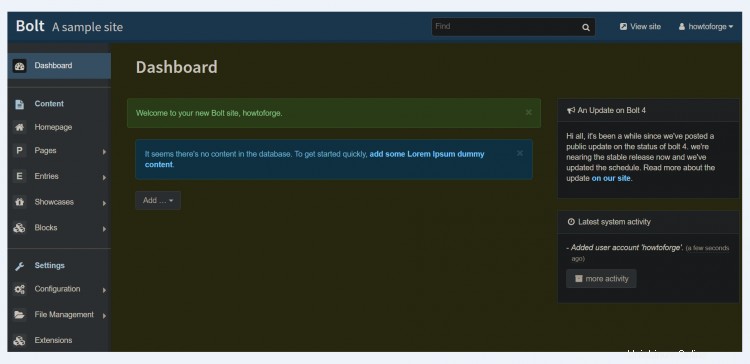
Ora abbiamo configurato correttamente un server Linux per Bolt Wire CMS.
Se si verificano problemi quando si tenta di accedere al CMS BoltWire appena installato. Ecco un elenco degli errori comuni e delle loro possibili soluzioni:
- "Accesso negato - errore ". Ciò significa che BoltWire CMS è in esecuzione ma non puoi accedere alle sue pagine dal browser, prova a controllare la directory di configurazione di Nginx.
- "Impossibile caricare la libreria dinamica '/var/www/BoltWire/vendor/php72-zip/libphp7. 2.so " o "Errore durante l'esecuzione dello script". Ciò significa che la directory BoltWire CMS non dispone delle autorizzazioni necessarie per eseguire ed eseguire il file PHP.
- "Errore durante l'inizializzazione... Nessun file o directory di questo tipo ". Ciò significa che BoltWire CMS non è installato correttamente. È necessario verificare di aver seguito la procedura corretta per l'installazione di BoltWire CMS.
- "Autorizzazione negata ". Ciò significa che non hai un accesso adeguato alla directory /var/www/bolt o /var/www.
- "Errore irreversibile:classe 'PDO' non trovata in... ". Ciò significa che PHP non è in grado di connettersi al database e potrebbe essere necessario controllare la configurazione di PHP.
- "Cercando... " o "Avvertenza:argomento fornito non valido per foreach()...". Ciò significa che BoltWire CMS non è in grado di trovare ciò che gli hai fornito. Di solito ciò è causato dall'ignoranza del nome del blog e dello slug o del percorso nella tua configurazione .
- "Impossibile creare la directory... Indice non definito:dati visualizzati ". Ciò significa che BoltWire CMS non può creare la sua directory nel server Nginx e potrebbe essere necessario controllare la configurazione PHP.
- "Errore di analisi:errore di sintassi, '=' imprevisto in ... at ... ". Ciò significa che BoltWire CMS non può eseguire il suo file o non può leggere uno dei tuoi file. Ciò può accadere quando hai utilizzato una sintassi errata nella tua configurazione.
- "404 non trovato nginx/1.14.0 (ubuntu) " Aggiungere un record 'A' per bolt.example.com verso il tuo server dovrebbe aiutare.
- "404 non trovato" o "L'URL richiesto... non è stato trovato su questo server ". Ciò significa che BoltWire CMS non è riuscito a trovare i suoi file. Potrebbe essere necessario controllare la configurazione di BoltWire e assicurarti di aver specificato il percorso corretto.
BoltWire è installato ma non ci sono pagine o la pagina di accesso di BoltWire viene visualizzata se BoltWire CMS è installato, Bolt cercherà un modello BoltWire predefinito nella cartella /var/www/bolt/_templates all'interno della directory di installazione di Bolt e, in caso contrario trova qualsiasi file lì, Bolt utilizzerà un file index.php nella directory di installazione di Bolt come home page. Se anche questo non funziona, qualcos'altro potrebbe non essere corretto nella configurazione di PHP o nella configurazione di Nginx.
Conclusione
BoltWire CMS è un ottimo software per la gestione di un blog o di un sito Web personale. Puoi saperne di più su Bolt CMS dal sito ufficiale BoltWire CMS.
Speriamo che questo articolo ti aiuti a imparare come installare BoltWire sul server Ubuntu 20.04. Se ti piace questo articolo, condividilo con i tuoi amici su Twitter o Facebook. Se hai domande, non esitare a lasciare un commento qui sotto.