Bareos sta per "Backup Archiving Recovery Open Sourced" è una piattaforma di backup gratuita e open source biforcuta da Bacula.org. È un software multipiattaforma che può essere utilizzato per il backup, l'archiviazione e il ripristino dei dati per tutti i sistemi operativi. È composto da tre componenti tra cui Bareos Director, Storage Daemons e File Daemons. Di seguito viene mostrata una breve spiegazione di ciascun componente:
Il director è l'unità di controllo centrale per tutti i demoni ed è responsabile della gestione dei database, dei client connessi e della configurazione dei plugin. Il File Daemon è responsabile della gestione dei processi di backup e ripristino. Il daemon Storage riceve i dati da uno o più File Daemon e li archivia sul supporto di backup configurato.
Caratteristiche
- Supporta NDMP nativo.
- Supporto quota cliente.
- Supporto per la crittografia hardware con LTO.
- Limitazione della larghezza di banda.
- Deduplicazione dell'ombreggiatura dei fileset.
- Supporta il plug-in VMware per il backup dell'immagine del disco VMware.
- Supporta il plug-in LDAP per il backup delle directory LDAP
- Plugin Gluster e Ceph per il backup degli archivi cloud
Se stai cercando un modo più semplice per gestire i backup aziendali, Bareos è la scelta migliore per te.
In questo tutorial, ti mostreremo come installare Bareos e Bareos WebUI sul server Ubuntu 18.04.
Prerequisiti
- Un server che esegue Ubuntu 18.04.
- Sul tuo server è configurata una password di root.
Per iniziare
Prima di iniziare, si consiglia di aggiornare il repository dei pacchetti del sistema all'ultima versione. Puoi farlo usando il seguente comando:
apt-get update -y
apt-get upgrade -y
Una volta terminato, puoi procedere al passaggio successivo.
Installa Bareos
Per impostazione predefinita, Bareos non è disponibile nel repository predefinito di Ubuntu 18.04. Quindi dovrai aggiungere il repository bareos al tuo sistema.
Puoi aggiungerlo con il seguente comando:
echo "deb http://download.bareos.org/bareos/release/latest/xUbuntu_18.04 /" > /etc/apt/sources.list.d/bareos.list
Quindi, scarica e aggiungi la chiave GPG con il seguente comando:
wget -q http://download.bareos.org/bareos/release/latest/xUbuntu_18.04/Release.key -O- | apt-key add -
Quindi, aggiorna il repository con il seguente comando:
apt-get update -y
Una volta aggiornato il repository, installa Bareos con il server MariaDB eseguendo il comando seguente:
apt-get install mariadb-server bareos bareos-database-mysql -y
Durante l'installazione, ti verrà chiesto di selezionare il tipo di configurazione del server di posta come mostrato nella schermata seguente:
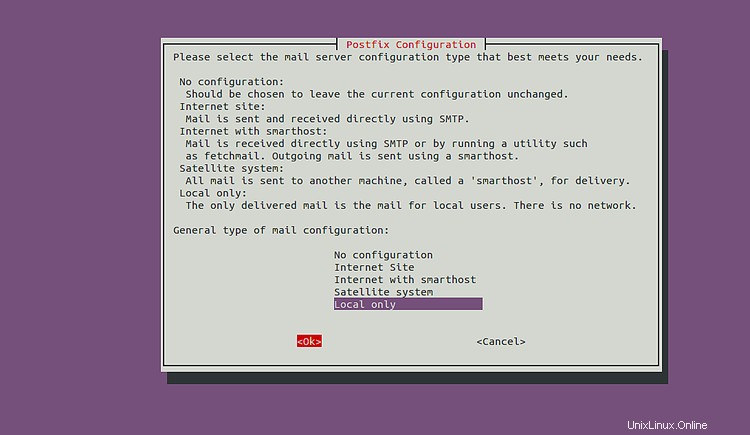
Seleziona Solo locale e premi Invio per continuare. Ti verrà chiesto di fornire il nome dell'e-mail di sistema come mostrato nella schermata seguente:
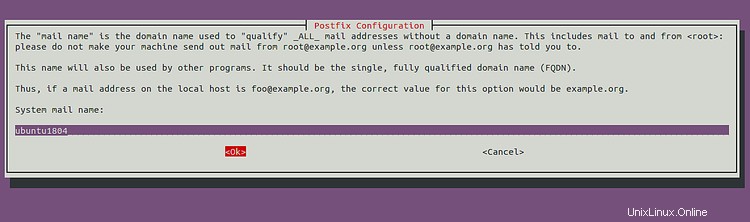
Fornisci il nome dell'e-mail di sistema e premi Invio per continuare. Ti verrà chiesto di utilizzare dbconfig per configurare il database Bareos come mostrato nella schermata seguente:
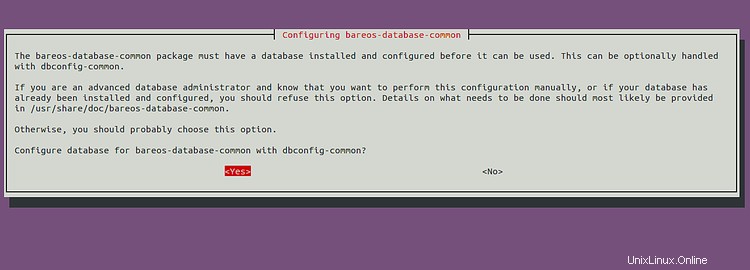
Seleziona Sì e premi Invio continuare. Ti verrà chiesto di fornire la password MySQL per il database Bareos come mostrato di seguito:
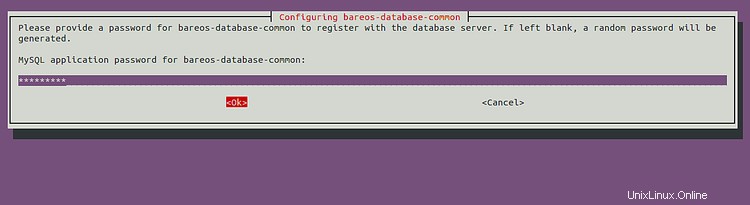
Fornisci la password desiderata e premi Invio continuare. Ti verrà chiesto di confermare la password come mostrato di seguito:
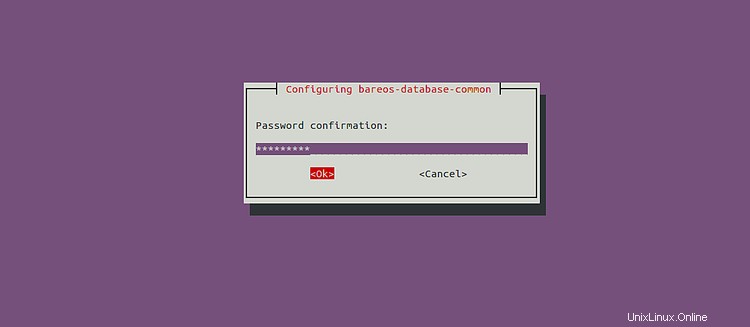
Conferma la password e premi Invio per completare l'installazione.
Per impostazione predefinita, tutte le configurazioni di bareos sono archiviate nella directory /etc/bareos/. Puoi elencarli con il seguente comando:
tree /etc/bareos/
Dovresti vedere tutti i file e le directory bareos nel seguente output:
/etc/bareos/ ??? bareos-dir.d ? ??? catalog ? ? ??? MyCatalog.conf ? ??? client ? ? ??? bareos-fd.conf ? ??? console ? ? ??? bareos-mon.conf ? ??? director ? ? ??? bareos-dir.conf ? ??? fileset ? ? ??? Catalog.conf ? ? ??? LinuxAll.conf ? ? ??? SelfTest.conf ? ? ??? Windows All Drives.conf ? ??? job ? ? ??? backup-bareos-fd.conf ? ? ??? BackupCatalog.conf ? ? ??? RestoreFiles.conf ? ??? jobdefs ? ? ??? DefaultJob.conf ? ??? messages ? ? ??? Daemon.conf ? ? ??? Standard.conf ? ??? pool ? ? ??? Differential.conf ? ? ??? Full.conf ? ? ??? Incremental.conf ? ? ??? Scratch.conf ? ??? profile ? ? ??? operator.conf ? ??? schedule ? ? ??? WeeklyCycleAfterBackup.conf ? ? ??? WeeklyCycle.conf ? ??? storage ? ? ??? File.conf ? ??? user ??? bareos-dir-export ? ??? client ??? bareos-fd.d ? ??? client ? ? ??? myself.conf ? ??? director ? ? ??? bareos-dir.conf ? ? ??? bareos-mon.conf ? ??? messages ? ??? Standard.conf ??? bareos-sd.d ? ??? device ? ? ??? FileStorage.conf ? ??? director ? ? ??? bareos-dir.conf ? ? ??? bareos-mon.conf ? ??? messages ? ? ??? Standard.conf ? ??? storage ? ??? bareos-sd.conf ??? bconsole.conf
Una volta terminato, puoi procedere al passaggio successivo.
Installa l'interfaccia Web di Bareos.
Bareos fornisce anche WebUI per monitorare e gestire Bareos. È uno strumento software gratuito scritto in PHP e basato su Zend Framework. Ha lo scopo di monitorare e gestire Bareos sul web. Puoi eseguire facilmente operazioni di backup e ripristino con il dashboard di Bareos. Puoi installarlo eseguendo il seguente comando:
apt-get install bareos-webui -y
Questo installerà il server web Apache, PHP e altre estensioni PHP nel tuo sistema. Una volta completata l'installazione, sarà necessario ricaricare il servizio Apache per applicare le modifiche. Puoi riavviarlo con il seguente comando:
systemctl reload apache2
Successivamente, avvia tutti i servizi Bareos con il seguente comando:
systemctl start bareos-dir
systemctl start bareos-sd
systemctl start bareos-fd
Puoi anche vedere lo stato di tutti i servizi con il seguente comando:
systemctl status bareos-dir bareos-sd bareos-fd
Dovresti vedere il seguente output:
? bareos-director.service - Bareos Director Daemon service
Loaded: loaded (/lib/systemd/system/bareos-director.service; enabled; vendor preset: enabled)
Active: active (running) since Sat 2020-04-04 07:21:03 UTC; 7s ago
Docs: man:bareos-dir(8)
Process: 19182 ExecStart=/usr/sbin/bareos-dir (code=exited, status=0/SUCCESS)
Process: 19171 ExecStartPre=/usr/sbin/bareos-dir -t -f (code=exited, status=0/SUCCESS)
Main PID: 19189 (bareos-dir)
Tasks: 4 (limit: 2359)
CGroup: /system.slice/bareos-director.service
??19189 /usr/sbin/bareos-dir
Apr 04 07:21:03 ubuntu1804 systemd[1]: Starting Bareos Director Daemon service...
Apr 04 07:21:03 ubuntu1804 systemd[1]: bareos-director.service: Can't open PID file /var/lib/bareos/bareos-dir.9101.pid (yet?) after start: No
Apr 04 07:21:03 ubuntu1804 systemd[1]: Started Bareos Director Daemon service.
? bareos-storage.service - Bareos Storage Daemon service
Loaded: loaded (/lib/systemd/system/bareos-storage.service; enabled; vendor preset: enabled)
Active: active (running) since Sat 2020-04-04 07:21:03 UTC; 7s ago
Docs: man:bareos-sd(8)
Process: 19172 ExecStart=/usr/sbin/bareos-sd (code=exited, status=0/SUCCESS)
Main PID: 19181 (bareos-sd)
Tasks: 2 (limit: 2359)
CGroup: /system.slice/bareos-storage.service
??19181 /usr/sbin/bareos-sd
Apr 04 07:21:03 ubuntu1804 systemd[1]: Starting Bareos Storage Daemon service...
Apr 04 07:21:03 ubuntu1804 systemd[1]: bareos-storage.service: Can't open PID file /var/lib/bareos/bareos-sd.9103.pid (yet?) after start: No su
Apr 04 07:21:03 ubuntu1804 systemd[1]: Started Bareos Storage Daemon service.
? bareos-filedaemon.service - Bareos File Daemon service
Loaded: loaded (/lib/systemd/system/bareos-filedaemon.service; enabled; vendor preset: enabled)
Active: active (running) since Sat 2020-04-04 07:18:11 UTC; 2min 58s ago
Docs: man:bareos-fd(8)
Main PID: 3469 (bareos-fd)
Tasks: 2 (limit: 2359)
CGroup: /system.slice/bareos-filedaemon.service
??3469 /usr/sbin/bareos-fd
Al termine, puoi procedere al passaggio successivo.
Crea utente amministrativo Bareos
Successivamente, dovrai creare un utente amministratore per accedere alla WebUI.
Per farlo, accedi alla console Bareos con il seguente comando:
bconsole
Una volta connesso, dovresti ottenere il seguente output:
Connecting to Director localhost:9101 Encryption: ECDHE-PSK-CHACHA20-POLY1305 1000 OK: bareos-dir Version: 18.2.5 (30 January 2019) bareos.org build binary bareos.org binaries are UNSUPPORTED by bareos.com. Get official binaries and vendor support on https://www.bareos.com You are connected using the default console Enter a period to cancel a command.
Quindi, esegui il comando seguente per creare un utente amministratore e imposta una password per esso:
configure add console name=admin password=password profile=webui-admin
Dovresti ottenere il seguente output:
Created resource config file "/etc/bareos/bareos-dir.d/console/admin.conf":
Console {
Name = admin
Password = password
Profile = webui-admin
}
Quindi, esci dalla console Bareos con il seguente comando:
exit
Successivamente, dovrai anche disabilitare TLS in Bareos. Puoi farlo modificando il file admin.conf:
nano /etc/bareos/bareos-dir.d/console/admin.conf
Aggiungi la riga "TLS Enable =No" come mostrato di seguito:
Console {
Name = admin
Password = password
Profile = webui-admin
TLS Enable = No
}
Salva e chiudi il file quando hai finito. Quindi, riavvia tutti i servizi Bareos per applicare le modifiche:
systemctl restart bareos-dir
systemctl restart bareos-sd
systemctl restart bareos-fd
Una volta terminato, puoi procedere al passaggio successivo.
Accedi all'interfaccia web di Bareos
A questo punto, la WebUI di bareos e bareos è installata e configurata. È ora di accedere alla loro WebUI.
Apri il tuo browser web e digita l'URL http://your-server-ip/bareos-webui. Verrai reindirizzato alla pagina di accesso di Bareos come mostrato di seguito:
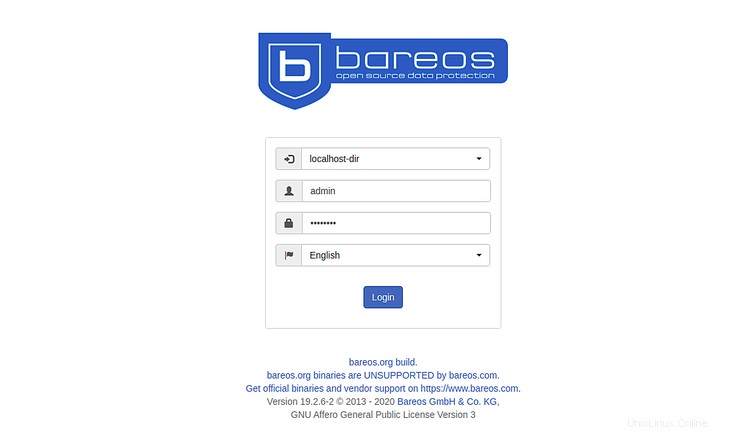
Fornisci il nome utente e la password dell'amministratore e fai clic su Accedi pulsante. Dovresti vedere la dashboard predefinita di Bareos nella schermata seguente:
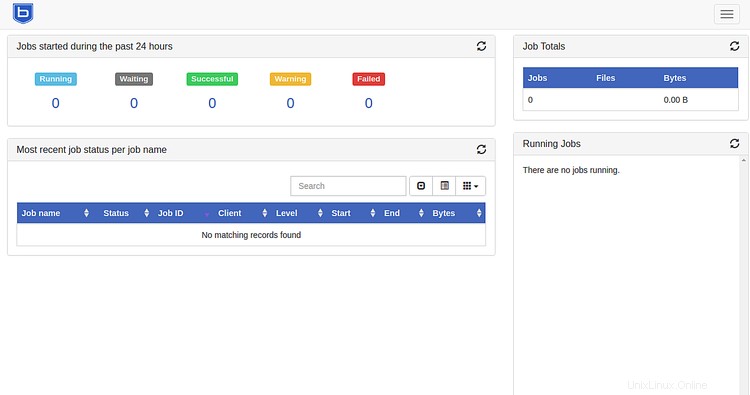
Conclusione
Congratulazioni! hai installato con successo Bareos e Bareos WebUI sul server Ubuntu 18.04. Ora puoi iniziare a esplorare Bareos WebUI per monitorare e gestire il backup aziendale. Per ulteriori informazioni, puoi visitare la pagina della documentazione di Bareos. Sentiti libero di chiedermi se hai domande.