CMS Made Simple è un sistema di gestione dei contenuti gratuito e open source scritto in PHP e utilizza MySQL per archiviare i propri dati. CMS Made Simple è un sistema di gestione dei contenuti popolare e ad alte prestazioni per gestire i tuoi siti Web o blog. CMS Made Simple offre una sezione di amministrazione bella e facile da usare per lo sviluppo di temi, modelli e fogli di stile. Puoi facilmente mantenere e aggiornare il tuo sito in modo rapido e semplice da qualsiasi luogo con una connessione web. Se stai cercando un'alternativa a WordPress, allora CMS Made Simple è la scelta migliore per te.
In questo tutorial impareremo come installare CMS Made Simple su Ubuntu 18.04.
Requisiti
- Un server che esegue Ubuntu 18.04.
- Un utente non root con privilegi sudo.
Installa il server LAMP
CMS Made Simple viene eseguito su server web, scritto in PHP e utilizza MySQL come database, quindi dovrai installare il server LAMP sul tuo server. Innanzitutto, installa il server Apache e MariaDB eseguendo il seguente comando:
sudo apt-get install apache2 mariadb-server -y
Per impostazione predefinita, l'ultima versione di PHP non è disponibile in Ubuntu 18.04, quindi dovrai aggiungere il repository per questo. Puoi aggiungerlo con il seguente comando:
sudo apt-get install python-software-properties -y
sudo add-apt-repository -y ppa:ondrej/php
Una volta aggiornato il repository, puoi installare PHP e altre librerie con il seguente comando:
sudo apt-get install apache2 mariadb-server libapache2-mod-php7.1 php7.1-common php7.1-mbstring php7.1-xmlrpc php7.1-soap php7.1-gd php7.1-xml php7.1-intl php7.1-mysql php7.1-cli php7.1-mcrypt php7.1-zip php7.1-curl -y
Una volta installati tutti i pacchetti, avvia il servizio Apache e MariaDB e abilita l'avvio all'avvio con il seguente comando:
sudo systemctl start apache2
sudo systemctl start mysql
sudo systemctl enable apache2
sudo systemctl enable mysql
Successivamente, dovrai apportare alcune modifiche al file php.ini. Puoi farlo con il seguente comando:
sudo nano /etc/php/7.1/apache2/php.ini
Apporta le seguenti modifiche:
max_execution_time = 180 memory_limit = 256M post_max_size = 25M upload_max_file_size = 150M
Salva e chiudi il file, quando hai finito.
Configura database
Per impostazione predefinita, l'installazione di MariaDB non è protetta. Quindi dovrai prima proteggerlo. Puoi farlo eseguendo lo script mysql_secure_installation.
sudo mysql_secure_installation
Rispondi a tutte le domande come mostrato di seguito:
Enter current password for root (enter for none): Enter Set root password? [Y/n]: Y New password:Re-enter new password: Remove anonymous users? [Y/n]: Y Disallow root login remotely? [Y/n]: Y Remove test database and access to it? [Y/n]: Y Reload privilege tables now? [Y/n]: Y
Quindi, accedi alla shell di MariaDB con il seguente comando:
mysql -u root -p
Inserisci la tua password di root, quindi crea un database e un utente per CMSMS:
MariaDB [(none)]> CREATE DATABASE cmsms_db;
MariaDB [(none)]> GRANT ALL PRIVILEGES ON cmsms_db.* TO 'cmsms'@'localhost' IDENTIFIED BY 'password';
Quindi, svuota i privilegi con il seguente comando:
MariaDB [(none)]> FLUSH PRIVILEGES;
Infine, esci dalla shell di MariaDB:
MariaDB [(none)]> exit;
Installa CMSMS
Successivamente, dovrai scaricare l'ultima versione del CMSMS dal loro sito Web ufficiale. Puoi anche scaricarlo con il seguente comando:
wget http://s3.amazonaws.com/cmsms/downloads/14144/cmsms-2.2.7-install.zip
Una volta completato il download, estrai il file scaricato nella directory principale di Apache:
sudo unzip cmsms-2.2.7-install.zip -d /var/www/html/cmsms
Quindi, dai l'autorizzazione adeguata alla directory cmsms:
sudo chown -R www-data:www-data /var/www/html/cmsms/
sudo chmod -R 755 /var/www/html/cmsms/
Quindi, crea una direttiva per l'host virtuale Apache per CMSMS:
sudo nano /etc/apache2/sites-available/cmsms.conf
Aggiungi le seguenti righe:
<VirtualHost *:80> ServerAdmin [email protected] DocumentRoot /var/www/html/cmsms ServerName yourdomain.com <Directory /var/www/html/cmsms/> Options +FollowSymLinks AllowOverride All Order allow,deny allow from all </Directory> ErrorLog /var/log/apache2/cmsms-error_log CustomLog /var/log/apache2/cmsms-access_log common </VirtualHost>
Salva e chiudi il file, quindi abilita il file host virtuale e il modulo di riscrittura di apache con il seguente comando:
sudo a2ensite cmsms
sudo a2enmod rewrite
Infine, riavvia il servizio Apache per applicare tutte le modifiche:
systemctl restart apache2
Accedi a CMSMS
Apri il tuo browser web e digita l'URL http://tuodominio.com/cmsms-2.2.7-install.php , verrai reindirizzato alla seguente pagina:
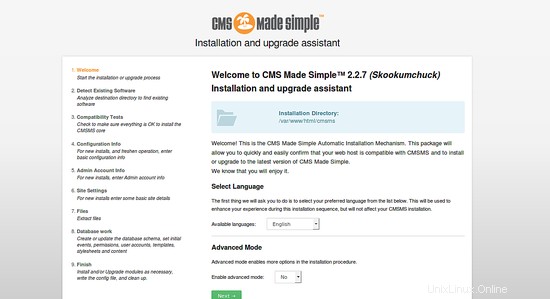
Ora scegli la lingua inglese e fai clic su Avanti pulsante, dovresti vedere la seguente pagina:
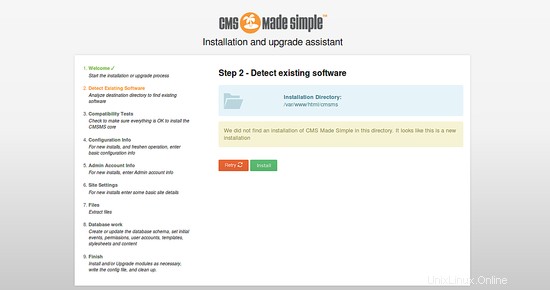
Qui, analizza la directory di destinazione per trovare il software esistente, quindi fai clic su Installa pulsante, dovresti vedere la seguente pagina:
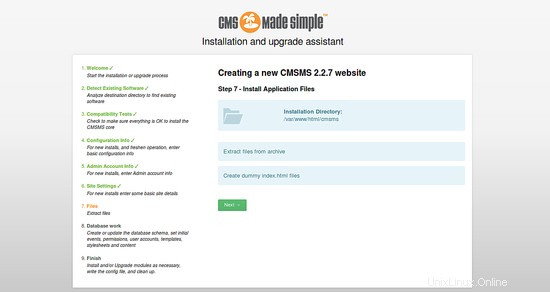
Qui, fornisci i dettagli del tuo database, seleziona il tuo fuso orario e fai clic su Avanti pulsante, dovresti vedere la seguente pagina:
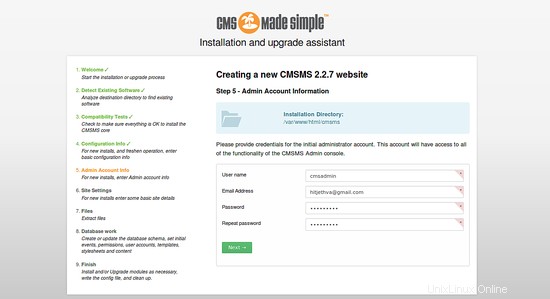
Qui, fornisci le credenziali del tuo account amministratore e fai clic su Avanti pulsante, dovresti vedere la seguente pagina:
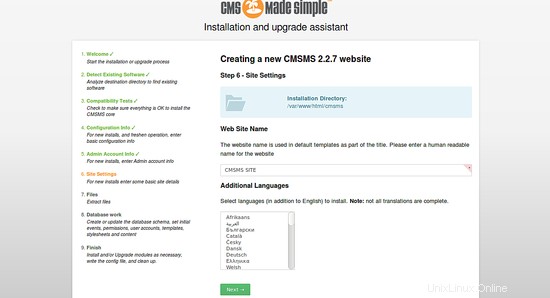
Qui, fornisci il nome del tuo sito web, aggiungi una lingua aggiuntiva e fai clic su Avanti pulsante, dovresti vedere la seguente pagina:
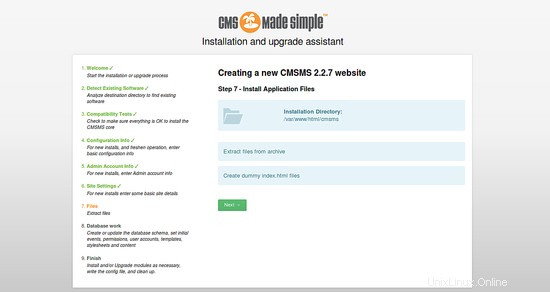
Ora, fai clic su Avanti per installare il file dell'applicazione, dovresti vedere la seguente pagina:
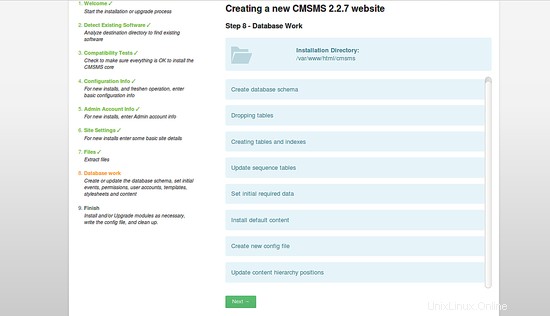
Ora, fai clic su Avanti pulsante per creare e aggiornare lo schema del database, impostare eventi iniziali, account utente, fogli di stile e contenuto, dovresti vedere la seguente pagina:
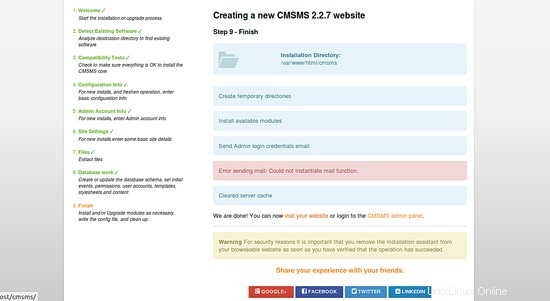
Ora, fai clic sul pannello di amministrazione di CMSMS , dovresti vedere la seguente pagina:
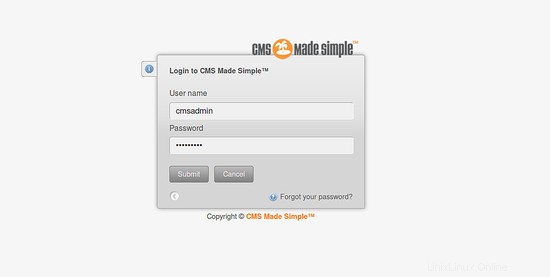
Qui, fornisci il nome utente e la password dell'amministratore, quindi fai clic su Invia pulsante, dovresti vedere la dashboard CMSMS nell'immagine seguente:
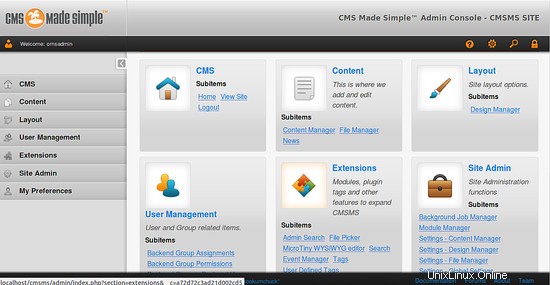
Congratulazioni! hai installato con successo CMS Made Simple sul server Ubuntu 18.04.