ONLYOFFICE Enterprise Edition è una versione commerciale di una suite per ufficio aziendale open source sviluppata per organizzare il lavoro di squadra online. Se hai un team fino a 5 utenti, puoi installarlo e utilizzarlo gratuitamente .
Questa guida descriverà come installare ONLYOFFICE Enterprise Edition su Ubuntu 14.04 utilizzando lo script Docker fornito.
Prerequisiti
Prima di iniziare, abbiamo bisogno di quanto segue:
- 6 GB di RAM
- File di scambio da 8 GB
Per garantire il corretto funzionamento del nostro ufficio web, abbiamo bisogno di uno swap di 8 GB. Per impostare la quantità necessaria in Ubuntu, dobbiamo eseguire i seguenti comandi:
sudo fallocate -l 8G /swapfile \
sudo chmod 600 /swapfile \
sudo mkswap / file di scambio \
sudo swapon /file di scambio \
sudo echo "/file di scambio none swap sw 0 0">> /etc/fstab - Docker v.1.4 o successiva
Per poter eseguire lo script di installazione ONLYOFFICE Enterprise Edition è necessaria l'ultima versione di Docker installata. Questo tutorial ti aiuterà con l'installazione di Docker. - Chiave di attivazione gratuita
Per ottenere una chiave di attivazione, è necessario inviare una richiesta sul sito Web ufficiale. - Nome di dominio registrato (se vorremmo utilizzare anche il server di posta)
Installazione di ONLYOFFICE Enterprise Edition
Passaggio 1. Scarica scriptwget Enterprise Edition http://download.onlyoffice.com/install/enterprise-install.sh
cd /tmp
wget http://download.onlyoffice.com/install/enterprise-install.sh
Passaggio 2. Installa ONLYOFFICE Enterprise Editionbash enterprise-install.sh -
bash enterprise-install.sh -ims false -pms true
Lo script installerà Community Server, Document Server e Pannello di controllo (vedi sotto). Poiché non ho un nome di dominio registrato per il server di posta, ho deciso di installarlo in un secondo momento utilizzando il Pannello di controllo (vedi sotto).
Esecuzione ed esecuzione della configurazione iniziale di ONLYOFFICE Enterprise Edition
Al termine dell'installazione, aprire un browser e immettere l'indirizzo IP del computer della rete locale nella barra degli indirizzi del browser. ONLYOFFICE Enterprise Edition sarà attivo e funzionante.
Si aprirà la pagina di Benvenuto che ci consentirà di eseguire l'attivazione di ONLYOFFICE e la configurazione iniziale:
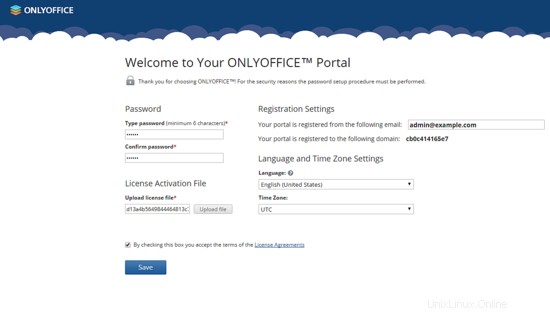
- Carica la chiave di licenza gratuita fornita (vedi Prerequisiti) per attivare ONLYOFFICE.
- Seleziona e conferma la password e specifica l'indirizzo email per accedere al tuo web-office la prossima volta.
- Scegli la lingua per l'interfaccia web-office. Quando lavori in ONLYOFFICE, potrai cambiare la lingua per tutti gli utenti o solo per il tuo account.
- Imposta il fuso orario corretto. È particolarmente importante per le notifiche e il corretto funzionamento del calendario.
Infine, fai clic sul pulsante Salva per completare l'attivazione e la configurazione di ONLYOFFICE.
Configurazione di ONLYOFFICE Enterprise Edition utilizzando il pannello di controllo
La principale differenza tra la community di ONLYOFFICE e l'edizione enterprise è un pannello di controllo che fornisce strumenti per automatizzare la configurazione dell'ufficio web. Per utilizzarlo, accedi al tuo web-office e fai clic sul collegamento Pannello di controllo nella pagina iniziale. Quindi seleziona la sezione che ti serve:Abilitare il protocollo HTTPS per proteggere l'accesso
Abilitazione del protocollo HTTPS per proteggere l'accesso
Poiché utilizzo ONLYOFFICE per il mio piccolo team, ho deciso di generare il certificato autofirmato. Fare clic sul pulsante GENERATE nella pagina HTTPS. Una finestra di messaggio popup ti informerà che il certificato e la chiave privata sono stati generati correttamente. Verranno caricati automaticamente nei campi corrispondenti. Basta fare clic sul pulsante Applica per salvare le modifiche.
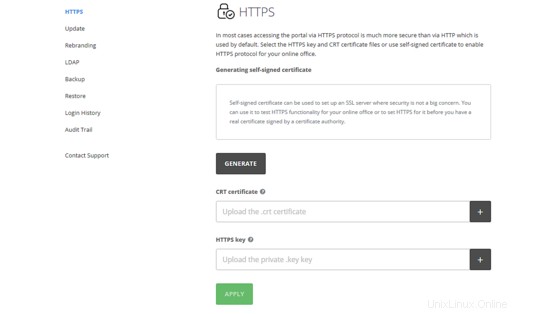
È anche possibile caricare un certificato esistente se ne hai uno.
Installazione del server di posta, se necessario
Apri la pagina Aggiorna. Scorri la pagina verso il basso fino a visualizzare la sezione Server di posta. Fare clic sul pulsante INSTALL accanto ad esso. Si aprirà la finestra Nome di dominio. Specifica il tuo nome di dominio e fai clic sul pulsante OK per avviare il processo di installazione. Il tuo web-office verrà riavviato e non sarà più disponibile durante l'installazione. Possono volerci alcuni minuti.
Inoltre, utilizzando il Pannello di controllo puoi:
- Sostituisci i loghi ONLYOFFICE con i tuoi.
- Traccia le azioni degli utenti e la cronologia degli accessi.
- Backup e ripristino automatico dei dati.
- Importa utenti da Active Directory.
- Aggiorna automaticamente ONLYOFFICE quando la nuova versione è disponibile.
Link utili
- Sito web ufficiale di ONLYOFFICE: www.onlyoffice.com
- Centro assistenza: http://helpcenter.onlyoffice.com