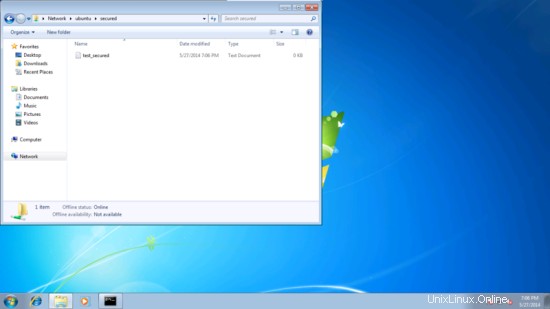Questa guida spiega come configurare il server samba in Ubuntu 14.04 con server samba anonimi e protetti. Samba è una suite di software libero/open source che fornisce servizi di stampa e file senza interruzioni ai client SMB/CIFS. Samba è disponibile gratuitamente, a differenza di altre implementazioni SMB/CIFS, e consente l'interoperabilità tra server Linux/Unix e client basati su Windows.
Non garantisco che funzionerà per te!
1 Nota preliminare
Ho appena installato il server ubuntu14.04, sul quale installerò il server samba. Ovviamente devi avere una macchina Windows per controllare il server samba che deve essere raggiungibile con il server Ubuntu. Il mio server Ubuntu ha hostname server1.example.com e IP come 192.168.0.100
Puoi installare il tuo server Ubuntu dagli undici capitoli iniziali di questo tutorial.
Nota:
- La macchina Windows deve trovarsi nello stesso gruppo di lavoro. Per controllare il valore nella macchina Windows, eseguire il comando al prompt di cmd
postazione di configurazione di rete
Sarà così
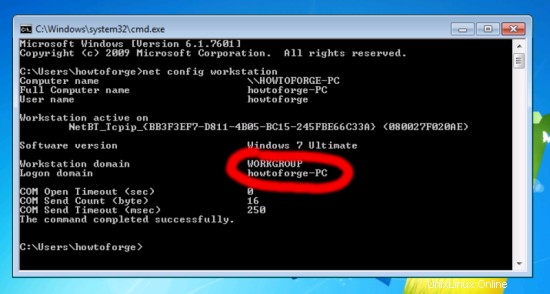
- Per rendere raggiungibile la macchina Windows in Windows, procedi in questo modo. Nel terminale di esecuzione e aggiungi la voce dell'indirizzo IP del tuo server
blocco note C:\Windows\System32\driver\etc\hosts
Nel mio caso era così, salva solo i valori.
[...] |
2 Condivisione di samba anonima
Per prima cosa spiegherò la metodologia per installare la samba con la condivisione anonima. Per installare samba esegui,
apt-get install samba samba-common python-glade2 system-config-samba
Installerà samba con la versione 4.1.6-Ubuntu.
Ora per configurare samba modifica il file /etc/samba/smb.cnf prima di apportare modifiche eseguirò il backup del file originale come /etc/samba/smb.cnf.bak
mv /etc/samba/smb.cnf /etc/samba/smb.cnf.bak
Fornisci ulteriormente le voci in questo modo
vi /etc/samba/smb.cnf
[global] workgroup = WORKGROUP server string = Samba Server %v netbios name = ubuntu security = user map to guest = bad user dns proxy = no #============================ Share Definitions ============================== [Anonymous] path = /samba/anonymous browsable =yes writable = yes guest ok = yes read only = no |
mkdir -p /samba/anonimo
riavvio del servizio smbd
Ora puoi accedere alla condivisione di Ubuntu in Windows come segue:
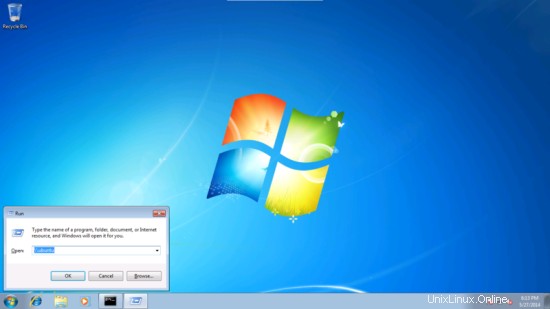
Dal computer Windows basta sfogliare la cartella e provare a creare un file di testo, ma verrà visualizzato un errore di autorizzazione negata.
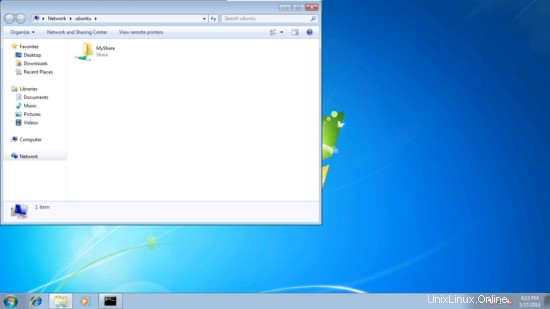
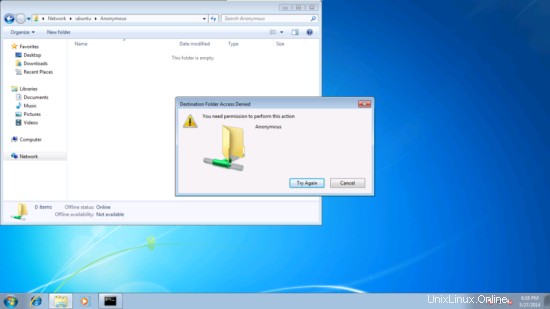
Verifica l'autorizzazione per la cartella condivisa.
[email protetta]:~# ls -l /samba/
total 4
drwxr-xr-x 2 root root 4096 27 maggio 18:17 anonime
[email protetta]:~#
Per consentire all'utente anonimo, dai i permessi come segue;
[email protetta]:~# cd /samba
[email protected]:/samba# chmod -R 0755 anonymous/
[email protected]:# chown -R nessuno:nogroup anonymous/
[email protected]:/samba# ls -l
totale 4
drwx-xr-x 2 nessuno nogroup root 4096 27 maggio 18:17 anonimo
[email protected]:/samba#
Ora l'utente anonimo può sfogliare e creare il contenuto della cartella.
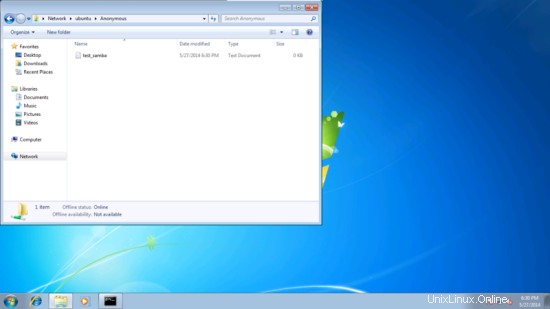
Puoi anche eseguire un controllo incrociato del contenuto sul server.
[email protected]:/samba# ls -l anonymous/
total 0
-rwxr--r-- 1 nessuno nogroup 0 27 maggio 18:30 test_samba.txt
[email protected] :/samba#
3. Server samba protetto
Per questo creerò un gruppo smbgrp &user srijan per accedere al server samba con una corretta autenticazione
addgroup smbgrp
adduser srijan -G smbgrp
smbpasswd -a srijan
[email protected]:~# smbpasswd -a srijan
Nuova password SMB:
Ridigita nuova password SMB:
Utente aggiunto srijan.
[email protected]:~#
Ora crea la cartella cioè protetta nella cartella /samba e dai permessi come questo
mkdir -p /samba/secure
cd /samba
chmod -R 0770 secure/
Modifica nuovamente il file di configurazione come :
vi /etc/samba/smb.conf
[secured] path = /samba/secured valid users = @smbgrp guest ok = no writable = yes browsable = yes |
riavvio del servizio smbd
Inoltre, per eseguire un controllo incrociato delle impostazioni, verificare come segue:
[email protetta]:~# testparm
Carica i file di configurazione smb da /etc/samba/smb.conf
rlimit_max:aumento di rlimit_max (1024) al limite minimo di Windows (16384)
Sezione di elaborazione " [Anonimo]"
Sezione di elaborazione "[protetto]"
File dei servizi caricato OK.
Ruolo del server:ROLE_STANDALONE
Premi Invio per visualizzare un dump delle definizioni dei servizi
Ora su Windows, controlla la cartella ora con le credenziali corrette
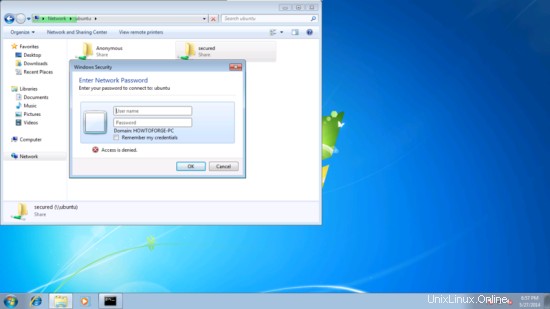
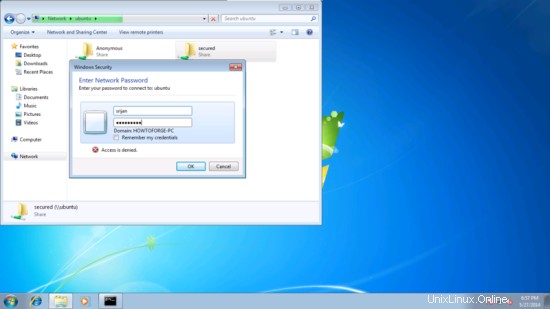
Dovrai nuovamente affrontare il problema delle autorizzazioni per concedere il permesso di scrittura all'utente srijan do:
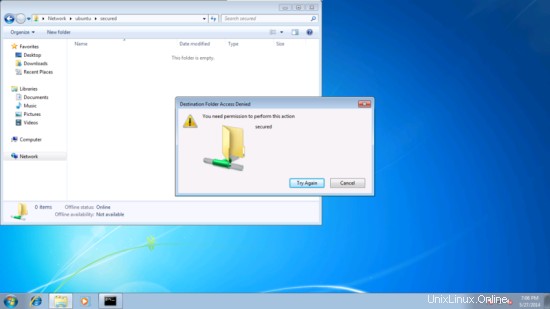
cd /samba
chown -R srijan:smbgrp secure/
Ora l'utente samba srijan dispone delle autorizzazioni per scrivere nella cartella. Saluti che hai fatto con il server samba in Ubuntu14.04.