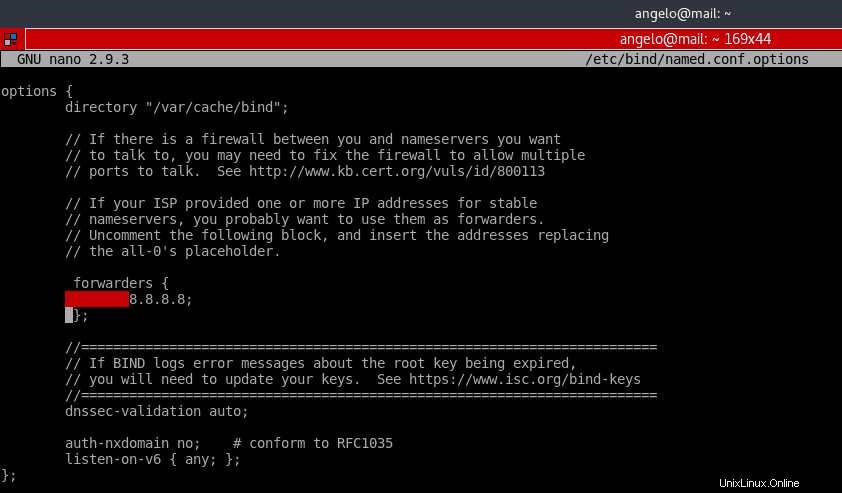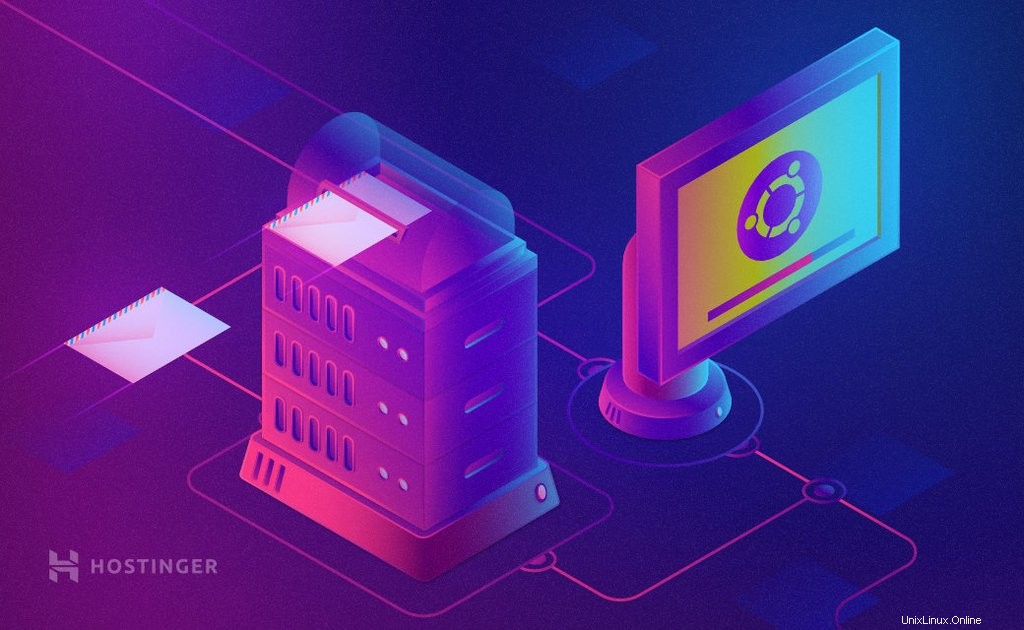
Avere il proprio server di posta elettronica è un'ottima idea per qualsiasi azienda di medie dimensioni. Con questo, tutto il traffico è controllato e possiamo definire noi stessi le regole. In questo modo possiamo gestire il servizio in modo chiaro e pulito.
In questo tutorial, ti mostreremo come installare e configurare un server di posta Ubuntu su un server VPS che esegue Ubuntu 18.04. Esistono numerose alternative e modi per creare un server di posta elettronica in Linux; tuttavia, ci concentreremo su Postfix!
Configurazione del server DNS per un server di posta Ubuntu:
Segui questa guida passo passo e non dovresti avere problemi a configurare la configurazione!
1. Accedi e aggiorna il tuo server
Accedi al tuo server usando SSH. Se hai problemi, dai un'occhiata al nostro tutorial PuTTY! Dopo aver effettuato l'accesso, dovresti aggiornare la tua macchina usando il seguente comando:
apt-get update
2. Installa Bind
Per configurare un server DNS che utilizzerà Postfix avremo bisogno di uno strumento aggiuntivo:Bind. Installiamolo prima:
sudo apt install bind9
3. Configura /var/cache/db.test
A questo punto, dobbiamo tenere conto che l'indirizzo IP della nostra macchina Ubuntu 18.04 è 192.168.250.7 , è necessario sostituirlo con l'indirizzo IP dove eseguiremo l'installazione. Per questo esempio useremo mail.test.com come FQDNS.
Quindi, ora è necessario creare una nuova zona per il nostro esempio. Per fare ciò, crea un nuovo file con le informazioni sulla zona.
sudo nano /var/cache/bind/db.test
Quindi, aggiungi quanto segue:
$ORIGIN test.com.
$TTL 1D
@ IN SOA ns1 root(
1 ;serial
1D ;refresh
2H ;retry
2W ;expire
5H ;minimum
);
@ IN NS ns1
ns1 IN A 192.168.250.7
mail IN A 192.168.250.7
@ IN MX 5 mail Ricorda, dobbiamo sostituire l'indirizzo IP con quello del tuo server e cambiare il dominio con quello che desideri utilizzare. Premi CTRL+O per salvare le modifiche e CTRL+X per chiudere il nano editor.
4. Aggiungi una nuova zona alla configurazione di associazione
Prima di abilitare la zona appena creata è necessario verificare la configurazione del file.
sudo named-checkzone test.com. /var/cache/bind/db.test
Ora possiamo aggiungere la nostra nuova zona al file di configurazione della zona Bind. Per fare ciò, esegui il seguente comando:
sudo nano /etc/bind/named.conf.default-zones
E aggiungi la nuova zona:
zone "test.com." {
type master;
file "db.test";
}; Di nuovo, CTRL+O per salvare le modifiche e CTRL+X per chiuderlo.
5. Configura /etc/bind/named.conf.options
Ora, nel file /etc/bind/named.conf.options è necessario decommentare la riga degli spedizionieri e includere il DNS di Google – 8.8.8.8 . Per questo, rimuovi semplicemente il // simboli come mostrato nello screenshot qui sotto.
sudo nano /etc/bind/named.conf.options
6. Riavvia il collegamento
Ora dobbiamo riavviare il servizio bind9. Puoi farlo con uno dei due comandi:
sudo systemctl reload bind9
o
sudo systemctl restart bind9
Come installare e configurare il server di posta su Ubuntu 18.04
Ci siamo quasi, il tuo server di posta elettronica Ubuntu è pronto per essere online. Ecco cosa dovresti fare:
1. Installa il server di posta elettronica Postfix
Ora è il momento di installare Postfix. Postfix è un server di posta elettronica scritto in C. La sua caratteristica principale è la velocità di esecuzione e la natura open source. Installalo con il seguente comando:
sudo apt install postfix
Durante l'installazione, ci verrà chiesto di configurare il pacchetto. Nella prima schermata, scegli l'opzione Sito Internet.
Quindi, dobbiamo inserire il nome del server. In questo caso test.com .
Postfix è molto flessibile e consente una configurazione estesa, ma per questo tutorial correggeremo con la configurazione predefinita.
2. Aggiungi utente
Quindi, dobbiamo aggiungere il nostro utente alla posta di gruppo:
sudo usermod -aG mail $(whoami)
Questo deve essere fatto perché in Ubuntu 18.04 solo gli utenti che sono nel gruppo di posta possono utilizzare questa utility.
Successivamente, dobbiamo creare gli utenti e aggiungerli al gruppo di posta in modo che possano inviare e ricevere posta. Aggiungo Gabriele:
sudo useradd -m -G mail -s /bin/bash/ gabriel
Quindi, dobbiamo impostare una password per l'utente appena creato:
sudo passwd gabriel
Testare il server di posta Ubuntu
Ora per dimostrare quello che abbiamo appena fatto. Invieremo e riceveremo un'e-mail dal terminale. Per fare ciò, installeremo il pacchetto mailutils:
sudo apt install mailutils
Successivamente, inviamo un'e-mail all'altro utente dell'account e-mail chiamato gabriel. Digita l'oggetto e il messaggio. Successivamente, premi CTRL+D finire. Per iniziare a scrivere un'e-mail, inserisci il seguente comando:
mail [email protected]
Ora possiamo accedere a un altro utente e controllare l'utilità di posta.
Lì, dopo aver eseguito la posta comando, vedremo l'e-mail che abbiamo appena inviato all'altro utente di prova. Per accedere alla mail basta scrivere il numero della mail, in questo caso 1 .
Per testare le email in uscita di questo utente, prova con un altro indirizzo email:
mail [email protected]
Questo è tutto! Stai inviando e-mail dal tuo server di posta elettronica su Ubuntu 18.04! Congratulazioni.
Conclusione
Un server di posta elettronica è facile da configurare ma potrebbe essere un po' complesso da gestire. In Linux, si consiglia di farlo per la sua sicurezza e gestione delle risorse.
D'altra parte, in un'azienda più grande, può essere molto utile avere un server di posta elettronica completamente configurato e funzionale pronto all'uso, come quello offerto da Hostinger.
Esistono molti modi per migliorare e mantenere un server di posta elettronica. È un processo che richiede tempo ed è in continua evoluzione. Quindi ti consigliamo di continuare ad approfondire l'argomento! Buona fortuna e buona spedizione!