La versione Xubuntu 16.04 LTS è stata rilasciata nell'aprile 2016 con grande gioia di tutti gli amanti di Ubuntu e in particolare dei tecnici che amano lavorare con un ambiente desktop. Con Xfce, Xubuntu 16.04 LTS è un ambiente desktop leggero e stabile, configurabile anche in base alle tue specifiche.
È un DE (ambiente desktop) perfetto per le persone che cercano di ottenere il massimo dal proprio sistema combinato con un aspetto surreale e dotato di molte funzionalità per gestire tutti i tipi di stress di un utilizzo quotidiano di un utente normale.
Le persone in cerca di stabilità dovrebbero passare alla versione Xubuntu 16.04 LTS (supporto a lungo termine), poiché riceverai supporto e aggiornamenti importanti fino al 2019.
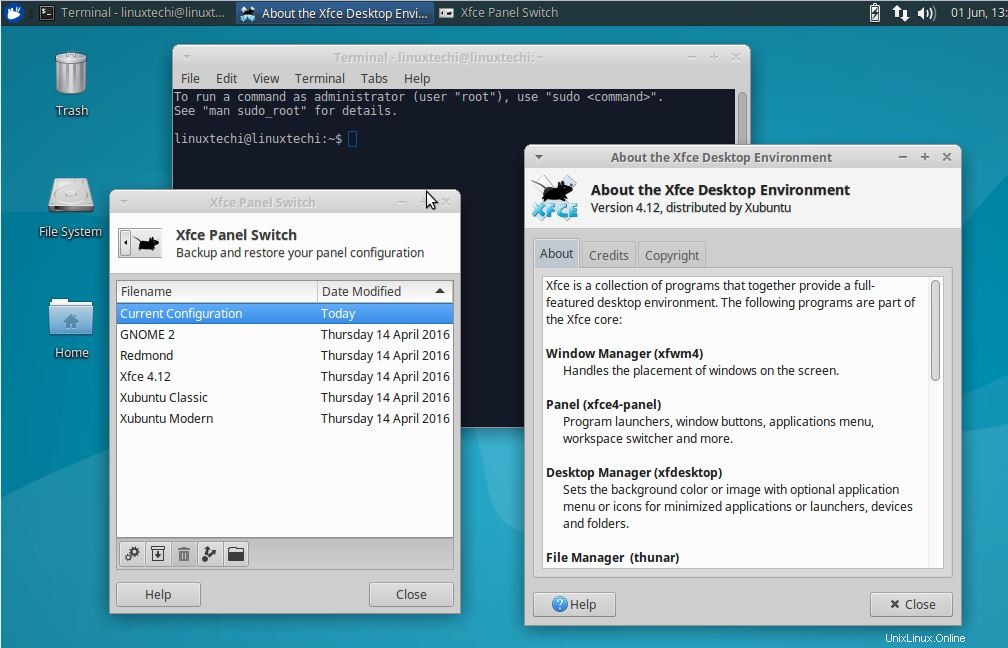
Requisiti di sistema
Durante l'installazione da un CD minimo, dovresti avere almeno 128 MB di memoria poiché il programma di installazione Debian scarica i pacchetti richiesti durante il processo di installazione.
Devi liberare 6,1 GB di spazio sul disco rigido, se stai installando la versione Xubuntu 16.04 LTS utilizzando il Desktop CD. Inoltre PAE dovrebbe essere supportato dal tuo processore per installare Xubuntu sul tuo sistema.
Installazione di Xubuntu 16.04 LTS
Ora diamo un'occhiata ai passaggi coinvolti nell'installazione di Xubuntu 16.04:
Passaggio:1 Innanzitutto scarica l'ISO di Xubuntu 16.04 dal sito Web di Xubuntu
http://xubuntu.org/
Passaggio:2 Crea una macchina virtuale per Xubuntu
In questo tutorial installerò Xubuntu su VMware Workstation, anche se puoi utilizzare i passaggi seguenti per installare Xubuntu sul tuo laptop o desktop.
a) Apri VMWare Workstation e crea una nuova macchina virtuale per Xubuntu
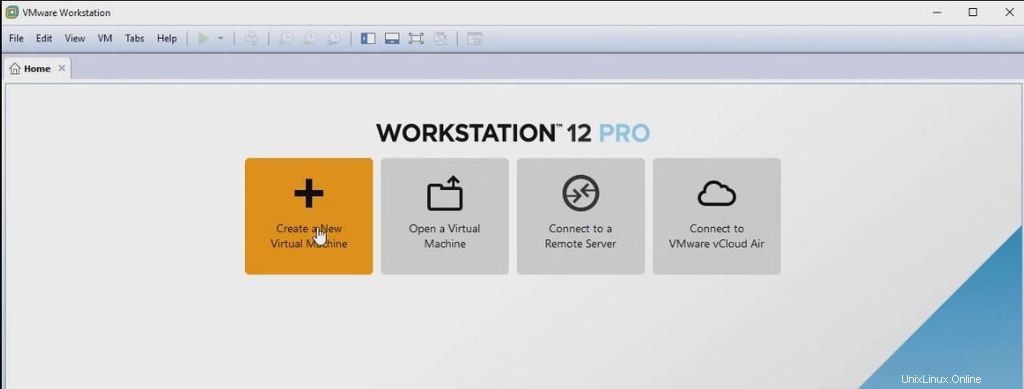
b) Come già sai, seleziona Linux come sistema operativo guest e Ubuntu 64 bit come versione e fornisci un nome per la tua VM
c) Specifica la dimensione che ti serve per la tua VM
d) È inoltre possibile personalizzare l'hardware aumentando la memoria e n. di core per processore richiesto
e) Seleziona il file ISO che hai scaricato e rimuovi le opzioni della stampante, della scheda audio e del controller USB
f) E ora che hai installato la VM, puoi avviare il processo di installazione
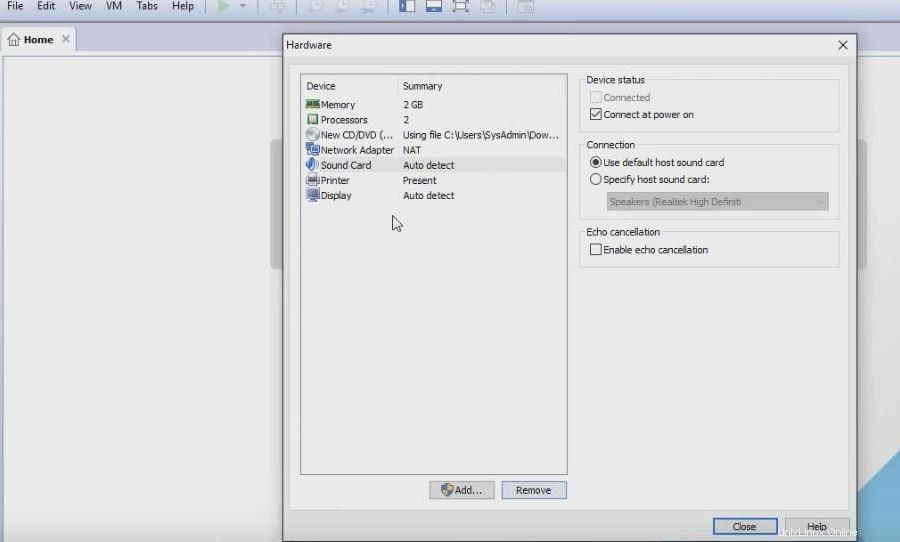
Fase:3 Processo di installazione
a) Ora fai clic su "Accendi la tua VM" e fai clic su "Installa Xubuntu"
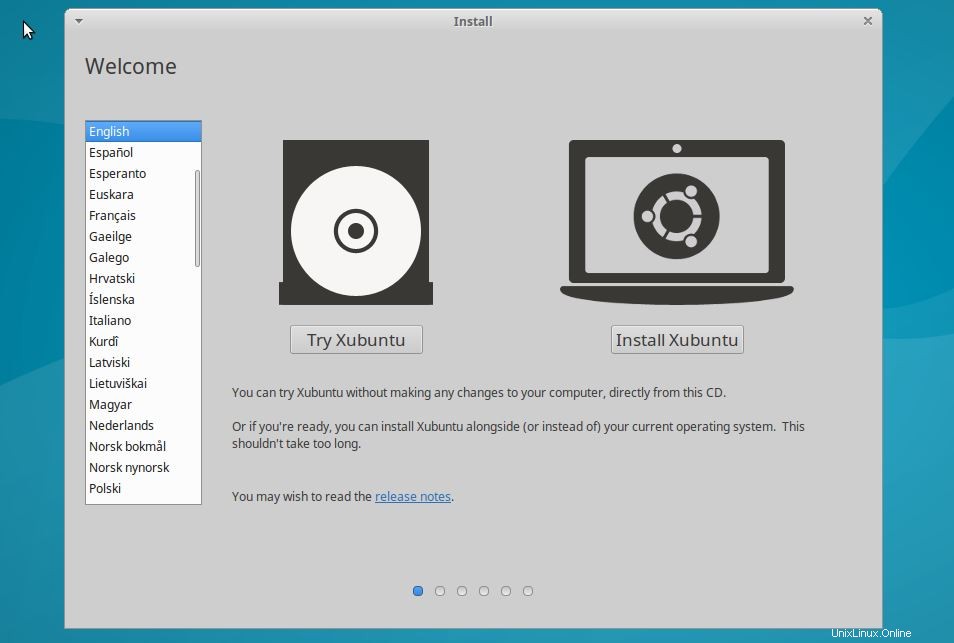
b) E non dimenticare di selezionare "Scarica aggiornamenti durante l'installazione di Xubuntu " e "Installa grafica, Wi-Fi e altro hardware di terze parti ” e fai clic su continua
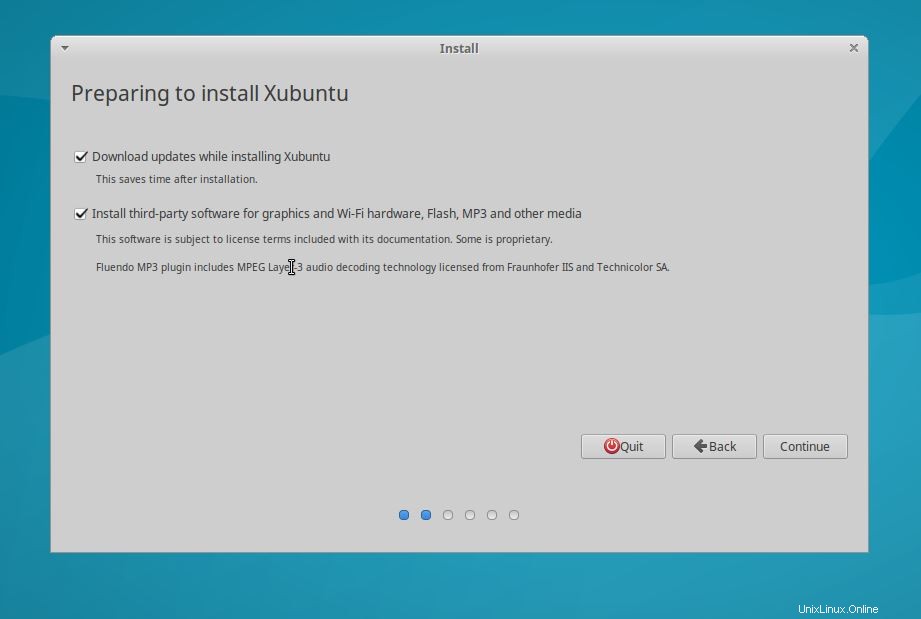
c) E se desideri una nuova installazione, puoi scegliere "Cancella disco e installa Xubuntu " e fai clic su "Installa ora ”
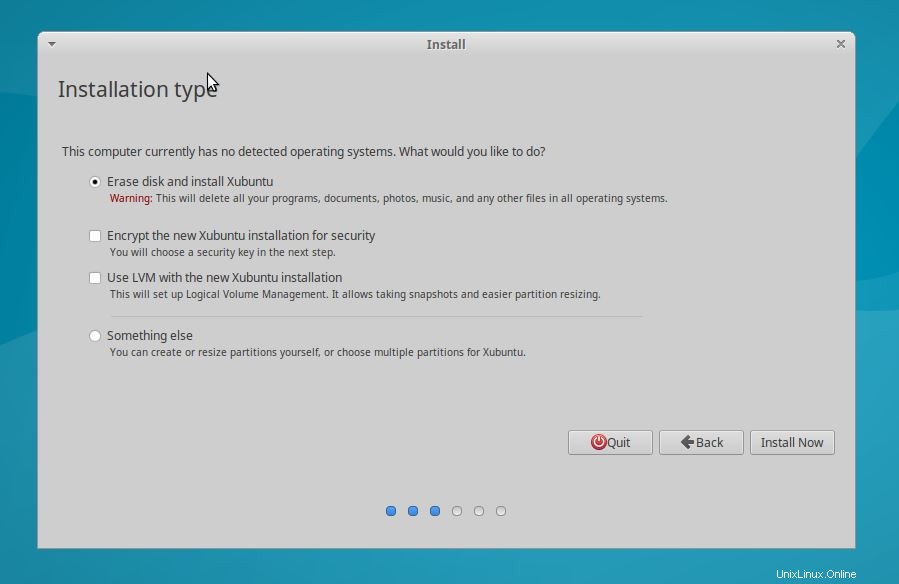
Ci verrà chiesto di confermare per scrivere le modifiche sul disco, fare clic su Continua per procedere.

d) Il passaggio successivo consiste nel selezionare la posizione e il layout della tastiera
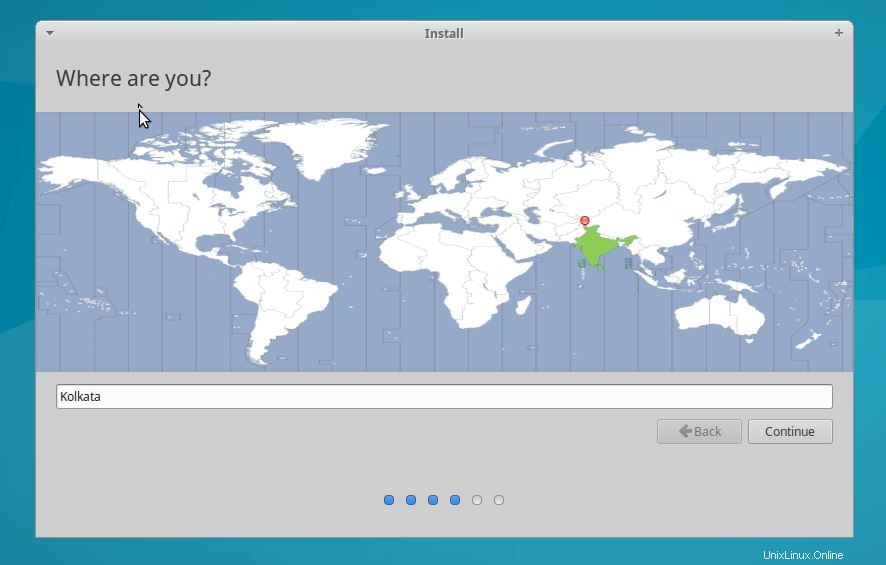
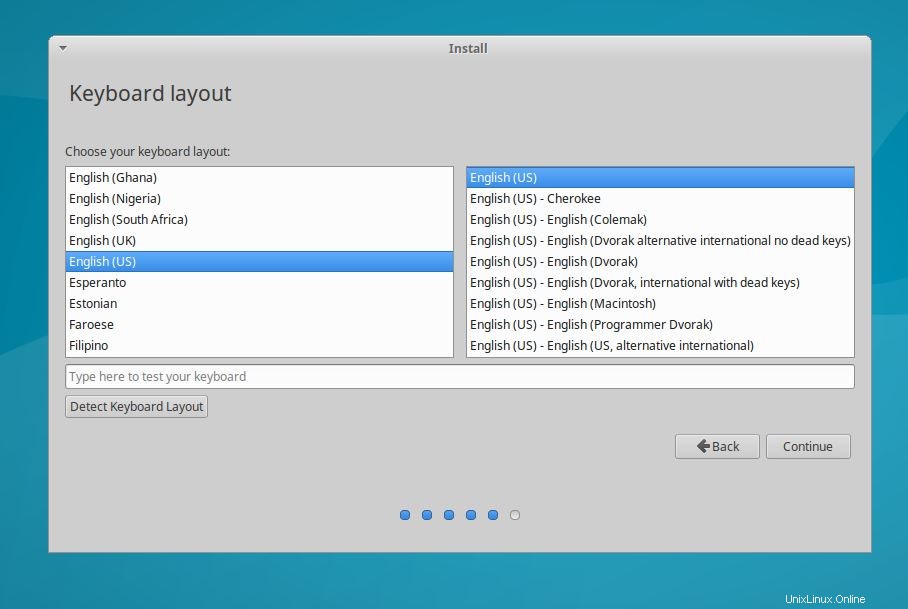
e) Ora appare la schermata di registrazione dell'utente, dove devi inserire i tuoi dati personali tra cui:
- Il tuo nome
- Nome computer
- Nome utente desiderato
- Password ecc.
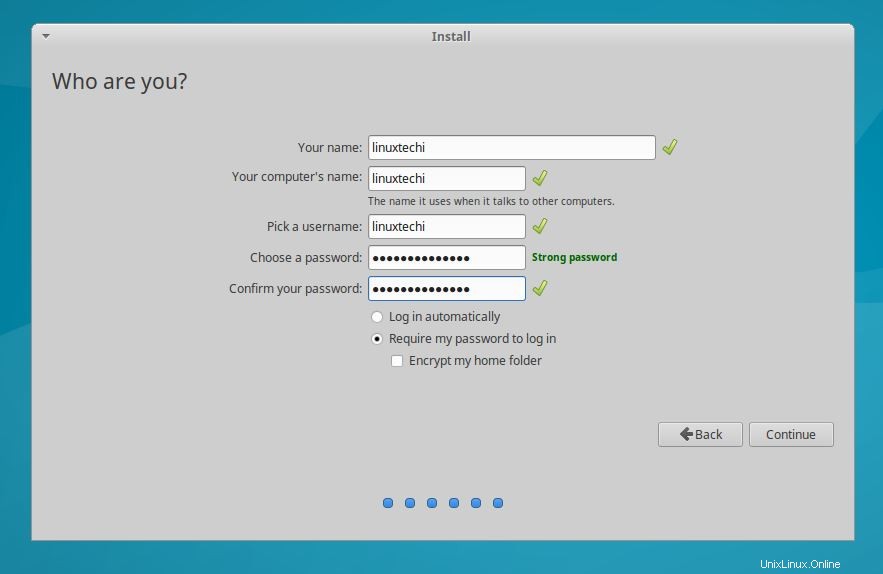
Fare clic su Continua...
f) E ora il processo di installazione viene avviato e una volta completato, ci chiederà di riavviare la macchina.
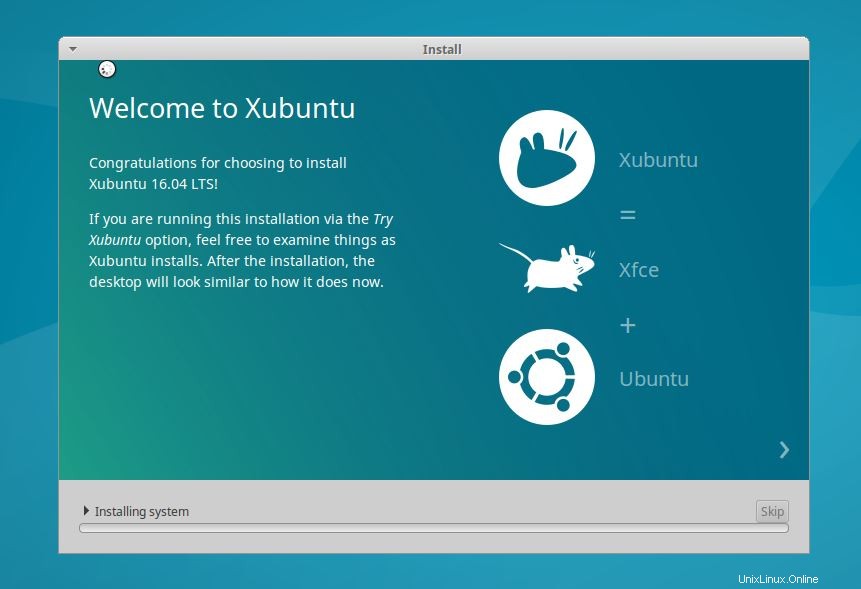
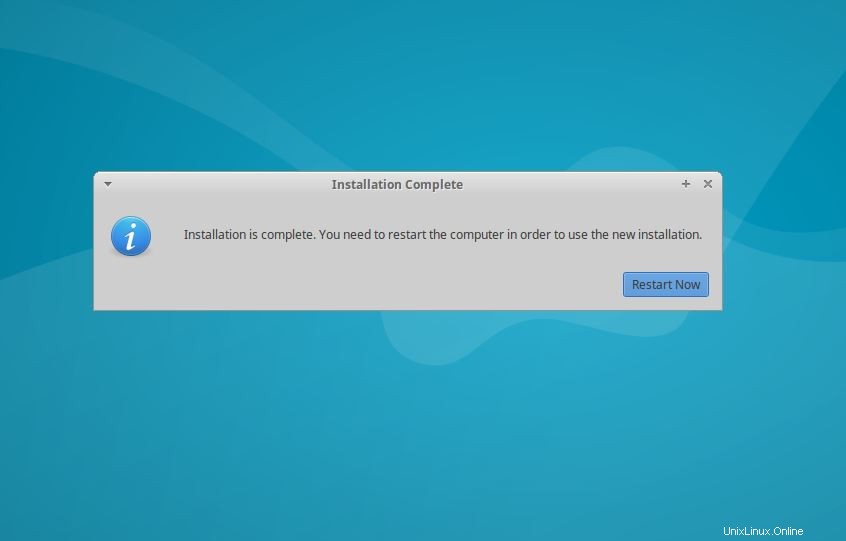
Fase:4 attività successive all'installazione
a) Verificare la configurazione IP e la connettività di rete
Accedi al sistema con le credenziali utente create durante l'installazione di Xubuntu.
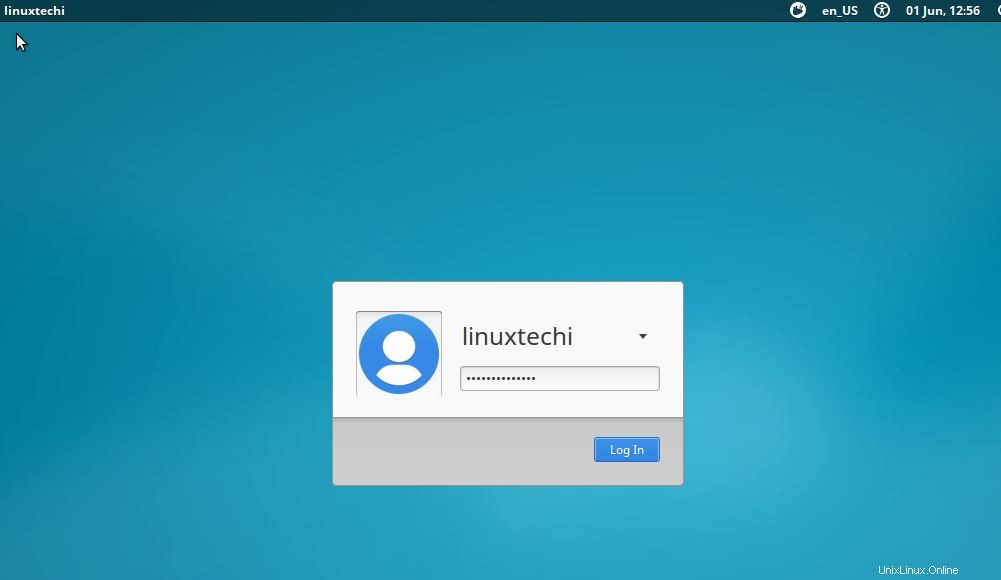
Apri il terminale e digita "ip add ” o “ifconfig ” comando per verificare l'indirizzo IP.
b) Installa Open VM Tools usando il comando apt-get di seguito dal terminale.
$ sudo apt-get install open-vm-tools
Potrebbero essere necessari solo circa 2-3 minuti e una volta completata l'installazione, è necessario riavviare il sistema. E ora puoi vedere "Guarda-Fit on Guest Now" funzione per funzionare dopo l'installazione di VM Tools.
Sembra che anche la funzione di trascinamento della selezione funzioni tra l'host e l'ospite.
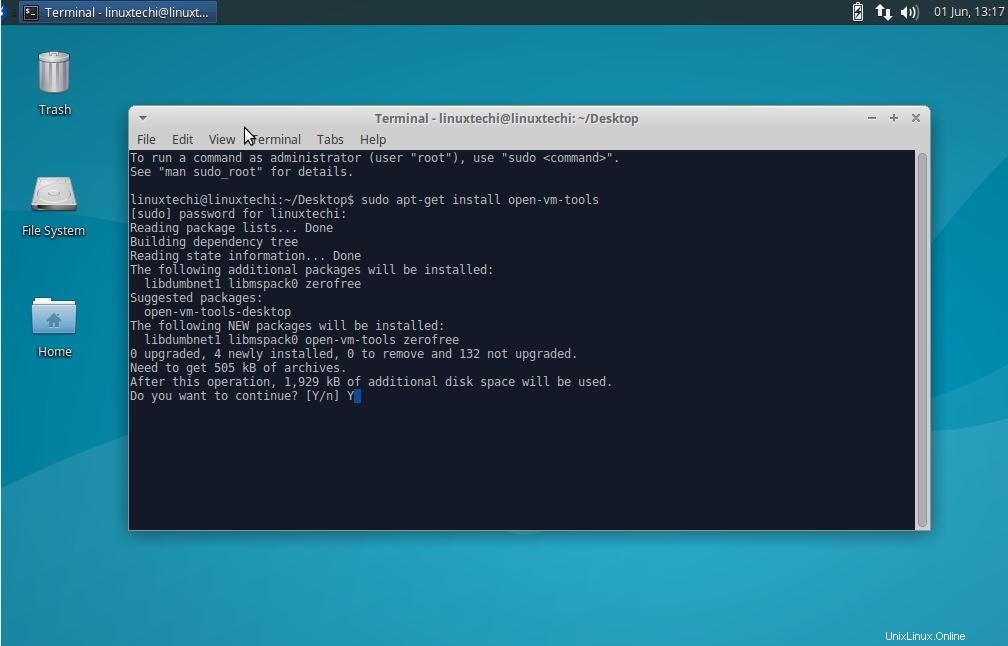
c) Installa driver grafici :Xubuntu supporta la maggior parte dell'hardware grafico come NVidia e Intel e se hai bisogno di un'esperienza di gioco senza interruzioni dalla tua macchina Xubuntu, dovresti sempre installare l'hardware proprietario specificato per il tuo hardware.
d) Installa i codec multimediali :Se devi riprodurre mp3 nel tuo sistema Xubuntu, devi rimuovere le restrizioni predefinite selezionando "Abilita formati limitati" e tutti i codici richiesti verranno installati automaticamente nel tuo sistema
e) Altre cose interessanti che puoi fare sono abilitare la riduzione a icona al clic, spostare l'utilità di avvio dell'unità sul lato del desktop e installare la nuova GTK e i temi delle icone per il tuo sistema Xubuntu ecc.
f) Esplora il Software Store :E infine esplora il software store, che ospita migliaia di app gratuite.
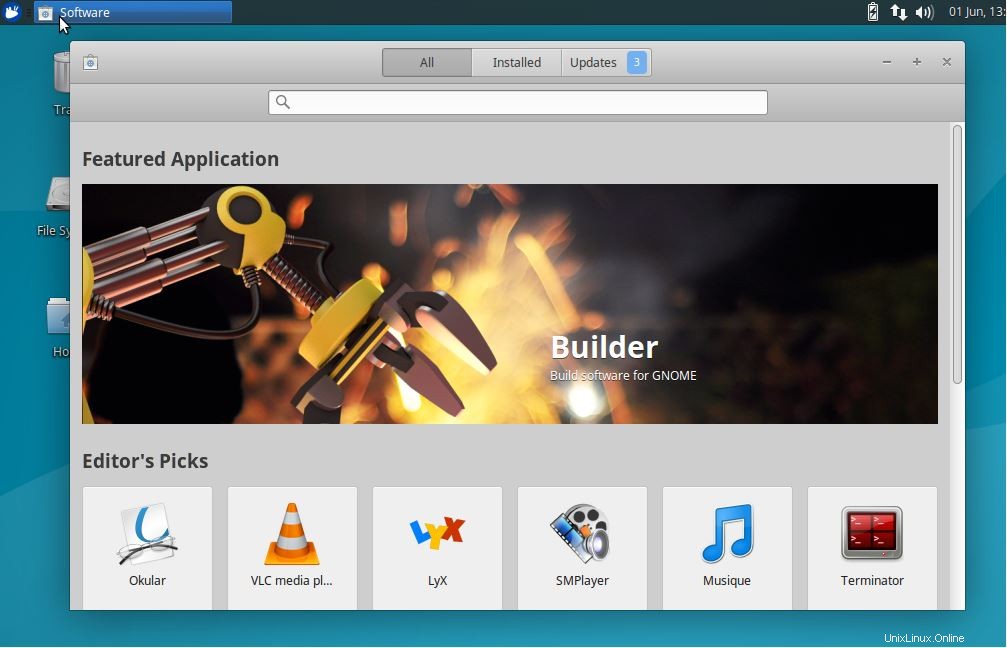
g) E installa altre app molto necessarie come Google Chrome , Viber , DropBox dall'esterno del software store.
E infine spargi la voce su Xubuntu 16.0.4 LTS se ti piace!!!!