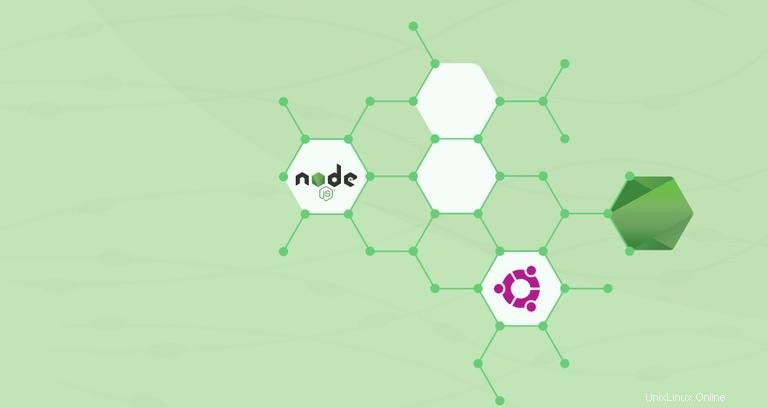
Node.js è un ambiente di runtime JavaScript multipiattaforma basato su JavaScript di Chrome, progettato per eseguire codice JavaScript sul lato server. Viene generalmente utilizzato per creare applicazioni back-end, ma è anche popolare come soluzione full-stack e front-end. npm è il gestore di pacchetti predefinito per Node.js e il registro software più grande del mondo.
In questo tutorial esploreremo tre diversi modi per installare Node.js e npm su Ubuntu 20.04:
- Dai repository Ubuntu standard. Questo è il modo più semplice per installare Node.js e npm su Ubuntu e dovrebbe essere sufficiente per la maggior parte dei casi d'uso. La versione inclusa nei repository di Ubuntu è
10.19.0. - Dal repository NodeSource. Usa questo repository se desideri installare una versione di Node.js diversa da quella fornita nei repository di Ubuntu. Attualmente, NodeSource supporta Node.js
v14.x,v13.x,v12.xev10.x. - Utilizzo di
nvm(Gestione versione nodo). Questo strumento ti consente di avere più versioni di Node.js installate sulla stessa macchina. Se sei uno sviluppatore Node.js, questo è il modo preferito per installare Node.js.
Scegli il metodo di installazione appropriato per il tuo ambiente. Se non sei sicuro di quale versione di Node.js installare, consulta la documentazione dell'applicazione che intendi distribuire.
Installa Node.js e npm dal repository Ubuntu #
Al momento in cui scrivo, la versione di Node.js inclusa nei repository di Ubuntu 20.04 è 10.19.0 che è la versione precedente di TLS.
L'installazione è piuttosto semplice. Esegui i seguenti comandi per aggiornare l'indice del pacchetto e installare Node.js e npm:
sudo apt updatesudo apt install nodejs npm
Il comando precedente installerà una serie di pacchetti, inclusi gli strumenti necessari per compilare e installare componenti aggiuntivi nativi da npm.
Al termine, verifica l'installazione eseguendo:
nodejs --versionv10.19.0
Installazione di Node.js e npm da NodeSource #
NodeSource è un'azienda focalizzata sulla fornitura di supporto Node di livello aziendale. Mantiene un repository APT contenente più versioni di Node.js. Utilizza questo repository se la tua applicazione richiede una versione specifica di Node.js.
Al momento della scrittura, il repository NodeSource fornisce le seguenti versioni:
- v14.x - L'ultima versione stabile.
- v13.x
- v12.x - L'ultima versione LTS.
- v10.x - La versione LTS precedente.
Installeremo Node.js versione 14.x:
-
Esegui il comando seguente come utente con privilegi sudo per scaricare ed eseguire lo script di installazione di NodeSource:
curl -sL https://deb.nodesource.com/setup_14.x | sudo -E bash -Lo script aggiungerà la chiave di firma NodeSource al tuo sistema, creerà un file repository apt, installerà tutti i pacchetti necessari e aggiornerà la cache apt.
Se hai bisogno di un'altra versione di Node.js, ad esempio
12.x, cambia ilsetup_14.xconsetup_12.x. -
Una volta abilitato il repository NodeSource, installa Node.js e npm:
sudo apt install nodejsIl pacchetto nodejs contiene sia il
nodeenpmbinari. -
Verifica che Node.js e npm siano stati installati correttamente stampando le loro versioni:
node --versionv14.2.0npm --version6.14.4
Per poter compilare addon nativi da npm dovrai installare gli strumenti di sviluppo:
sudo apt install build-essentialInstallazione di Node.js e npm utilizzando NVM #
NVM (Node Version Manager) è uno script bash che consente di gestire più versioni di Node.js per utente. Con NVM puoi installare e disinstallare qualsiasi versione di Node.js che desideri utilizzare o testare.
Visita la pagina del repository di nvm GitHub e copia il curl o wget comando per scaricare e installare nvm sceneggiatura:
curl -o- https://raw.githubusercontent.com/nvm-sh/nvm/v0.35.3/install.sh | bash
Non utilizzare sudo poiché abiliterà nvm per l'utente root.
Lo script clonerà il repository del progetto da Github nel ~/.nvm directory:
=> Close and reopen your terminal to start using nvm or run the following to use it now:
export NVM_DIR="$HOME/.nvm"
[ -s "$NVM_DIR/nvm.sh" ] && \. "$NVM_DIR/nvm.sh" # This loads nvm
[ -s "$NVM_DIR/bash_completion" ] && \. "$NVM_DIR/bash_completion" # This loads nvm bash_completion
Come dice l'output sopra, dovresti chiudere e riaprire il terminale o eseguire i comandi per aggiungere il percorso a nvm script alla sessione della shell corrente. Puoi fare tutto ciò che è più facile per te.
Una volta che lo script è nel tuo PATH , verifica che nvm è stato installato correttamente digitando:
nvm --version0.35.3
Per ottenere un elenco di tutte le versioni di Node.js che possono essere installate con nvm , esegui:
nvm list-remoteIl comando stamperà un vasto elenco di tutte le versioni di Node.js disponibili.
Per installare l'ultima versione disponibile di Node.js, esegui:
nvm install nodeL'output dovrebbe essere simile a questo:
...
Checksums matched!
Now using node v14.2.0 (npm v6.14.4)
Creating default alias: default -> node (-> v14.2.0)
Una volta completata l'installazione, verificala stampando la versione di Node.js:
node --versionv14.2.0
Installiamo altre due versioni, l'ultima versione LTS e la versione 10.9.0 :
nvm install --ltsnvm install 10.9.0
Puoi elencare le versioni di Node.js installate digitando:
nvm lsL'output dovrebbe essere simile a questo:
> v10.9.0
v12.16.3
v14.2.0
default -> node (-> v14.2.0)
node -> stable (-> v14.2.0) (default)
stable -> 14.2 (-> v14.2.0) (default)
iojs -> N/A (default)
unstable -> N/A (default)
lts/* -> lts/erbium (-> v12.16.3)
lts/argon -> v4.9.1 (-> N/A)
lts/boron -> v6.17.1 (-> N/A)
lts/carbon -> v8.17.0 (-> N/A)
lts/dubnium -> v10.20.1 (-> N/A)
lts/erbium -> v12.16.3
La voce con una freccia a destra (> v10.9.0 ) è la versione di Node.js utilizzata nella sessione della shell corrente e la versione predefinita è impostata su v14.2.0
. La versione predefinita è la versione che sarà attiva all'apertura di nuove shell.
Se vuoi cambiare la versione attualmente attiva inserisci:
nvm use 12.16.3Now using node v12.16.3 (npm v6.14.4)
Per modificare la versione predefinita di Node.js, esegui il comando seguente:
nvm alias default 12.16.3
Per informazioni più dettagliate su come utilizzare nvm script, visita la pagina GitHub del progetto.