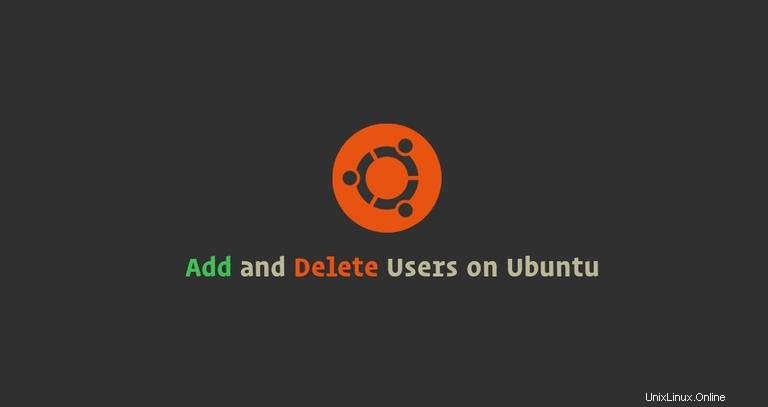
Ubuntu, come qualsiasi altra distribuzione Linux, è un sistema operativo multiutente. Ogni utente può avere diversi livelli di autorizzazione e impostazioni specifiche per varie applicazioni della riga di comando e della GUI.
Saper aggiungere e rimuovere utenti è una delle abilità di base che un utente Linux dovrebbe conoscere.
In questo tutorial, ti mostreremo come aggiungere e rimuovere utenti su Ubuntu 18.04.
Prerequisiti #
Per poter creare e rimuovere utenti, devi essere loggato come root o utente con privilegi sudo.
Come aggiungere utenti in Ubuntu #
Si può creare un nuovo account utente in Ubuntu in due modi:
- Dalla riga di comando.
- Tramite la GUI.
Aggiungi un nuovo utente dalla riga di comando #
In Ubuntu, ci sono due strumenti da riga di comando che puoi usare per creare un nuovo account utente:useradd e adduser .
useradd è un'utilità di basso livello per aggiungere utenti, mentre adduser un'interfaccia interattiva amichevole per useradd scritto in Perl.
Per creare un nuovo account utente denominato username utilizzando il adduser comando che eseguiresti:
sudo adduser usernameAdding user `username' ...
Adding new group `username' (1001) ...
Adding new user `username' (1001) with group `username' ...
Creating home directory `/home/username' ...
Copying files from `/etc/skel' ...
Ti verranno poste una serie di domande. La password è richiesta e tutti gli altri campi sono facoltativi.
Enter new UNIX password:
Retype new UNIX password:
passwd: password updated successfully
Changing the user information for username
Enter the new value, or press ENTER for the default
Full Name []:
Room Number []:
Work Phone []:
Home Phone []:
Other []:
Is the information correct? [Y/n]
Infine, conferma che le informazioni sono corrette inserendo Y .
Il comando creerà la home directory del nuovo utente e copierà i file da /etc/skel directory nella directory home dell'utente. All'interno della home directory, l'utente può scrivere, modificare ed eliminare file e directory.
Per impostazione predefinita su Ubuntu, ai membri del gruppo sudo viene concesso l'accesso sudo.
Se desideri che l'utente appena creato disponga dei diritti di amministratore, aggiungi l'utente al gruppo sudo:
sudo usermod -aG sudo usernameAggiungi un nuovo utente tramite la GUI #
Se la riga di comando non fa per te, puoi aggiungere un nuovo account utente tramite la GUI.
-
Nella schermata Attività, cerca "utenti" e fai clic su "Aggiungi o rimuovi utenti e cambia password".
-
Nella nuova finestra, fai clic sul pulsante "Sblocca" e inserisci la tua password utente quando richiesto.
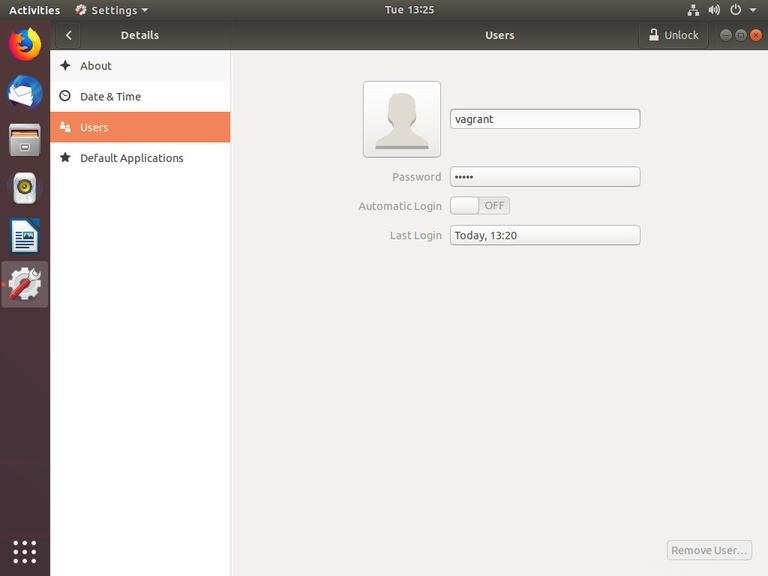
Una volta inserita la password, il pulsante "Sblocca" cambierà in un pulsante verde "Aggiungi utente".
-
Fare clic sul pulsante "Aggiungi utente" e apparirà la finestra di dialogo Aggiungi utente:
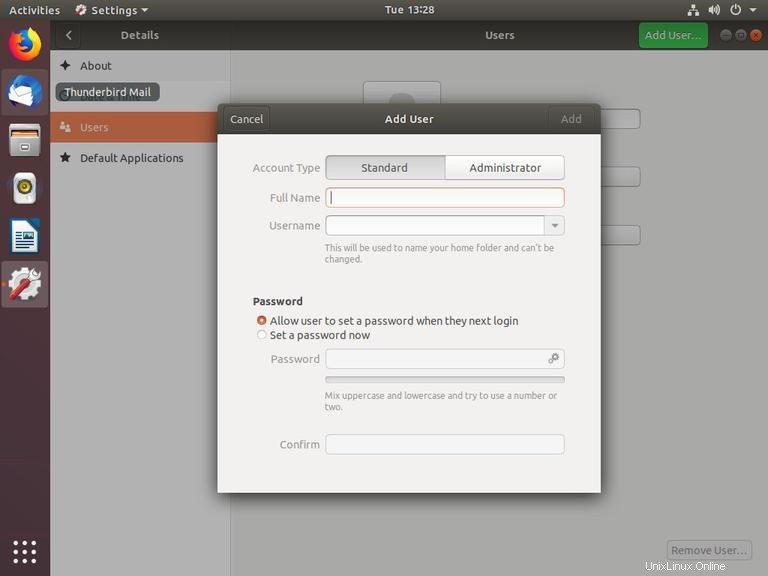
-
Seleziona se il nuovo utente deve essere un utente standard o amministratore e inserisci le informazioni. Al termine, fai clic sul pulsante "Aggiungi".
Come eliminare un utente #
Se l'account utente non è più necessario, puoi eliminarlo dalla riga di comando o tramite la GUI.
Elimina un utente dalla riga di comando #
Esistono due strumenti da riga di comando che puoi utilizzare per eliminare un account utente:userdel e deluser . Su Ubuntu, dovresti usare deluser comando in quanto è più amichevole del userdel di basso livello .
Per eliminare l'utente, senza rimuovere i file utente, eseguire:
sudo deluser username
Se vuoi eliminare l'utente e la sua directory home e lo spool di posta, usa il --remove-home bandiera:
sudo deluser --remove-home usernameElimina un utente tramite la GUI #
-
Nella schermata Attività, cerca "utenti" e fai clic su "Aggiungi o rimuovi utenti e cambia password".
-
Nella nuova finestra, fai clic sul pulsante "Sblocca" e inserisci la tua password utente quando richiesto. Una volta inserita la password, il pulsante "Sblocca" cambierà in un pulsante verde "Aggiungi utente".
-
Fai clic sul nome utente che desideri eliminare e vedrai un pulsante rosso "Rimuovi utente.." nell'angolo in basso a destra.
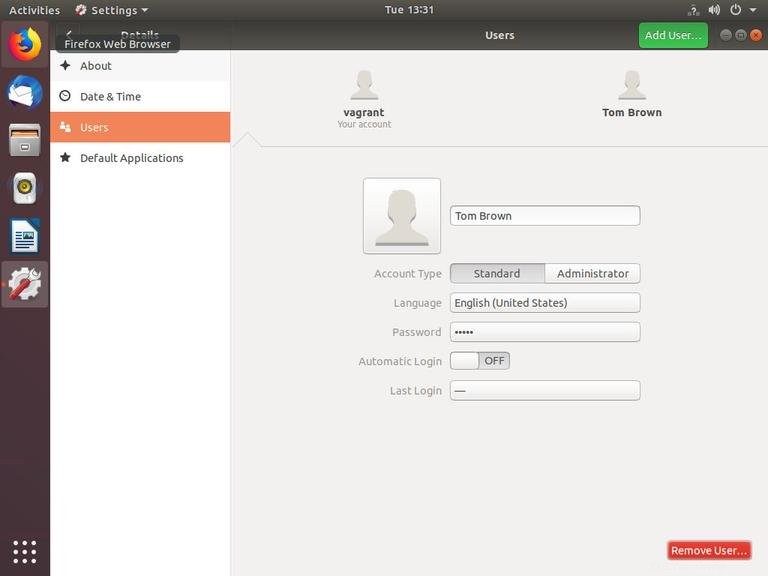
-
Fare clic sul pulsante "Rimuovi utente.." e ti verrà chiesto se mantenere o eliminare la home directory dell'utente. Facendo clic su uno di questi pulsanti, l'utente verrà rimosso.