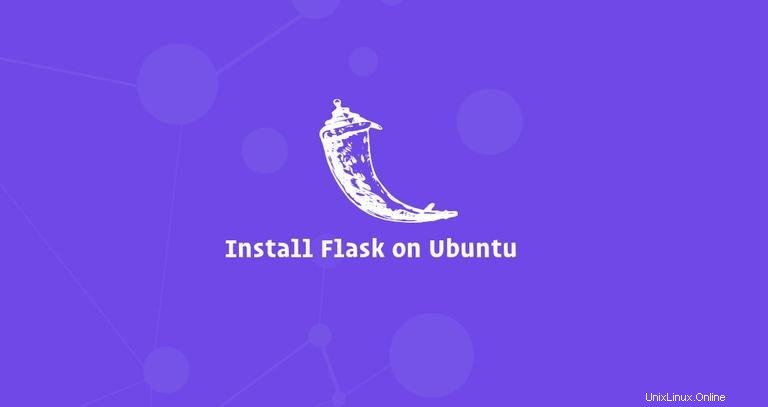
Flask è un framework micro web gratuito e open source per Python progettato per aiutare gli sviluppatori a creare applicazioni web sicure, scalabili e gestibili. Flask è basato su Werkzeugand utilizza Jinja2 come motore di modelli.
A differenza di Django, per impostazione predefinita Flask non include ORM, convalida dei moduli o altre funzionalità fornite da librerie di terze parti. Flask è stato creato pensando alle estensioni, che sono pacchetti Python che aggiungono funzionalità a un'applicazione Flask.
Esistono diversi metodi per installare Flask, a seconda delle tue esigenze. Può essere installato a livello di sistema o in un ambiente virtuale Python utilizzando pip.
I pacchetti Flask sono inclusi anche nei repository ufficiali di Ubuntu e possono essere installati usando apt gestore di pacchetti. Questo è il metodo più semplice per installare Flask su Ubuntu 18.04, ma non è flessibile come l'installazione in un ambiente virtuale. Inoltre, la versione inclusa nei repository è sempre in ritardo rispetto all'ultima versione di Flask.
Lo scopo principale degli ambienti virtuali Python è creare un ambiente isolato per diversi progetti Python. In questo modo puoi avere più ambienti Flask diversi su un singolo computer e installare una versione specifica di un modulo per ogni progetto senza preoccuparti che influirà sulle altre installazioni di Flask. Se installi Flask nell'ambiente globale, puoi installare solo una versione di Flask sul tuo computer.
Installazione di Flask su Ubuntu 18.04 #
Le sezioni seguenti forniscono informazioni su come installare Flask in un ambiente virtuale Python su Ubuntu 18.04.
1. Installazione di Python 3 e venv #
Ubuntu 18.04 viene fornito con Python 3.6 per impostazione predefinita. Puoi verificare che Python 3 sia installato sul tuo sistema digitando:
python3 -VL'output dovrebbe essere simile a questo:
Python 3.6.6
A partire da Python 3.6, il modo consigliato per creare un ambiente virtuale è usare il venv modulo. Per installare python3-venv pacchetto che fornisce il venv modulo eseguire il comando seguente:
sudo apt install python3-venvUna volta installato il modulo, siamo pronti per creare un ambiente virtuale per la nostra applicazione Flask.
2. Creazione di un ambiente virtuale #
Inizia navigando nella directory in cui desideri archiviare i tuoi ambienti virtuali Python 3. Può essere la tua home directory o qualsiasi altra directory in cui il tuo utente ha i permessi di lettura e scrittura.
Crea una nuova directory per la tua applicazione Flask e naviga in essa:
mkdir my_flask_appcd my_flask_app
Una volta all'interno della directory, esegui il seguente comando per creare il tuo nuovo ambiente virtuale:
python3 -m venv venv
Il comando sopra crea una directory chiamata venv , che contiene una copia del binario Python, il gestore di pacchetti Pip, la libreria Python standard e altri file di supporto. Puoi usare qualsiasi nome tu voglia per l'ambiente virtuale.
Per iniziare a utilizzare questo ambiente virtuale, devi attivarlo eseguendo activate sceneggiatura:
source venv/bin/activate
Una volta attivata, la directory bin dell'ambiente virtuale verrà aggiunta all'inizio del $PATH variabile. Anche il prompt della tua shell cambierà e mostrerà il nome dell'ambiente virtuale che stai attualmente utilizzando. Nel nostro caso è venv .
3. Installazione del pallone #
Ora che l'ambiente virtuale è attivato, puoi utilizzare il gestore di pacchetti Python pip per installare Flask:
pip install Flaskpip invece di pip3 e python invece di python3 . Verifica l'installazione con il seguente comando che stamperà la versione Flask:
python -m flask --versionAl momento della stesura di questo articolo, l'ultima versione ufficiale di Flask è la 1.0.2
Flask 1.0.2
Python 3.6.6 (default, Sep 12 2018, 18:26:19)
[GCC 8.0.1 20180414 (experimental) [trunk revision 259383]]
La tua versione di Flask potrebbe differire dalla versione mostrata qui.
4. Creazione di un'applicazione minima del pallone #
In questa guida creeremo una semplice applicazione Hello World che visualizzerà solo il testo "Hello World!".
Apri il tuo editor di testo o IDE Python e crea il seguente file:
~/my_flask_app/hello.pyfrom flask import Flask
app = Flask(__name__)
@app.route('/')
def hello_world():
return 'Hello World!'
Analizziamo il codice riga per riga.
- Nella prima riga importiamo la classe Flask.
- Successivamente, creiamo un'istanza della classe Flask.
- Quindi utilizziamo
route()decoratore per registrare ilhello_worldfunzione per il/rotta. Quando viene richiesto questo percorso,hello_worldviene chiamato e viene visualizzato il messaggio "Hello World!" viene restituito al cliente.
Salva il file come hello.py e torna alla finestra del tuo terminale.
5. Test del server di sviluppo #
Useremo il flask comando per eseguire l'applicazione ma prima dobbiamo dire a Flask come caricare l'applicazione specificando il FLASK_APP variabile d'ambiente:
export FLASK_APP=hello.pyflask run
Il comando precedente avvierà il server integrato di sviluppo.
L'output sarà simile al seguente:
* Serving Flask app "hello.py"
* Environment: production
WARNING: Do not use the development server in a production environment.
Use a production WSGI server instead.
* Debug mode: off
* Running on http://127.0.0.1:5000/ (Press CTRL+C to quit)
--host=0.0.0.0 all'flask run comando.
Apri http://127.0.0.1:5000 nel tuo browser web e ti verrà presentato il messaggio "Hello World!" messaggio.
Per fermare il server di sviluppo, digita CTRL-C nel tuo terminale.
6. Disattivazione dell'ambiente virtuale #
Una volta terminato il tuo lavoro, disattiva l'ambiente, digitando deactivate e tornerai alla tua shell normale.
deactivate