
La prossima volta che stai cercando un modo semplice per creare una GIF da un video su Linux, prova la seguente app.
Si chiama Gifcurry ed è un creatore di video per gif con un'ottima interfaccia utente e alcune funzioni molto utili.
Pensalo come Gif Brewery per Linux, ma software open source, gratuito e - ecco qualcosa che non leggi tutti i giorni - basato su Haskell!
Da video a GIF su Linux:perché?
Le GIF animate sono ovunque:su blog, social media e forum. Servono regolarmente come risposta preferita perché se le immagini possono dire più di mille parole, una gif di gattino può dirne un milione!
Ma non sono solo per l'umorismo. Le GIF animate sono un'ottima alternativa a brevi video clip e screencast. Molti siti Web di app ora le utilizzano per dimostrare funzionalità o evidenziare opzioni e i blog (come questo) le utilizzano regolarmente per illustrare i post.
Tutti i browser Web moderni possono riprodurre GIF animate e, poiché puoi ospitarle sul tuo server o su un sito di condivisione di immagini gratuito come Imgur, offrono un'esperienza più rapida rispetto al caricamento su YouTube o al giocherellare con un incorporamento di video HTML5.
Ma come si crea una GIF animata da video su Linux? La mia app preferita è Gifcurry.
App gratuita per creare gif video su Linux
Gif curry è un'app per la creazione di GIF per app open source e facile da usare.
Utilizza ffmpeg e imagemagic per convertire video in GIF. Ha sia un'interfaccia a riga di comando (CLI) che un'interfaccia utente grafica (GUI), anche se in questo post tratteremo solo la GUI.
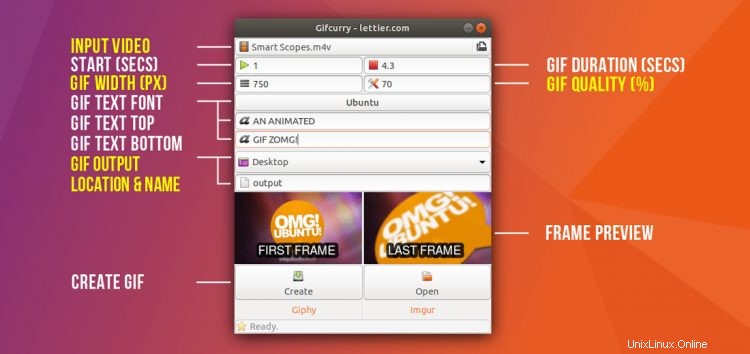
Usarlo è facile:basta eseguire l'app, scegliere un video da convertire in GIF, impostare l'ora di inizio e la durata desiderata, quindi premere il pulsante crea pulsante. Un'immagine animata viene visualizzata all'altra estremità nella posizione scelta, con il nome del file scelto.
Oltre a permetterti di creare una GIF animata dal video, hai anche la possibilità di aggiungere testo alla tua gif utilizzando qualsiasi font che hai installato sul tuo sistema:perfetto se ti piace creare meme o vuoi sottotitolare una clip.
Puoi anche impostare la larghezza dell'immagine in pixel, la durata esatta in secondi e selezionare una dimensione della qualità.
L'app (utile) mostra un'anteprima del primo e dell'ultimo fotogramma. Ciò ti consente di verificare che stai convertendo la parte giusta del video e di tagliare i fotogrammi esatti che desideri.
Naturalmente la GIF animata che crei non sarà fluida come il video sorgente che hai inserito, ma a seconda delle impostazioni che scegli può sembrare decente.
Caratteristiche di GIFcurry
- Converti video in gif
- Aggiungi testo alla gif
- Scegli l'ora di inizio
- Imposta la durata
- Imposta larghezza gif
- Regola la qualità
- Carica su Imgur o Giphy
Non ci sono opzioni avanzate per controllare la frequenza dei fotogrammi, il comportamento in loop, il dithering o la tavolozza dei colori, tutte opzioni che hanno app simili per macOS.
Senza queste variabili dovrai essere brutale quando modifichi le impostazioni di qualità. Maggiore è la qualità, maggiore sarà la dimensione della GIF.
Ho preso un video a 720p e ne ho creato una gif di 4 secondi con una larghezza di 750px e un'impostazione di qualità dell'80%. La GIF risultante superava di gran lunga i 10 MB!
Poiché le Gif sono utili solo quando si caricano rapidamente, una dimensione di download di 10 MB non è ottimale:non aver paura di giocare con le opzioni di qualità e dimensione.
Ecco un file video MP4 1080p esportato come GIF 750px con una qualità del 10%. Il risultato sembra ancora decente e, per fortuna, è più compatibile con i tweet a 1,7 MB:
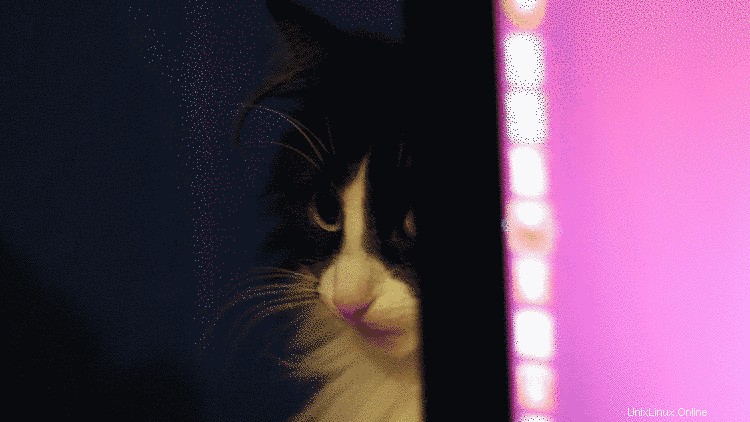
L'unica caratteristica mancante che penso porterebbe questa app da utile a essenziale è l'opzione per ritagliare. Apprezzo che con l'interfaccia utente attuale non sia una domanda facile.
Guida a GifCurry
Per creare una GIF animata, prima scegli un video utilizzando il pulsante di input video. Poiché l'app è alimentata da ffmpeg, funziona praticamente con qualsiasi formato video che puoi utilizzare.
Quindi scegli la dimensione (in px) che desideri per la tua immagine animata e il livello di qualità (in %). Maggiore è la qualità, maggiore sarà la dimensione del file immagine.
È probabile che tu non voglia utilizzare l'intero video, quindi inserisci il tempo (in secondi) in cui vuoi che inizi l'animazione e inserisci una durata (in secondi) per decidere quanto dura. Usa le anteprime dei fotogrammi mostrate dall'app per verificare che stai tagliando dove vuoi. Puoi spostare il primo e l'ultimo fotogramma avanti/indietro regolando l'ora di inizio e la durata.
Suggerimenti bonus
Esistono altri modi per creare una gif animata da un video su Linux, come esportare in gif da Kdenlive o utilizzare ffmpeg dalla riga di comando.
Il mio metodo alternativo è mettere in coda il pezzo di un video che voglio come gif in un lettore video come VLC e quindi utilizzare il (fantastico) Peek registratore dello schermo GIF animato per registrare lo schermo del lettore multimediale:semplice!
Scarica Gifcurry
GifCurry è disponibile per il download gratuito come AppImage. Un'Appimage è un bundle autonomo che contiene tutti i componenti di cui l'app ha bisogno per funzionare (che in questo caso è ffmpeg e image magic):
- Scarica l'ultima versione di Gifcurry da Github
- Concedi al file .appimage l'autorizzazione per l'avvio
- Fai doppio clic sull'immagine .app per utilizzarla
Questo è tutto!
Se desideri eseguire tutti i passaggi precedenti utilizzando il Terminale:
wget https://github.com/lettier/gifcurry/releases/download/6.0.0.0/gifcurry-6.0.0.0-x86_64.AppImage
chmod a+x gifcurry-6.0.0.0-x86_64.AppImage
./gifcurry-6.0.0.0-x86_64.AppImage
Se stai usando Arch puoi saltare il kerfuffle di cui sopra installando l'app da AUR.
Prova questa app la prossima volta che vuoi trasformare un video in una GIF su Linux e condividi i tuoi risultati nei commenti!
h/t omghaskell