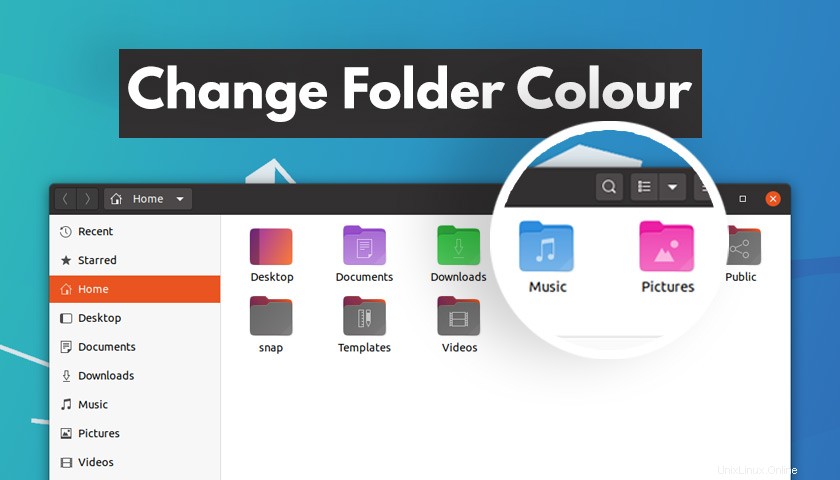
Scopri come cambiare il colore delle cartelle su Ubuntu in questa semplice guida, che copre sia Ubuntu 18.04 che Ubuntu 20.04 LTS.
Potresti chiederti perché vorresti cambiare i colori delle cartelle su Ubuntu? Bene...
Non è necessario scaricare un nuovo pacchetto icone o passare a un tema icona diverso per cambiare il colore di una cartella.
Tutto ciò di cui hai bisogno è uno strumento gratuito e open source chiamato Colore cartella (sic). L'utilità è disponibile direttamente anche dai repository di Ubuntu per una facile installazione.
Utilizzo di Colore cartella puoi immediatamente cambiare il colore delle singole cartelle oppure cambia il colore di più cartelle subito — e puoi farlo tutte le volte che vuoi!
Utilmente, lo strumento semplifica anche l'annullamento e il ripristino del colore originale di una cartella. Quindi, se non ti piace una modifica, è semplice ripristinarla.
Ma perché potresti voler cambiare il colore della cartella su Ubuntu in primo luogo?
Personalmente, trovo più difficile "individuare" visivamente una cartella specifica se sono tutte dello stesso colore. I glifi aggiunti mostrati nelle cartelle predefinite in Home aiuto, ma non sono disponibili altrove.
L'utilizzo di cartelle di colori diversi per diversi tipi di contenuto o attività è un modo semplice per superare questo dilemma.
Ad esempio, salvo tutti gli screenshot che acquisisco per utilizzarli nei post del blog (come questo) in una cartella dedicata, una cartella che ho reso blu:
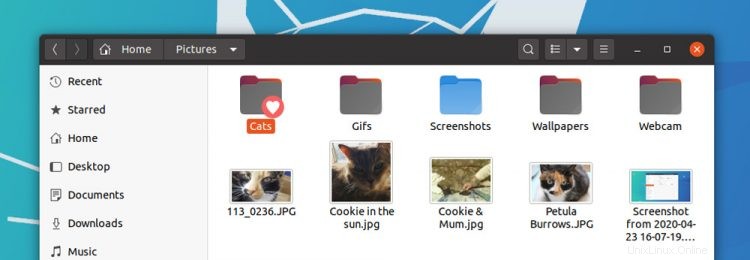
L'utilizzo di una cartella separata significa che i miei screenshot non si confondono con le altre mie immagini e cartelle. Ma cambiare il colore dell'icona della cartella rende anche più facile "individuare" ogni volta che apro le Immagini cartella (mentre i miei occhi registrano il colore della cartella prima di registrare l'etichetta sottostante).
Il Colore cartella lo strumento offre anche più di un breve e nitido scatto di colore. Puoi utilizzarli per aggiungere emblemi alle cartelle (ad es. "importante", "finito", "in corso", ecc.) per maggiore risalto visivo, proprio come nello screenshot qui sopra.
Installa Colore cartella su Ubuntu
Come accennato, Colore cartella è un software open source gratuito. Funziona con Nautilus di Ubuntu file manager, nonché con Caja (Ubuntu MATE) e Nemo (Linux Mint) gestori di file.
Fai clic sul pulsante in basso per installare Folder Color su Ubuntu 18.04 LTS o versioni successive:
Installa Folder Color dal software Ubuntu
Una volta installata l'utilità, è necessario riavviare Nautilus prima che venga visualizzato il menu di scelta del colore. Per farlo premi Alt + F2 , digita "nautilus -q ', e premi il tasto Invio/Invio.
Se stai usando Caja o Nemo tieni presente che DEVI installare anche il folder-color-caja o folder-color-nemo pacchetto.
Passaggio aggiuntivo per il tema dell'icona Yaru
Utilizzi Ubuntu 20.04 con il pacchetto di icone Yaru predefinito? Dovrai installare uno strumento aggiuntivo, che è disponibile gratuitamente da un PPA gestito dallo sviluppatore di Folder Color:
Apri una finestra di terminale ed esegui:
sudo add-apt-repository ppa:costales/yaru-colors-folder-color
Seguito da
sudo apt install yaru-colors-folder-color
Una volta che tutto è stato installato, riavvia il tuo file manager. Puoi farlo disconnettendoti e rientrando o, se stai usando Nautilus, premendo Alt + F2 ed eseguendo nautilus -q comando (anche se non farlo se sono in corso trasferimenti di file attivi).
Utilizzo del colore cartella
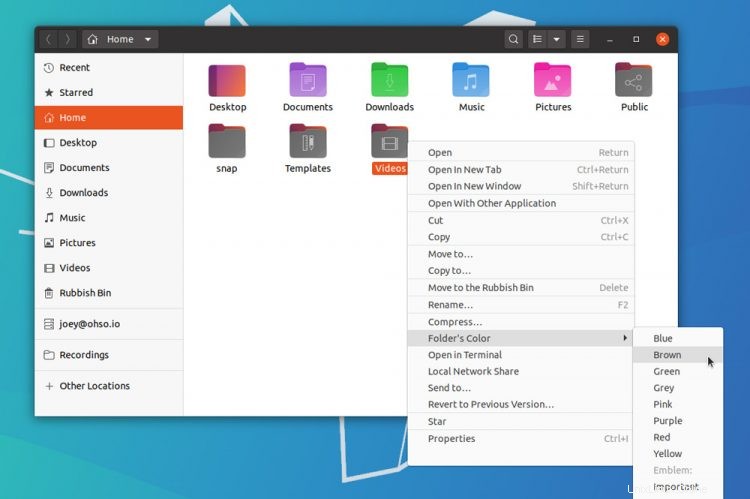
Il bello di questo strumento è che lo usi proprio dove usi le cartelle:nel file manager. Non ci sono finestre pop-up o app separate di cui preoccuparsi.
Semplice fare clic con il pulsante destro del mouse su qualsiasi cartella nel file manager per accedere a un nuovo sottomenu "Colore cartella" (sic). Scegli una tonalità dall'elenco precompilato e la modifica verrà applicata immediatamente.
Puoi cambiare il colore di più cartelle contemporaneamente anche. Seleziona più di una cartella (usa il mouse o ctrl + fai clic sulle directory che desideri includere) quindi fai clic con il pulsante destro del mouse su una di quelle selezionate> Colore cartella> scegli un colore.
Bam!
Puoi annullare le modifiche in qualsiasi momento. Segui gli stessi passaggi di cui sopra, ma questa volta scegli "Predefinito". ‘ opzione elencata sotto ‘Ripristina ' voce del sottomenu.