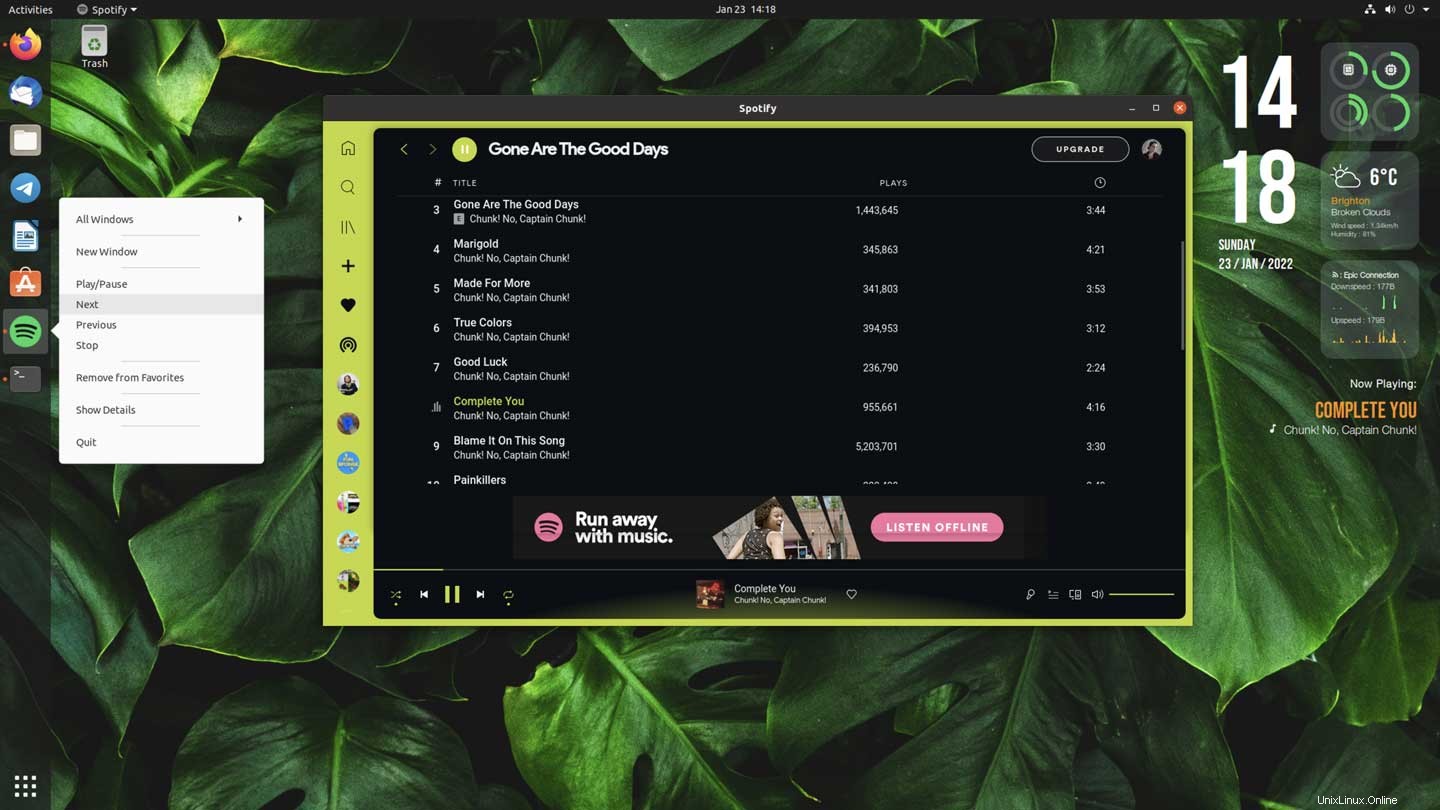
In questo post ti mostro come aggiungere i controlli di riproduzione all'icona di Spotify sul dock di Ubuntu.
Certo, non siamo a corto di modi per controllare Spotify in Ubuntu. C'è l'applet musicale MPRIS2 nell'ombra di notifica, l'app stessa ha i controlli del lettore e, come la maggior parte delle distribuzioni, Ubuntu supporta anche i tasti multimediali della tastiera (anche se il mio non funziona).
Ma questo vale anche per Rhythmbox, l'app musicale predefinita di Ubuntu. Eppure quell'app include anche un menu "elenco rapido" cliccabile con il tasto destro nel suo elemento dock che rende facile saltare avanti, indietro o mettere in pausa completamente la musica.
Volevo qualcosa di simile per l'app nativa di Spotify Linux.
Quindi ne ho aggiunto uno:
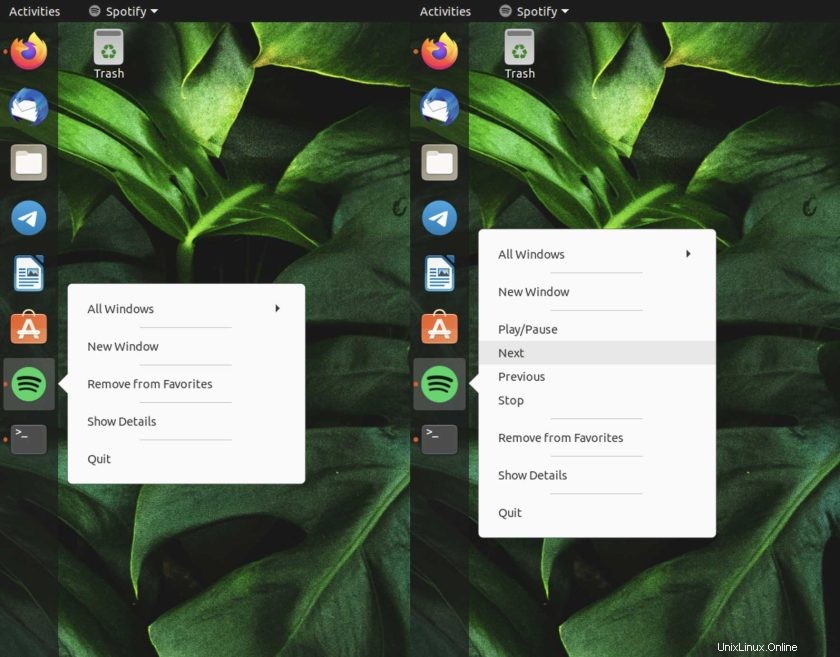
Ora posso fare clic con il pulsante destro del mouse sull'icona di Spotify nel dock di Ubuntu per accedere alle azioni Riproduci/Pausa, Avanti, Indietro e Interrompi:non è necessario aprire l'area notifiche per accedere ai controlli del lettore multimediale lì o provare a rifocalizzare l'app prendere il controllo.
Sai come ho fatto a farlo funzionare?
Ho letto il tutorial che ho scritto nel 2016 su come fare qualcosa di simile con Unity Launcher. Sono bastate alcune modifiche a quel codice per farlo funzionare in GNOME Shell e Ubuntu Dock (sebbene i controlli del lettore verranno visualizzati anche in Dash to Dock, Dash to Panel e molti altri).
Il processo è abbastanza semplice:apri spotify.desktop file in /usr/share/applications e incollare le azioni pertinenti che collegano a mpris2 controlli. Salva. Fatto.
Tuttavia, come mi è stato sottolineato nei commenti, potresti preferire prima copiare il file desktop nella tua directory locale. Ciò impedirà a qualsiasi aggiornamento futuro di Spotify di sovrascrivere le modifiche apportate.
Come farlo
Dato che mi piace ridisegnare in modo drammatico Spotify, utilizzo l'app Spotify dal repository Spotify ufficiale anziché l'app Snap. Va bene se non lo fai; questo metodo funzionerà con Spotify Snap ufficiale inoltre, dovrai solo modificare il .desktop file in una posizione diversa.
Se utilizzi l'app Spotify Snap, funziona anche la stessa procedura, basta copiare Spotify .desktop file che si trova in /var/lib/snapd/desktop/applications e modificalo invece.
Per creare controlli di aggiunta del lettore all'elemento dock di Spotify in Ubuntu, prima copia il programma di avvio del desktop di Spotify nella cartella delle app locali:
cp /usr/share/applications/spotify.desktop ~/.local/share/applications/
Quindi apri il file in Gedit (o un editor di testo a tua scelta):
gedit ~/.local/share/applications/spotify.desktop
Nella finestra dell'editor di testo APPEND il testo seguente sotto il test esistente in Spotify .desktop file:
Actions=Play/Pause;Next;Previous;Stop [Desktop Action Play/Pause] Name=Play/Pause Exec=dbus-send --print-reply --dest=org.mpris.MediaPlayer2.spotify /org/mpris/MediaPlayer2 org.mpris.MediaPlayer2.Player.PlayPause [Desktop Action Next] Name=Next Exec=dbus-send --print-reply --dest=org.mpris.MediaPlayer2.spotify /org/mpris/MediaPlayer2 org.mpris.MediaPlayer2.Player.Next [Desktop Action Previous] Name=Previous Exec=dbus-send --print-reply --dest=org.mpris.MediaPlayer2.spotify /org/mpris/MediaPlayer2 org.mpris.MediaPlayer2.Player.Previous [Desktop Action Stop] Name=Stop Exec=dbus-send --print-reply --dest=org.mpris.MediaPlayer2.spotify /org/mpris/MediaPlayer2 org.mpris.MediaPlayer2.Player.Stop
È estremamente importante non sostituire il testo esistente già in questo file o aggiungere qualsiasi altra cosa (accidentalmente o intenzionalmente). Caratteri errati in un .desktop il file può impedirne il funzionamento.
Quando sei felice, premi Salva.
Questa è la parte difficile finita!
Quindi, rimuovi l'icona di Spotify da Ubuntu Dock (o Dash to Dock, Dash to Panel, ecc. Qualunque cosa tu stia utilizzando) e disconnettiti e riconnettiti (se usi GNOME su Xorg puoi premere Alt + F2 , digita r e premi enter per evitare il logout).
Una volta che sei tornato, cerca Spotify nel tuo lanciatore di app preferito e aggiungilo di nuovo al tuo dock/lanciatore.
Ora, una volta aperto, puoi fare clic con il pulsante destro del mouse sull'elemento di avvio per accedere alle azioni appena aggiunte.
Non l'ho provato con Spotify Flatpak, quindi non so se funziona anche lì. Se lo provi fammi sapere come ti trovi.
In breve, un modo semplice e veloce per aggiungere opzioni di controllo del lettore all'icona del dock di Spotify.