Lo scopo di questo tutorial è mostrare come configurare una o più applicazioni per l'avvio automatico all'avvio del sistema in Ubuntu 22.04 Jammy Jellyfish, in particolare nell'ambiente desktop GNOME. Segui le nostre istruzioni dettagliate di seguito mentre impostiamo un'applicazione per l'avvio automatico.
In questo tutorial imparerai:
- Come installare
gnome-startup-applicationspacchetto - Come avviare automaticamente l'applicazione dopo l'accesso dell'utente in Ubuntu 22.04
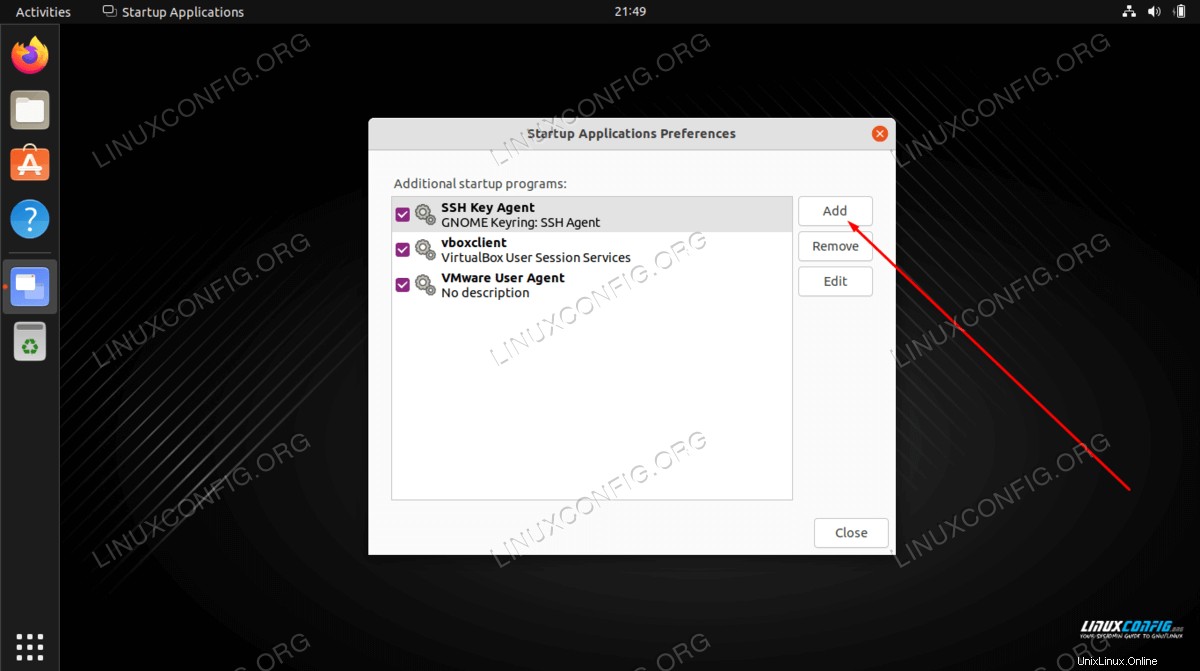
| Categoria | Requisiti, convenzioni o versione del software utilizzata |
|---|---|
| Sistema | Ubuntu 22.04 Jammy Medusa |
| Software | Ambiente desktop GNOME |
| Altro | Accesso privilegiato al tuo sistema Linux come root o tramite sudo comando. |
| Convenzioni | # – richiede che i comandi linux dati vengano eseguiti con i privilegi di root direttamente come utente root o usando sudo comando$ – richiede che i comandi linux dati vengano eseguiti come un normale utente non privilegiato |
Come avviare automaticamente le applicazioni su Ubuntu 22.04 istruzioni passo passo
- Il primo passo è aprire un terminale a riga di comando e installare
gnome-startup-applications, nel caso in cui il tuo sistema Ubuntu 22.04 non lo abbia già. Esegui i seguenti comandi nel terminale:$ sudo apt update $ sudo apt install gnome-startup-applications
- Successivamente, apri le
Activitiesmenu nell'angolo in alto a sinistra dello schermo e cerca ilstartupparola chiave.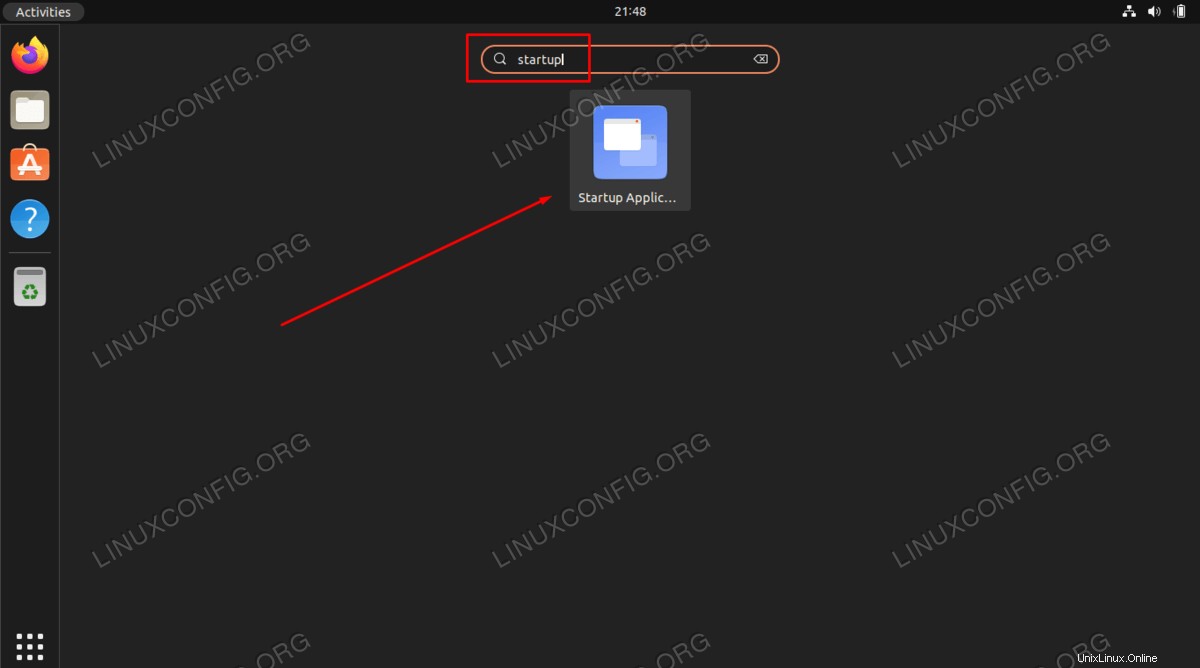
- Premi
Addper aggiungere una nuova applicazione all'elenco di avvio automatico.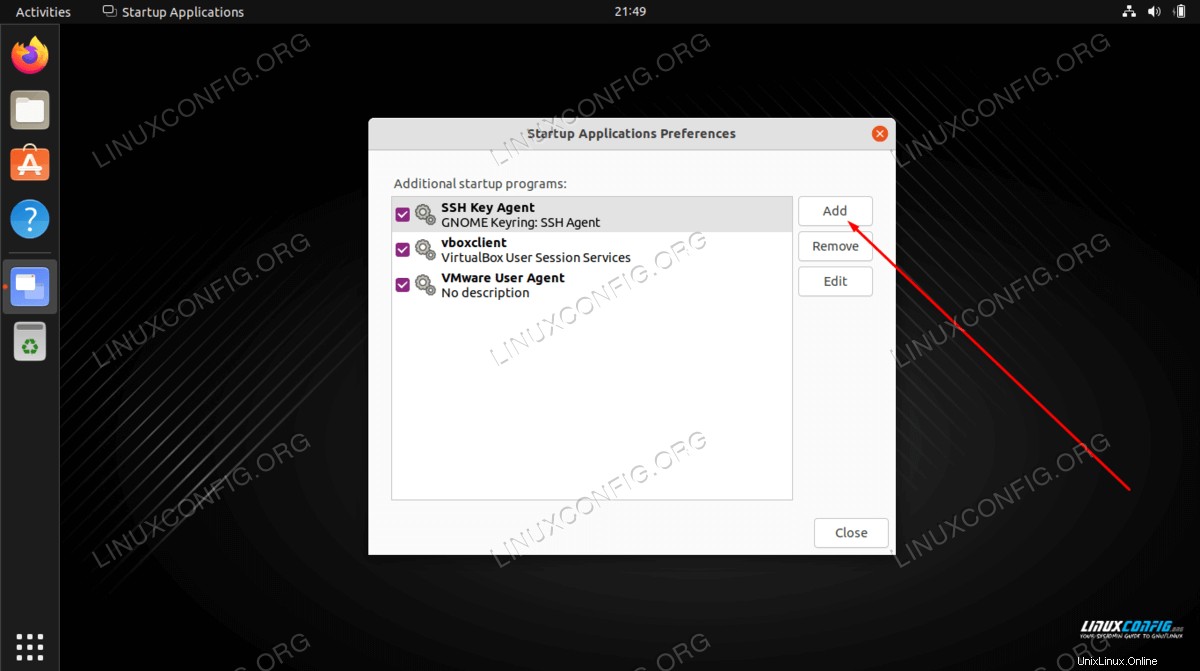
- In questo passaggio dovrai inserire il percorso completo dell'eseguibile binario dell'applicazione che desideri avviare automaticamente dopo l'accesso dell'utente. Puoi usare il
whichComando Linux per individuare il percorso completo dell'applicazione. Ad esempio possiamo individuare il percorso completo del browser Firefox o del terminale Gnome eseguendo:$ which firefox /usr/bin/firefox $ which gnome-terminal /usr/bin/gnome-terminal
- Ora che conosciamo il percorso dell'eseguibile, inserisci un qualsiasi
NameeComment. Includere il percorso completo dell'applicazione all'interno delCommandcampo e premiAddquando hai finito.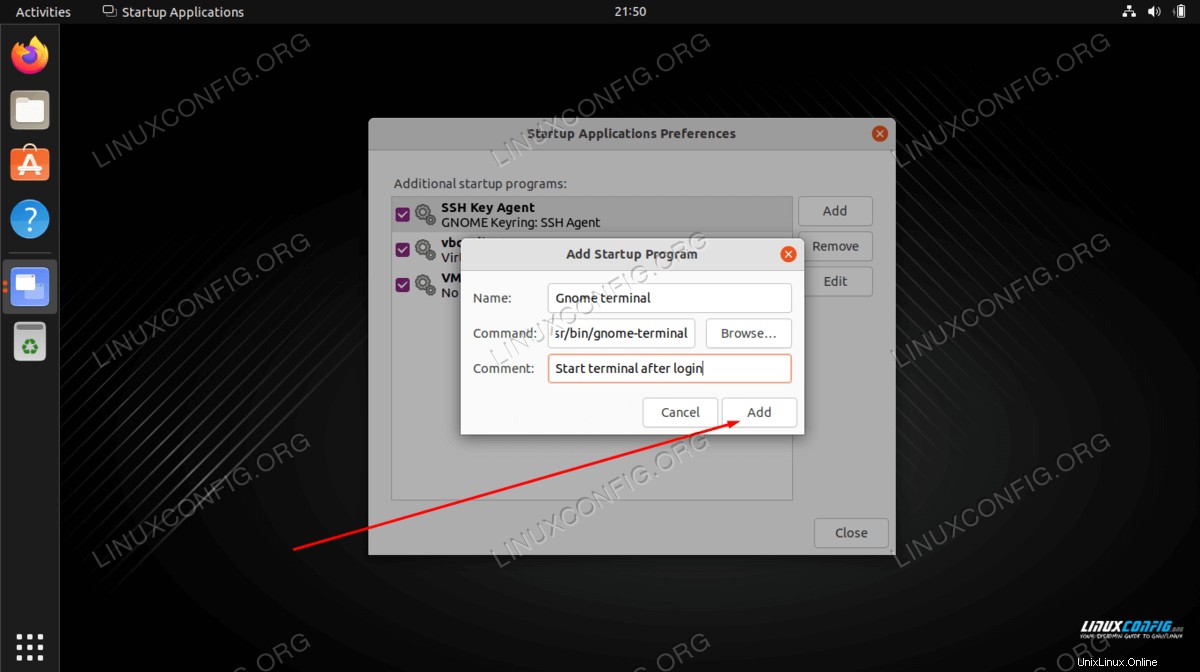
D'ora in poi ogni volta che accedi al tuo sistema Ubuntu l'applicazione selezionata si avvierà automaticamente.
Pensieri conclusivi
In questo tutorial, abbiamo visto come configurare un'applicazione per l'avvio automatico all'avvio del sistema nell'ambiente desktop GNOME in Ubuntu 22.04 Jammy Jellyfish Linux. Se devi rimuovere la configurazione lungo la strada, apri di nuovo il menu delle applicazioni di avvio ed elimina l'applicazione desiderata dall'elenco.