L'eliminazione di un file in Linux è un compito fondamentale che ogni utente si ritroverà a svolgere frequentemente. Se hai recentemente installato Ubuntu Linux e ti stai chiedendo come eliminare i file, ti abbiamo coperto in questa guida.
In questo tutorial, mostreremo come eliminare i file tramite la GUI e la riga di comando su Ubuntu Linux. Vedrai anche in che modo le autorizzazioni svolgono un ruolo in quali file puoi eliminare o meno.
In questo tutorial imparerai:
- Come eliminare i file tramite la GUI di GNOME
- Come eliminare i file tramite riga di comando
- Come le autorizzazioni determinano quali file puoi eliminare
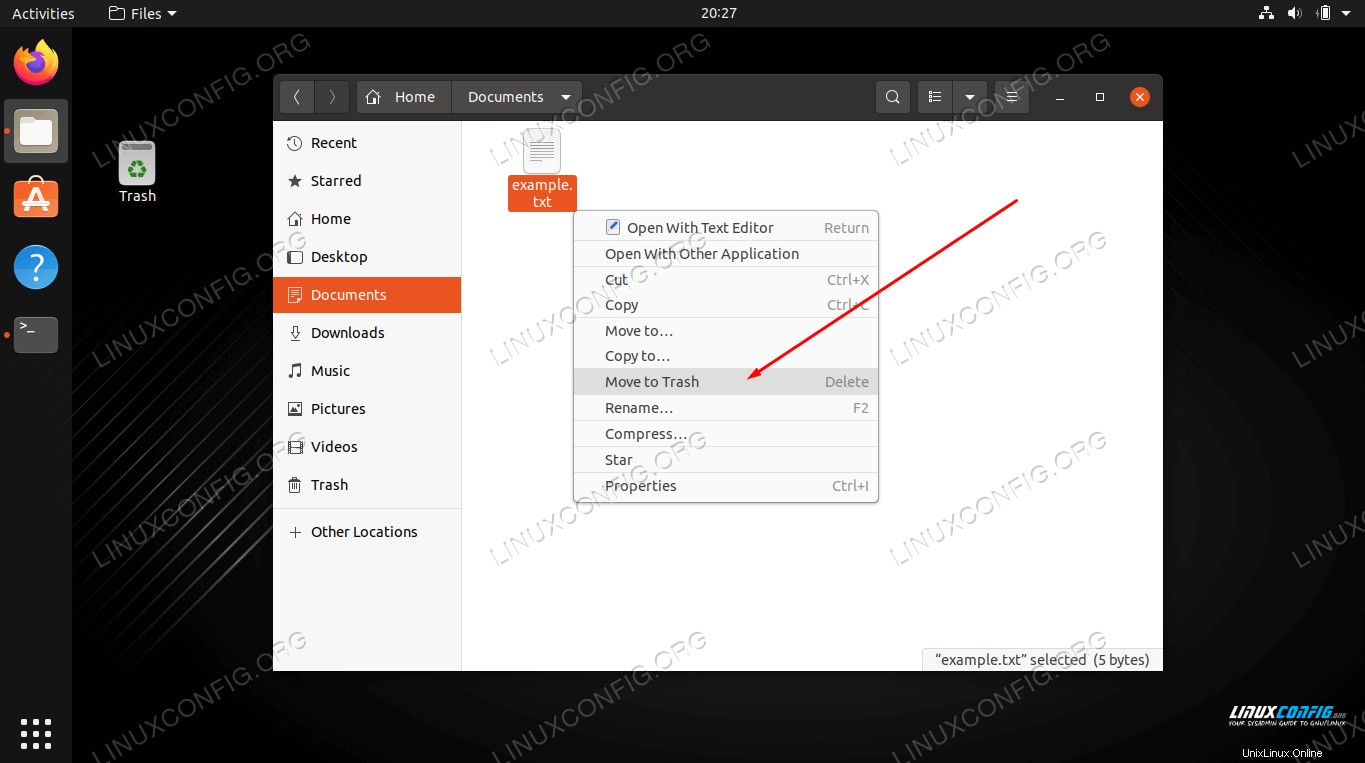 Come eliminare un file su Ubuntu Linux
Come eliminare un file su Ubuntu Linux
| Categoria | Requisiti, convenzioni o versione del software utilizzata |
|---|---|
| Sistema | Ubuntu Linux |
| Software | N/D |
| Altro | Accesso privilegiato al tuo sistema Linux come root o tramite sudo comando. |
| Convenzioni | # – richiede che i comandi linux dati vengano eseguiti con i privilegi di root direttamente come utente root o usando sudo comando$ – richiede che i comandi linux dati vengano eseguiti come un normale utente non privilegiato |
Come eliminare file tramite GUI
Il processo per eliminare un file su Linux, tramite l'interfaccia grafica, varierà leggermente a seconda dell'ambiente desktop che hai installato. Ma l'unica vera differenza che vedrai è che alcuni menu hanno un aspetto leggermente diverso.
Una volta che sai come eliminare i file su una GUI, li avrai padroneggiati tutti. Nei passaggi seguenti, stiamo utilizzando l'ambiente desktop GNOME, che è l'impostazione predefinita per Ubuntu e molto probabilmente quello che hai già installato.
- Fai clic con il pulsante destro del mouse sul file che desideri rimuovere e fai clic su "sposta nel cestino". In alcuni ambienti desktop, l'opzione può essere semplicemente chiamata "elimina" o qualcosa di simile. In alternativa, puoi evidenziare la cartella e fare clic su
Deletesulla tastiera. - Il file non è stato ancora eliminato definitivamente, ma è stato piuttosto spostato nel cestino. Se cambiamo idea sull'eliminazione del file, possiamo recuperarlo dal cestino. Per eliminare definitivamente il file, insieme a qualsiasi altro contenuto che potresti aver spostato nel cestino, fai clic con il pulsante destro del mouse sull'icona del cestino e premi "svuota cestino".
- Potresti imbatterti in alcuni file che non hai la possibilità di eliminare. Questo è il caso dei file di sistema o dei file di proprietà di altri utenti del sistema. Se provi a fare clic con il pulsante destro del mouse su questi file per eliminarli, noterai che l'opzione non viene visualizzata. Se sei ancora determinato a eliminare comunque il file, dovresti utilizzare l'account di root tramite la riga di comando. Ti mostreremo come nella prossima sezione.
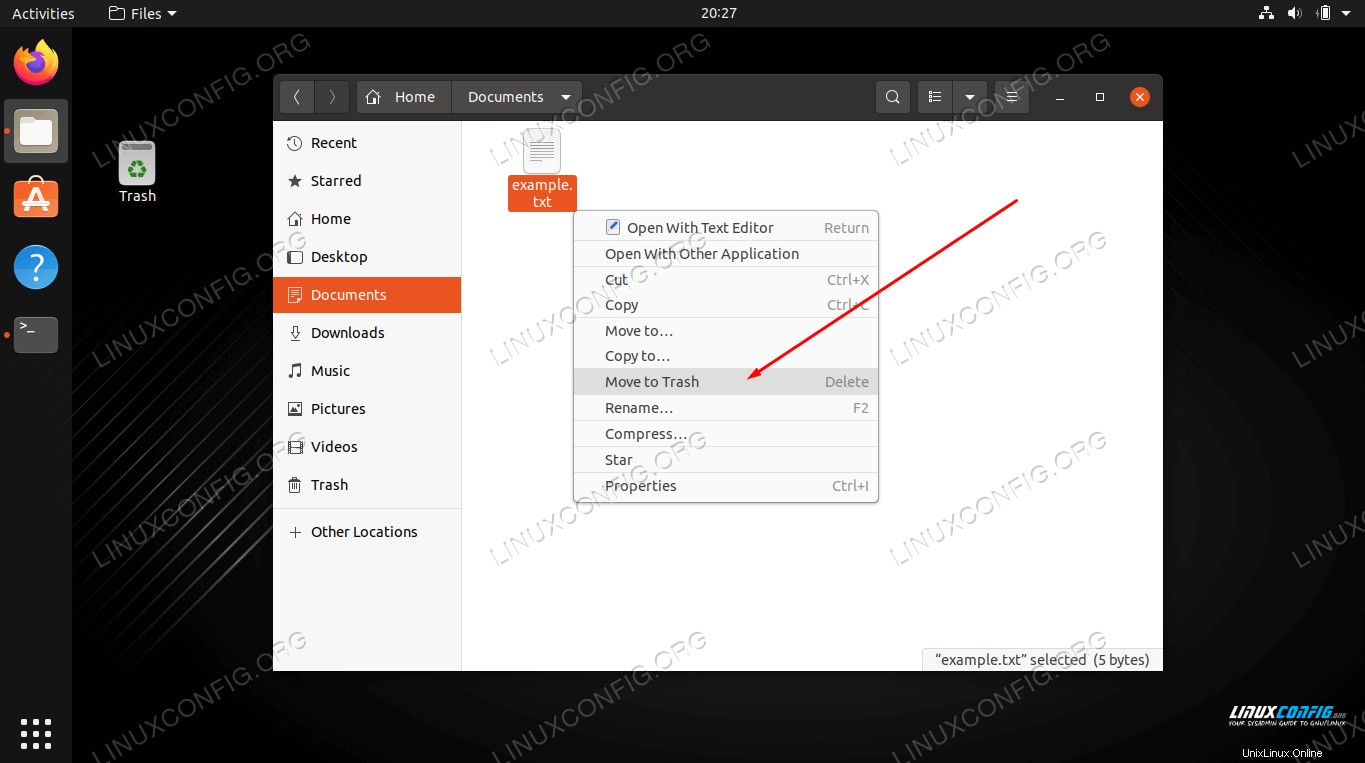 Invia il file nel cestino
Invia il file nel cestino 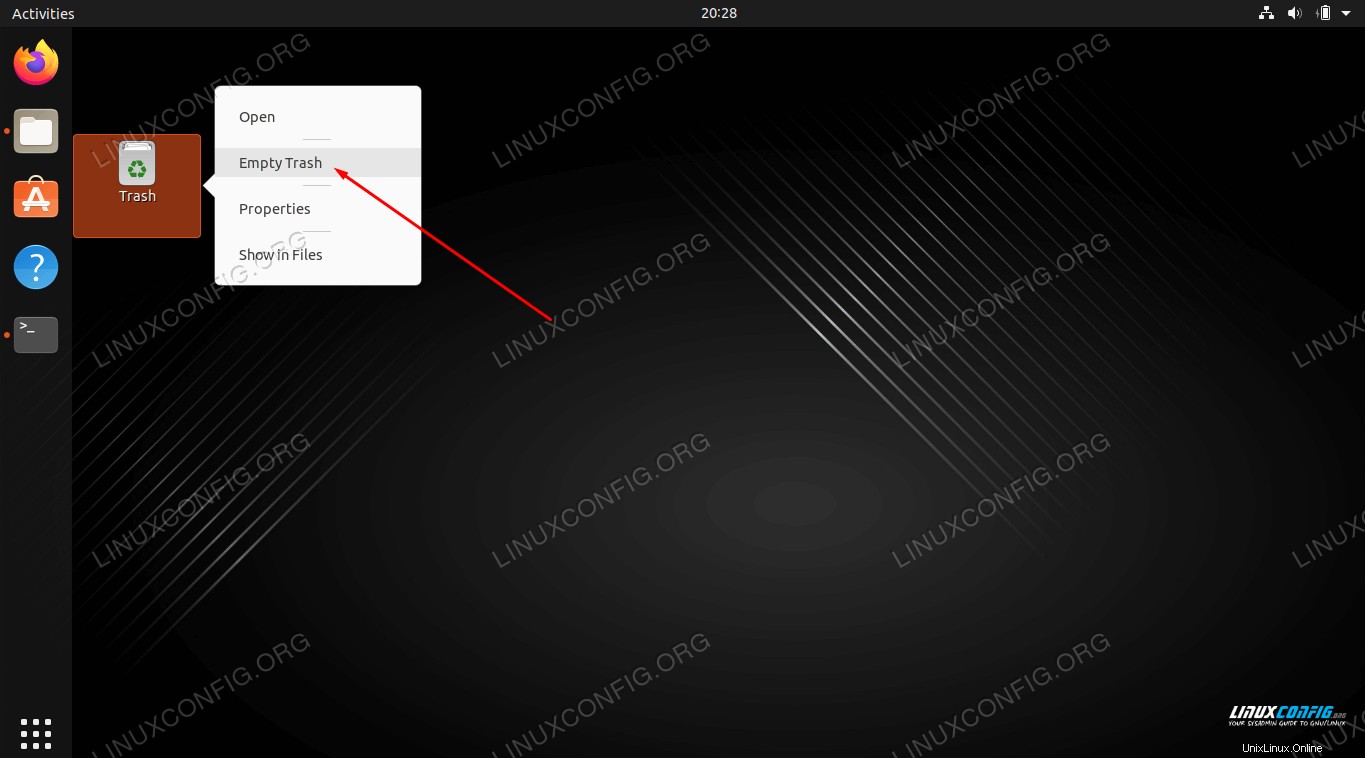 Svuota il cestino per eliminarne tutto il contenuto
Svuota il cestino per eliminarne tutto il contenuto 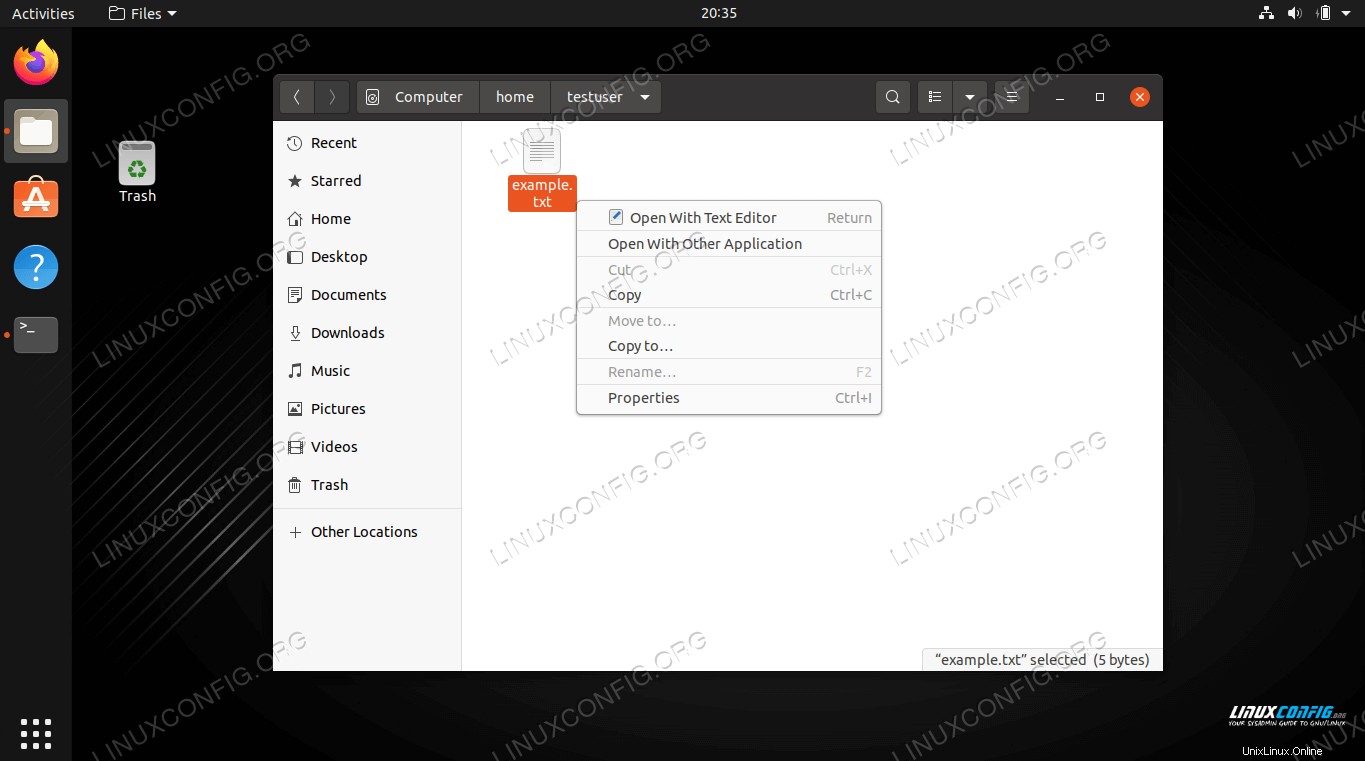 L'opzione per eliminare il file non è presente
L'opzione per eliminare il file non è presente Come eliminare file tramite riga di comando
Il rm comando (abbreviazione di "rimuovi") viene utilizzato per eliminare i file su Ubuntu. La forma più semplice del comando è specificare semplicemente la posizione di un file nel comando. Puoi utilizzare il percorso assoluto o il percorso relativo del file.
$ rm /path/to/example.txt
Il comando sopra eliminerà permanentemente example.txt dal sistema, supponendo che l'utente disponga delle autorizzazioni appropriate sul file. Proprio come con il metodo GUI, normalmente non puoi eliminare i file di sistema o quelli che appartengono ad altri utenti, a meno che tu non disponga dei permessi di scrittura sul file o sulla directory.
A seconda delle autorizzazioni del file e della directory in cui risiede, potresti visualizzare una richiesta di conferma che chiede se desideri eliminare il file. Dovrai rispondere "sì" per procedere con l'eliminazione.
$ rm example.txt rm: remove write-protected regular file 'example.txt'? yes
Potresti notare come non abbiamo molto spazio per gli errori, come facciamo con il metodo GUI. Non c'è cestino per la riga di comando. Per rendere le cose un po' meno rischiose, potremmo anche utilizzare l'opzione -i (interattiva), che ci chiederà una verifica prima di eliminare.
$ rm -i example.txt rm: remove regular file 'example.txt'? yes
Se hai un file che desideri eliminare senza alcuna conferma, puoi utilizzare il -f (forza) opzione per eliminarlo forzatamente. Fai attenzione con questo, poiché sopprime gli avvisi e praticamente cancellerà tutto ciò che gli dici, anche se ciò è dannoso per il sistema.
$ rm -f example.txt
Se devi eliminare un file ma non disponi delle autorizzazioni appropriate per farlo, puoi sempre utilizzare l'account root per eliminarlo. Prefazione del comando con sudo .
$ sudo rm /path/to/example.txt
Puoi anche rimuovere più file contemporaneamente. In questo esempio, eliminiamo tre diversi file in un unico comando.
$ rm file1.txt file2.txt file3.txt
Oppure usa semplicemente un carattere jolly.
$ rm file*.txt
Pensieri conclusivi
In questa guida, abbiamo visto come eliminare file su Ubuntu Linux tramite GUI e riga di comando. Abbiamo anche imparato come i permessi dei file possono influenzare la nostra capacità di eliminare i file e come bypassarli. Questa è un'attività comune che tutti gli utenti dovrebbero padroneggiare. Come al solito, il metodo della riga di comando ci offre un po' più di controllo sul processo, ma entrambi i metodi sono ugualmente praticabili. Usa quello che ti è più comodo.