Tor è un software gratuito che consente a un utente di avere il completo anonimato online. Può essere utilizzato per evitare che siti Web e applicazioni tengano traccia della tua posizione o tenti di identificarti. Lo fa instradando i dati della tua rete attraverso un pool di server in tutto il mondo, rimuovendo anche le informazioni di identificazione dalle intestazioni dei pacchetti.
Viene spesso utilizzato per evitare blocchi regionali su Netflix o YouTube. Ad alcuni utenti piace perché impedisce alle società di monitoraggio degli annunci di creare un profilo su di te in base alle tue abitudini di navigazione e di pubblicare annunci personalizzati. Tuttavia, altri sono solo un po' paranoici e apprezzano la certezza che nessuno può spiare la loro attività su Internet.
Puoi usare Tor su Ubuntu 20.04 Focal Fossa installando il client Tor. Ti mostreremo come configurarlo in questa guida, che include la configurazione del browser e l'abilitazione di tutti i comandi della shell per l'esecuzione attraverso la rete di Tor.
In questo tutorial imparerai:
- Come installare Tor su Ubuntu 20.04
- Verifica la tua connessione di rete tramite Tor
- Come Torify la tua shell temporaneamente o permanentemente
- Abilita e utilizza la porta di controllo Tor
- Configura il browser web per utilizzare la rete Tor
 Come utilizzare la rete Tor per navigare online su Ubuntu 20.04 Desktop/Server
Come utilizzare la rete Tor per navigare online su Ubuntu 20.04 Desktop/Server| Categoria | Requisiti, convenzioni o versione del software utilizzata |
|---|---|
| Sistema | Installato Ubuntu 20.04 o aggiornato Ubuntu 20.04 Focal Fossa |
| Software | Tor |
| Altro | Accesso privilegiato al tuo sistema Linux come root o tramite sudo comando. |
| Convenzioni | # – richiede che i comandi linux dati vengano eseguiti con i privilegi di root direttamente come utente root o usando sudo comando$ – richiede che i comandi linux dati vengano eseguiti come un normale utente non privilegiato |
Installa Tor su Ubuntu 20.04
- Per prima cosa, dobbiamo installare Tor sul nostro sistema. Apri un terminale e digita il seguente comando per installarlo:
$ sudo apt install tor
- Per impostazione predefinita, Tor funziona sulla porta 9050. Puoi confermare che Tor sia attivo e funzionante correttamente usando il
sscomando nel terminale:$ ss -nlt State Recv-Q Send-Q Local Address:Port Peer Address:Port Process LISTEN 0 4096 127.0.0.53%lo:53 0.0.0.0:* LISTEN 0 5 127.0.0.1:631 0.0.0.0:* LISTEN 0 4096 127.0.0.1:9050 0.0.0.0:*Un altro modo rapido per verificare se Tor è installato e vedere quale versione stai utilizzando è con questo comando:
$ tor --version Tor version 0.4.2.7.
Test di connessione alla rete Tor
- Vediamo Tor in azione e assicuriamoci che funzioni come dovrebbe. Lo faremo ottenendo un indirizzo IP esterno dalla rete Tor. Per prima cosa, controlla qual è il tuo attuale indirizzo IP:
$ wget -qO - https://api.ipify.org; echo 147.232.135.100
- Quindi, eseguiremo lo stesso comando ma lo premettiamo con
torsocks. In questo modo, il comando viene eseguito invece tramite il nostro client Tor.$ torsocks wget -qO - https://api.ipify.org; echo 162.247.74.200
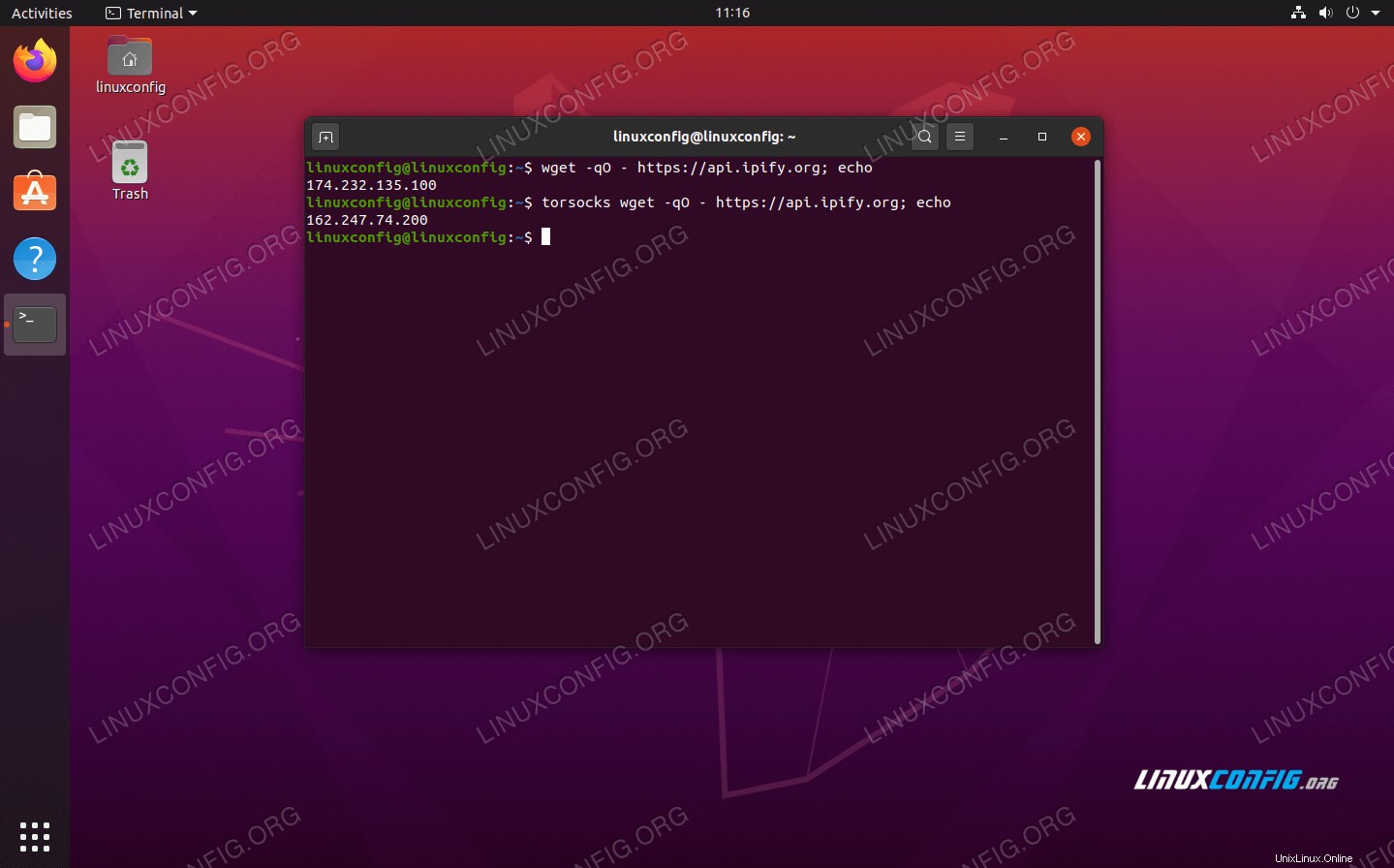 Guarda come cambia il nostro indirizzo IP quando usi il prefisso del comando torsocks
Guarda come cambia il nostro indirizzo IP quando usi il prefisso del comando torsocks
Ora dovresti vedere un indirizzo IP diverso. Ciò significa che la nostra richiesta è stata inoltrata con successo attraverso la rete Tor.
Come “torificare” il tuo guscio
- Ovviamente, prefazione di ogni comando relativo alla rete con
torsocksinvecchierà velocemente. Se vuoi usare la rete Tor di default per i comandi della shell, puoi torificare la tua shell con questo comando:$ source torsocks on Tor mode activated. Every command will be torified for this shell.
- Per assicurarti che funzioni, prova a recuperare il tuo indirizzo IP senza utilizzare i
torsocksprefisso comando:$ wget -qO - https://api.ipify.org; echo 162.247.74.200
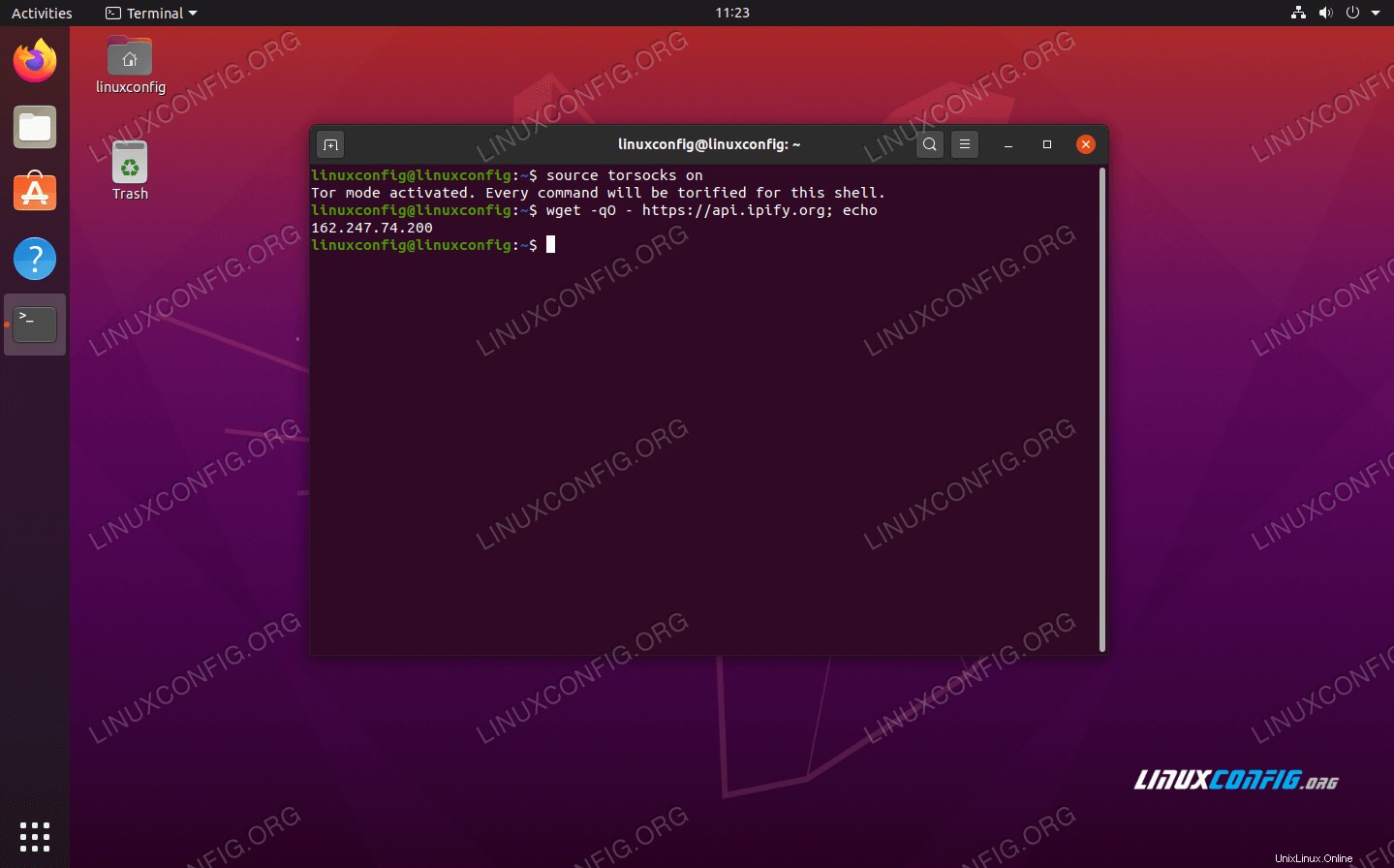 Attiva la modalità Tor per fortificare la shell
Attiva la modalità Tor per fortificare la shell - La shell torificata persisterà solo per la sessione corrente. Se apri nuovi terminali o riavvii il PC, la shell tornerà alla connessione normale. Per girare
torsocksacceso permanentemente per tutte le nuove sessioni di shell e dopo il riavvio, utilizzare questo comando:$ echo ". torsocks on" >> ~/.bashrc
- Se devi attivare
torsocksmodalità di nuovo spenta, basta inserire:$ source torsocks off Tor mode deactivated. Command will NOT go through Tor anymore.
Abilita la porta di controllo Tor
Per interagire con l'installazione di Tor sul nostro sistema, dobbiamo abilitare la porta di controllo di Tor. Una volta abilitato, Tor accetterà le connessioni sulla porta di controllo e ti consentirà di controllare il processo Tor tramite vari comandi.
- Per iniziare, proteggeremo con password la connessione Tor con il seguente comando. Stiamo utilizzando
my-tor-passwordin questo esempio.$ torpass=$(tor --hash-password "my-tor-password")
- Successivamente, usa questo comando per abilitare la porta di controllo Tor e inserisci la nostra password precedentemente con hash:
$ printf "HashedControlPassword $torpass\nControlPort 9051\n" | sudo tee -a /etc/tor/torrc
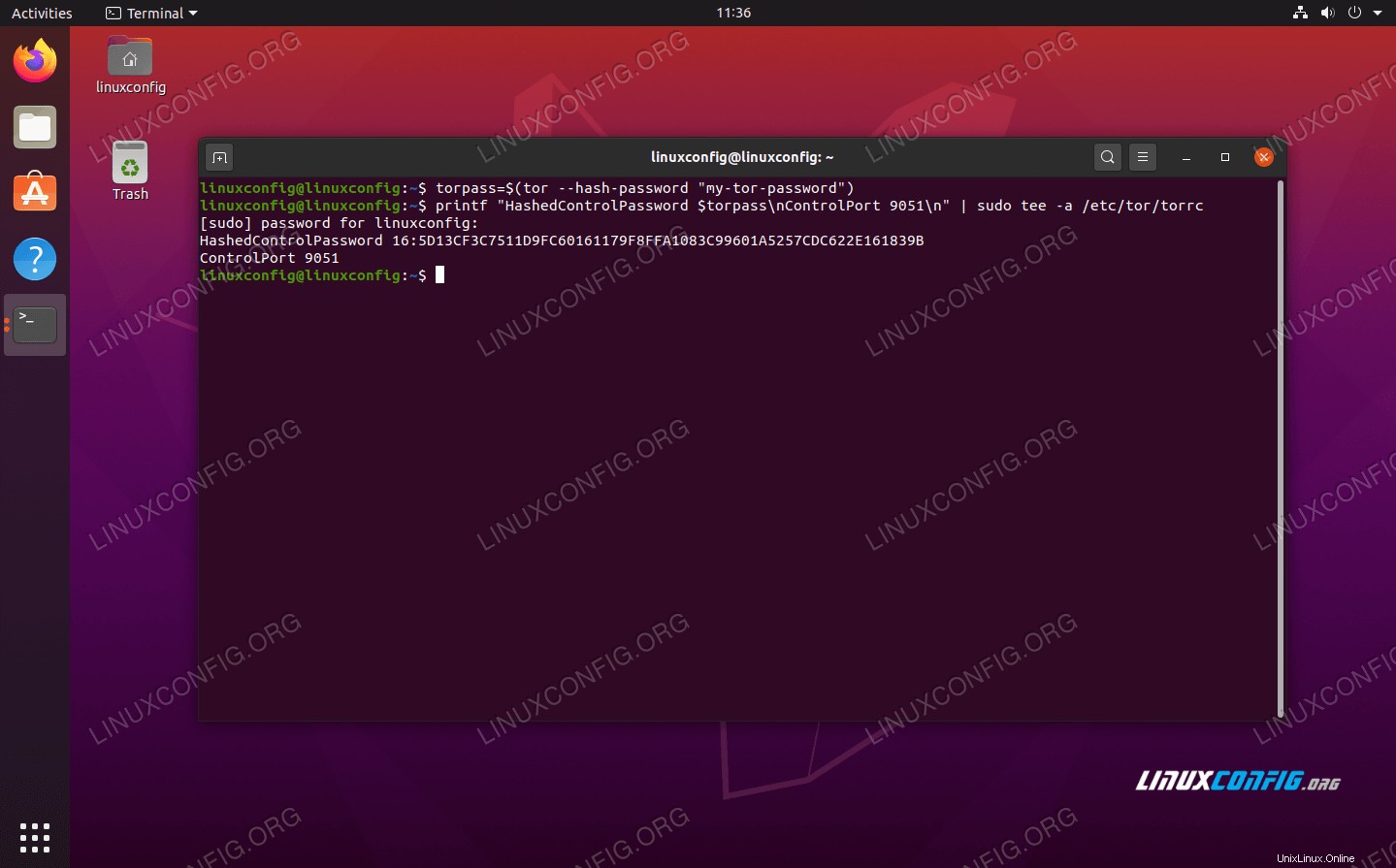 Generazione di un hash password tor
Generazione di un hash password tor - Puoi controllare il contenuto del tuo
/etc/tor/torrcfile di configurazione per confermare che le impostazioni della password hash siano state incluse correttamente.$ tail -2 /etc/tor/torrc HashedControlPassword 16:5D13CF3C7511D9FC60161179F8FFA1083C99601A5257CDC622E161839B ControlPort 9051
- Riavvia Tor per applicare le modifiche:
$ sudo systemctl restart tor
- Ora dovresti essere in grado di vedere il servizio Tor in esecuzione su entrambe le porte
9050e9051:ss -nlt State Recv-Q Send-Q Local Address:Port Peer Address:Port Process LISTEN 0 4096 127.0.0.53%lo:53 0.0.0.0:* LISTEN 0 5 127.0.0.1:631 0.0.0.0:* LISTEN 0 4096 127.0.0.1:9050 0.0.0.0:* LISTEN 0 4096 127.0.0.1:9051 0.0.0.0:*
Connetti alla porta di controllo Tor
- Ora siamo in grado di connetterci alla porta di controllo Tor per comunicare con Tor ed emettere comandi. Ad esempio, qui usiamo il
telnetcomando per richiedere un nuovo circuito Tor e svuotare la cache:$ telnet 127.0.0.1 9051 Trying 127.0.0.1... Connected to 127.0.0.1. Escape character is '^]'. AUTHENTICATE "my-tor-password" 250 OK SIGNAL NEWNYM 250 OK SIGNAL CLEARDNSCACHE 250 OK quit 250 closing connection Connection closed by foreign host.Alla riga 5 abbiamo inserito
AUTHENTICATEcomando e la nostra password Tor. Su Line 7 e Line 9 abbiamo chiesto a Tor un nuovo circuito e una cache pulita. Ovviamente, è necessario conoscere alcuni comandi per sfruttare al massimo la porta di controllo, motivo per cui ci siamo collegati a un elenco di comandi sopra.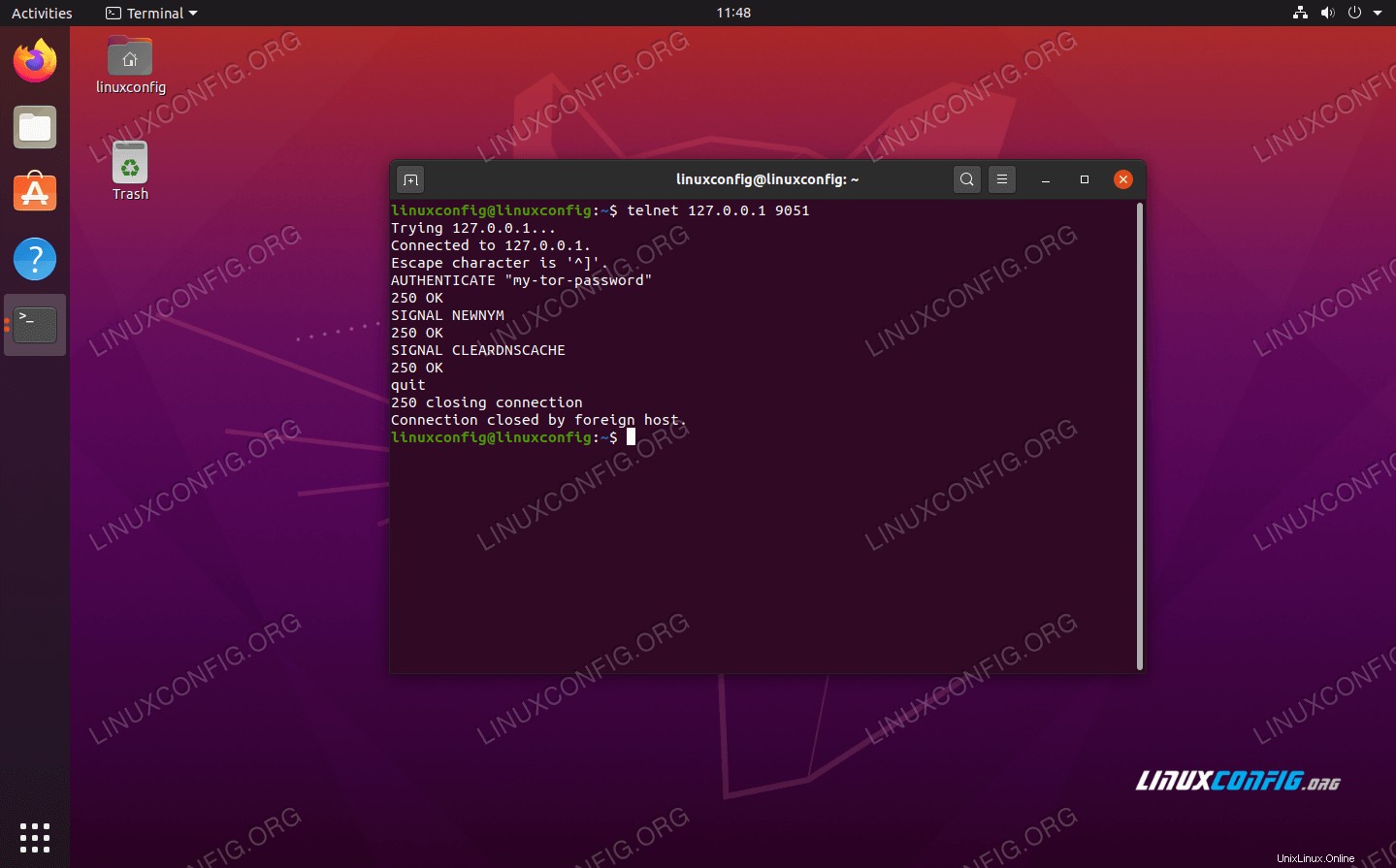 Collegamento alla porta di controllo Tor
Collegamento alla porta di controllo Tor - La comunicazione con la porta di controllo Tor può anche essere eseguita tramite script di shell. Considera il seguente esempio, che richiederà un nuovo circuito (indirizzo IP) da Tor:
$ source torsocks off Tor mode deactivated. Command will NOT go through Tor anymore. $ torsocks wget -qO - https://api.ipify.org; echo 103.1.206.100 $ echo -e 'AUTHENTICATE "my-tor-password"\r\nsignal NEWNYM\r\nQUIT' | nc 127.0.0.1 9051 250 OK 250 OK 250 closing connection $ torsocks wget -qO - https://api.ipify.org; echo 185.100.87.206La magia avviene sulla linea 5, dove più comandi Tor sono messi insieme. Il
wgeti comandi mostrano come è cambiato l'indirizzo IP della nostra connessione dopo aver richiesto un circuito pulito. Questo script può essere eseguito ogni volta che è necessario ottenere un nuovo circuito.
Configura il browser web per utilizzare la rete Tor
Per navigare sul Web in modo anonimo tramite Tor, dovremo configurare il nostro browser Web per instradare il traffico attraverso il nostro host Tor locale. Ecco come lo configureresti sul browser Web predefinito di Ubuntu, Firefox. Le istruzioni per altri browser web saranno molto simili.
- Apri il pannello delle impostazioni dal menu o digitando
about:preferencesnella barra degli indirizzi. Scorri fino in fondo per trovare "Impostazioni di rete" e fai clic sul pulsante "Impostazioni".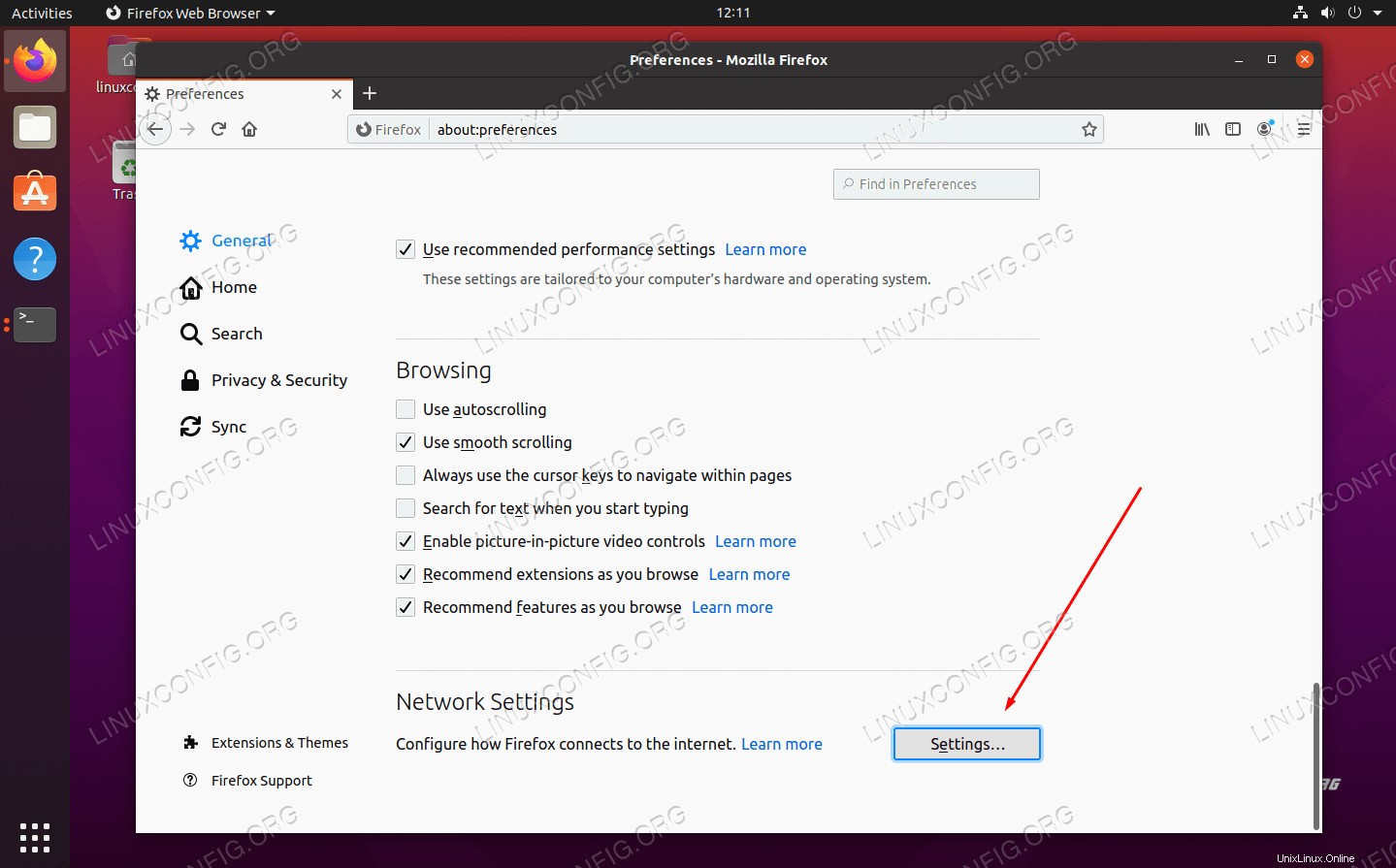 Apri il menu Impostazioni di rete nel tuo browser web
Apri il menu Impostazioni di rete nel tuo browser web - In questo menu, seleziona "Configurazione proxy manuale" e inserisci
localhostsotto il campo "SOCKS Host". Per la porta, inserisci9050. Guarda lo screenshot qui sotto per come dovrebbe apparire il tuo.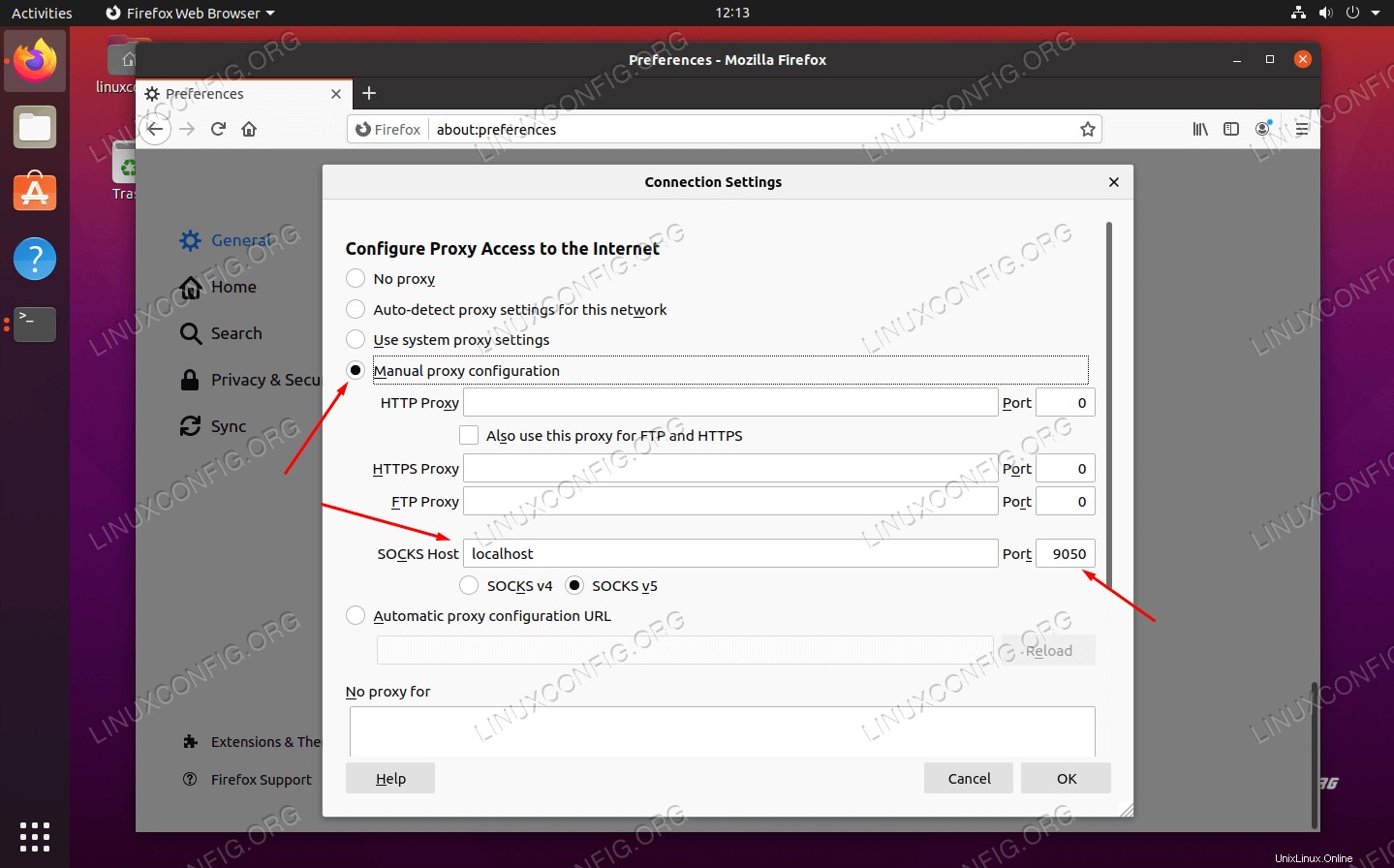 Configura l'host SOCKS all'interno delle impostazioni di rete
Configura l'host SOCKS all'interno delle impostazioni di rete - Quando hai finito di inserire queste impostazioni, fai clic su OK. Puoi confermare che le modifiche hanno avuto effetto navigando su un sito Web come IP Chicken per assicurarti di essere connesso alla rete Tor. Questo è un passaggio consigliato ogni volta che vuoi assicurarti assolutamente di navigare in modo anonimo.
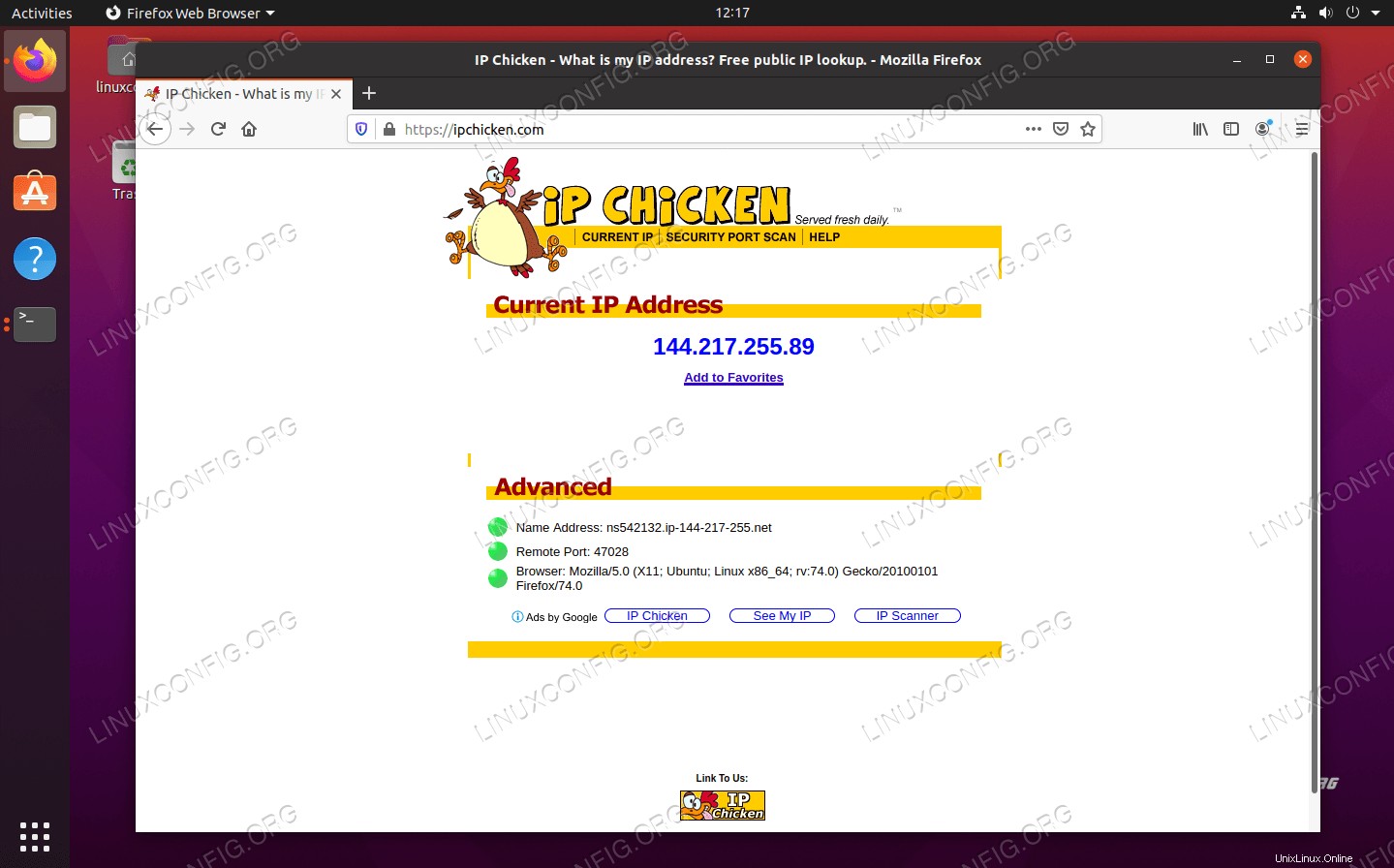 Stiamo navigando in modo anonimo, da qui il nuovo indirizzo IP dalla rete Tor
Stiamo navigando in modo anonimo, da qui il nuovo indirizzo IP dalla rete Tor
Conclusione
Usare Tor è un ottimo modo per mantenere l'anonimato su Internet. È totalmente gratuito e richiede solo pochi minuti per la configurazione. Puoi esercitare molto controllo sulla tua connessione Tor se ti prendi un po' di tempo per capire come funziona la porta di controllo, come abbiamo mostrato in questo articolo.
Utilizzando ciò che hai appreso in questa guida, puoi assicurarti che tutta la tua attività Internet in uscita sia mascherata, sia che tu stia utilizzando un browser Web o impartendo comandi dal terminale. Naturalmente, anche altre applicazioni possono essere configurate per utilizzare Tor, devi solo configurarle per connettersi al tuo localhost SOCKS.