KVM è una Macchina virtuale basata su kernel . È un modulo integrato direttamente nel kernel Linux che consente al sistema operativo di fungere da hypervisor. Sebbene alcune persone preferiscano una soluzione di terze parti come VirtualBox, non è necessario installare software aggiuntivo poiché il kernel Linux ci fornisce già gli strumenti necessari per creare macchine virtuali.
KVM richiede una piccola configurazione se desideri alcune comodità come un gestore grafico o la possibilità di consentire agli ospiti VM di accedere dalla tua rete, ma ne parleremo in questa guida. Una volta installato e funzionante, scoprirai che KVM offre l'esperienza più stabile e senza interruzioni per le tue esigenze di virtualizzazione su Linux.
In questo tutorial imparerai:
- Come installare le utilità KVM necessarie su Ubuntu 20.04
- Come installare e configurare virt-manager
- Come configurare le interfacce di rete per la connessione a ponte
- Come creare una nuova macchina virtuale
 Creazione di una nuova VM in virt-manager
Creazione di una nuova VM in virt-manager | Categoria | Requisiti, convenzioni o versione del software utilizzata |
|---|---|
| Sistema | Installato o aggiornato Ubuntu 20.04 Focal Fossa |
| Software | KVM, virt-manager |
| Altro | Accesso privilegiato al tuo sistema Linux come root o tramite sudo comando. |
| Convenzioni | # – richiede che i comandi linux dati vengano eseguiti con i privilegi di root direttamente come utente root o usando sudo comando$ – richiede che i comandi linux dati vengano eseguiti come un normale utente non privilegiato |
Installa i pacchetti KVM
Sebbene KVM sia un modulo integrato nel kernel Linux stesso, non significa che tutti i pacchetti necessari siano inclusi nell'installazione di Ubuntu per impostazione predefinita. Avrai bisogno di alcuni per iniziare e possono essere installati con questo comando nel terminale:
$ sudo apt install qemu-kvm libvirt-clients libvirt-daemon-system bridge-utils virt-manager
Configura il bridge di rete
Affinché le tue macchine virtuali possano accedere alla tua interfaccia di rete e ricevere i propri indirizzi IP, dobbiamo configurare una rete con bridge sul nostro sistema.
Innanzitutto, esegui il seguente comando Linux per scoprire quale nome è stato assegnato alla tua interfaccia di rete. Sapere questo ci consentirà di eseguire ulteriori configurazioni in un secondo momento.
$ ip a
 Determina il nome dell'interfaccia di rete
Determina il nome dell'interfaccia di rete
Nel nostro caso, l'interfaccia di rete si chiama enp0s3 . Il tuo avrà probabilmente un nome molto simile.
Per dire a Ubuntu che vogliamo che la nostra connessione sia collegata, dovremo modificare il file di configurazione delle interfacce di rete. Ciò non avrà alcun impatto negativo sulla tua connessione. Consentirà semplicemente di condividere la connessione con le macchine virtuali.
Usa nano o il tuo editor di testo preferito per aprire il seguente file:
$ sudo nano /etc/network/interfaces
Quando apri questo file per la prima volta, potrebbe essere vuoto o contenere solo un paio di righe. La tua interfaccia bridge si chiama br0 , quindi aggiungi la seguente riga affinché l'interfaccia venga visualizzata per impostazione predefinita:
auto br0
Sotto questa riga, aggiungi la seguente riga per la tua attuale interfaccia di rete (quella il cui nome abbiamo determinato in precedenza).
iface enp0s3 inet manual
Successivamente, puoi aggiungere le informazioni sul bridge. Queste righe dicono a Ubuntu che il tuo bridge utilizzerà DHCP per l'assegnazione automatica dell'indirizzo IP e che il tuo bridge gestirà la tua interfaccia corrente.
iface br0 inet dhcp
bridge_ports enp0s3
Ecco come dovrebbe apparire il tuo file una volta che tutte le modifiche sono state applicate (se hai anche un paio di righe che erano già lì, va bene anche averle):
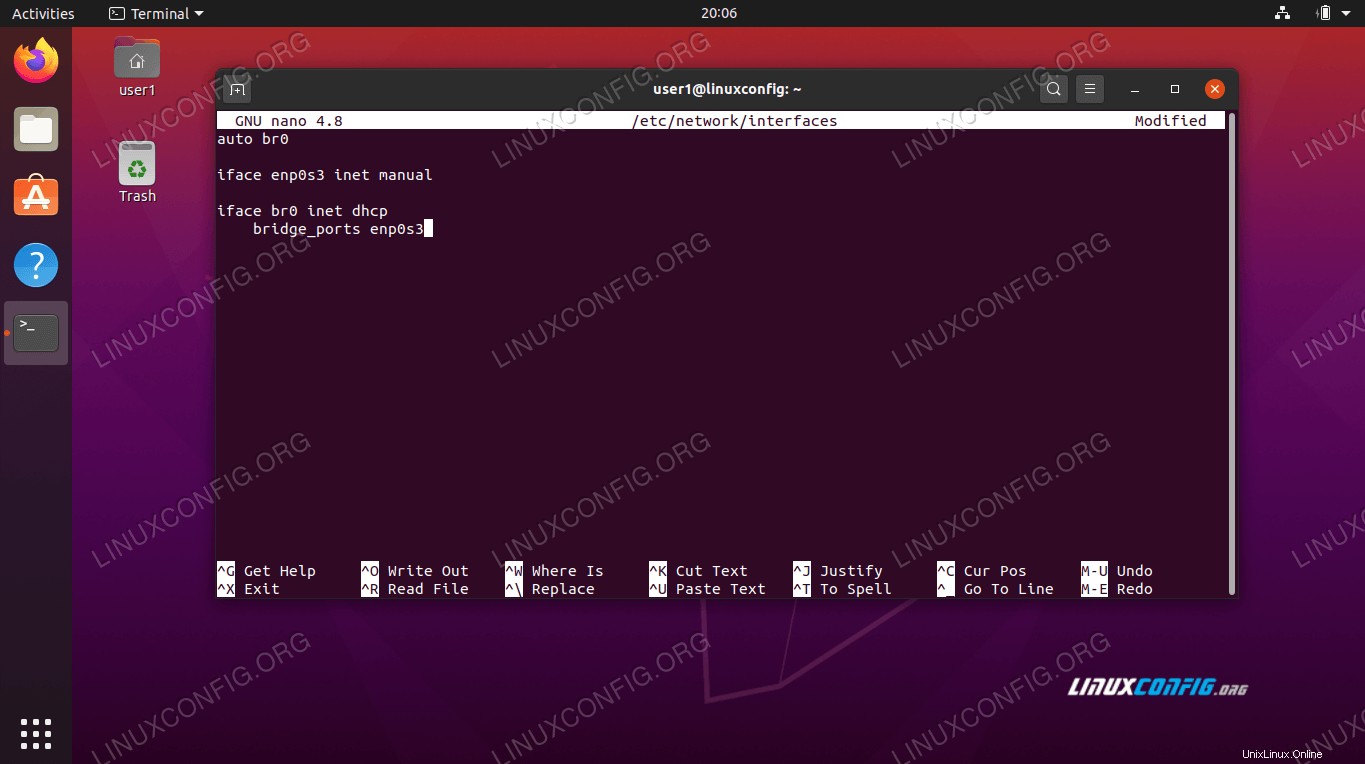 File di configurazione delle interfacce di rete
File di configurazione delle interfacce di rete Salva le modifiche ed esci dal file.
Aggiungi il tuo utente ai gruppi
Per gestire le tue macchine virtuali senza privilegi di root, il tuo utente dovrà appartenere a due gruppi di utenti. Esegui i seguenti comandi per aggiungere il tuo utente ai gruppi appropriati (sostituendo user1 con il nome del tuo utente):
$ sudo adduser user1 libvirt $ sudo adduser user1 libvirt-qemu
Quando hai finito, dovresti riavviare il sistema per assicurarti che tutte le modifiche apportate all'utente e alla configurazione di rete abbiano la possibilità di avere effetto.
Creazione di una macchina virtuale
Quando Ubuntu si riavvia, puoi aprire virt-manager dal programma di avvio dell'applicazione. Anche se potrebbe non sembrare molto, questa finestra ci fornirà tutto ciò di cui abbiamo bisogno per gestire le nostre VM.
Per iniziare a creare una nuova VM, fai clic sull'icona in alto a sinistra, che sembra lo schermo di un computer lucido.
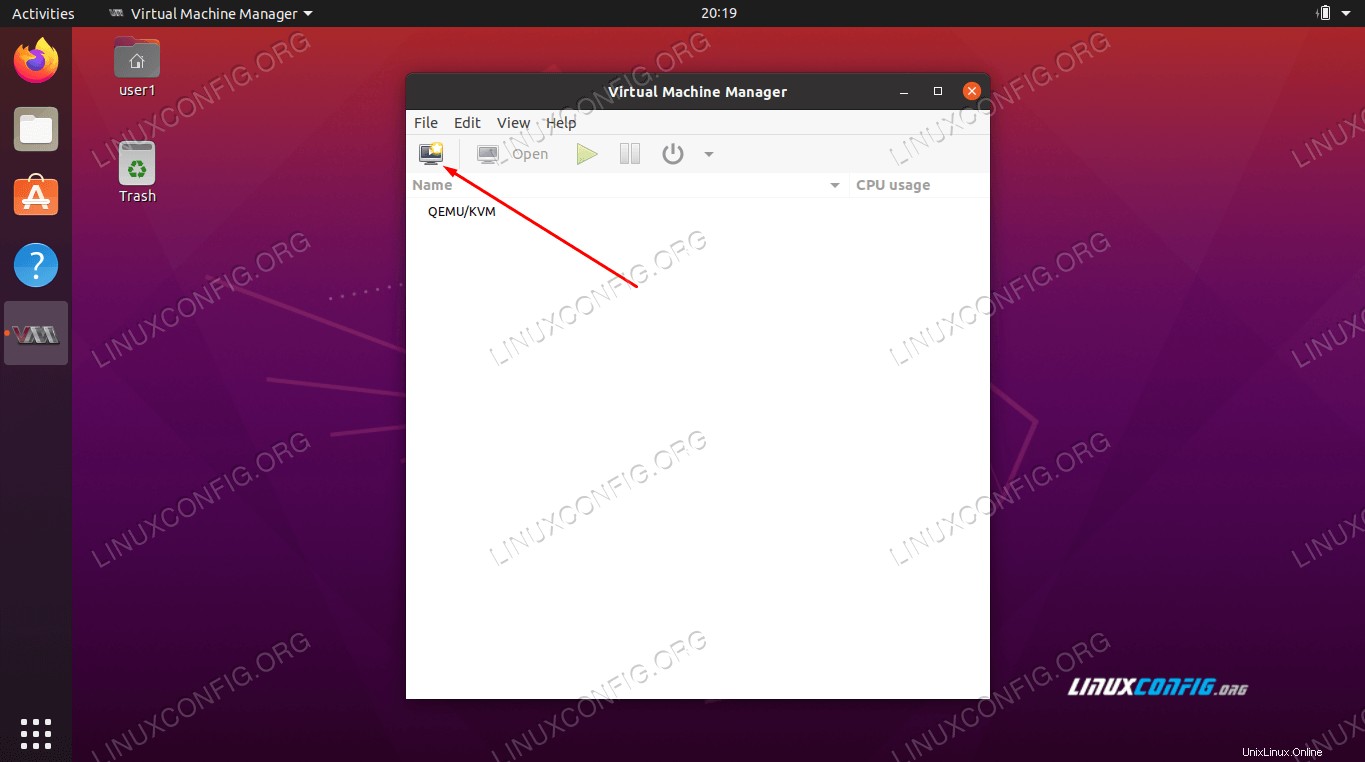 Crea una nuova macchina virtuale
Crea una nuova macchina virtuale La tua nuova macchina virtuale avrà bisogno di un sistema operativo. Molto probabilmente installerai da un file .iso, quindi seleziona questa opzione nella prima finestra. Se hai ancora bisogno di un'immagine del sistema operativo, vai al download di Ubuntu 20.04 e scaricane una gratuitamente.
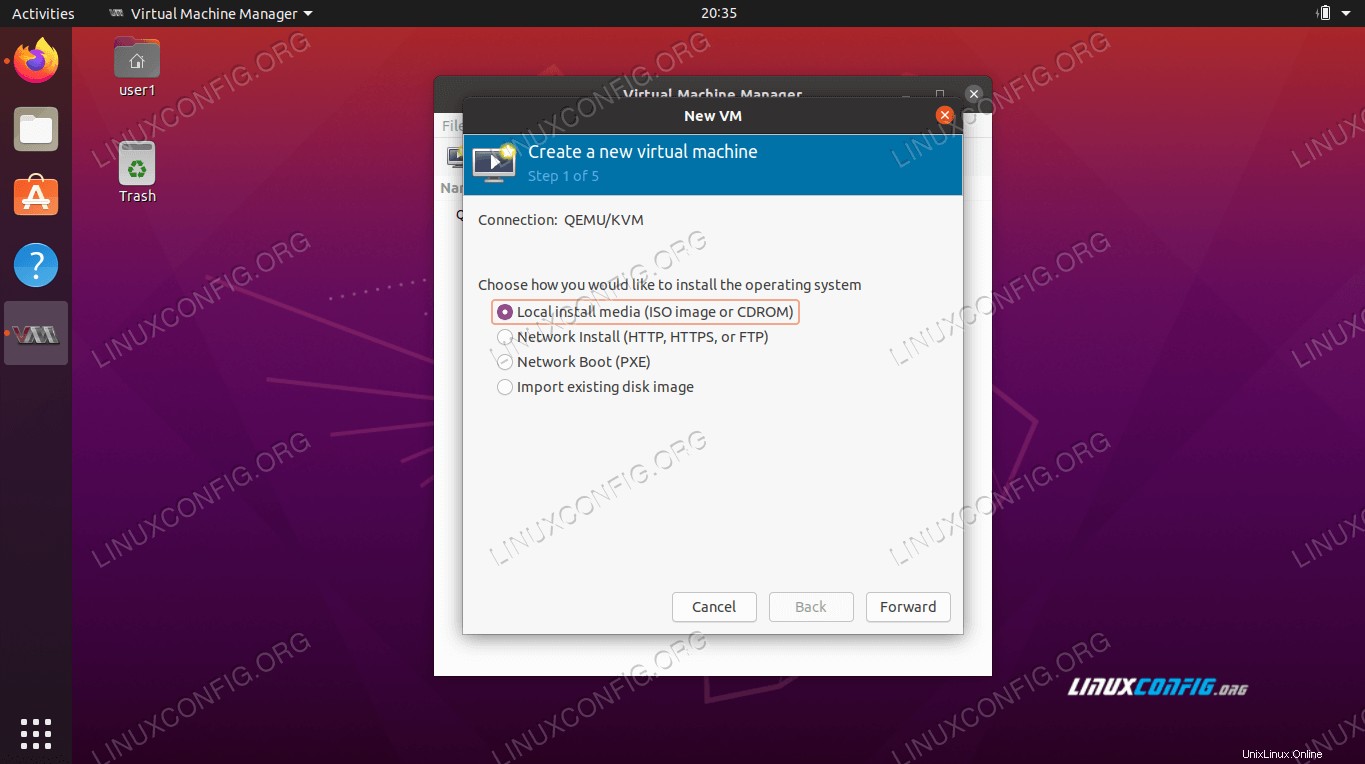 Seleziona la sorgente di installazione
Seleziona la sorgente di installazione Cerca il tuo file di installazione e selezionalo.
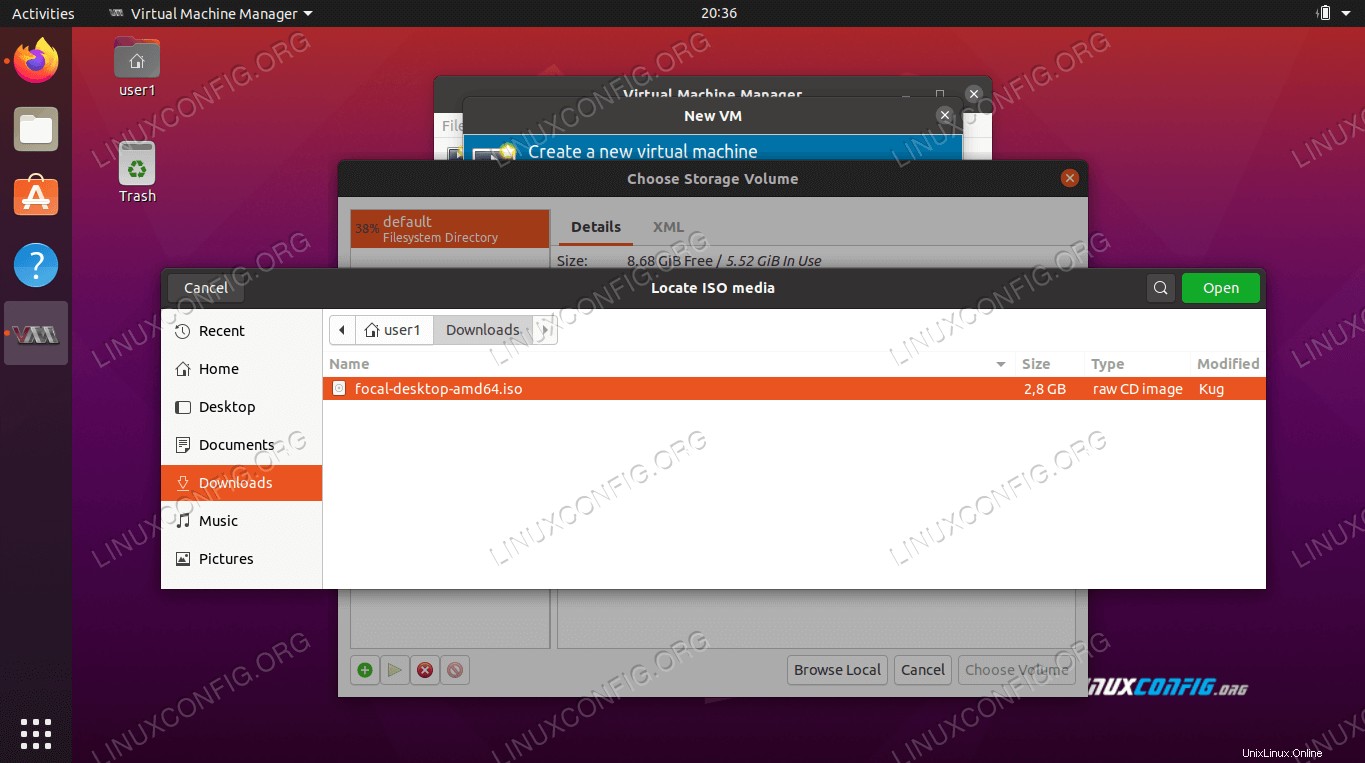 Passa al supporto di installazione
Passa al supporto di installazione Dovrai anche dire a virt-manager quale sistema operativo stai tentando di installare, se non lo determina automaticamente correttamente.
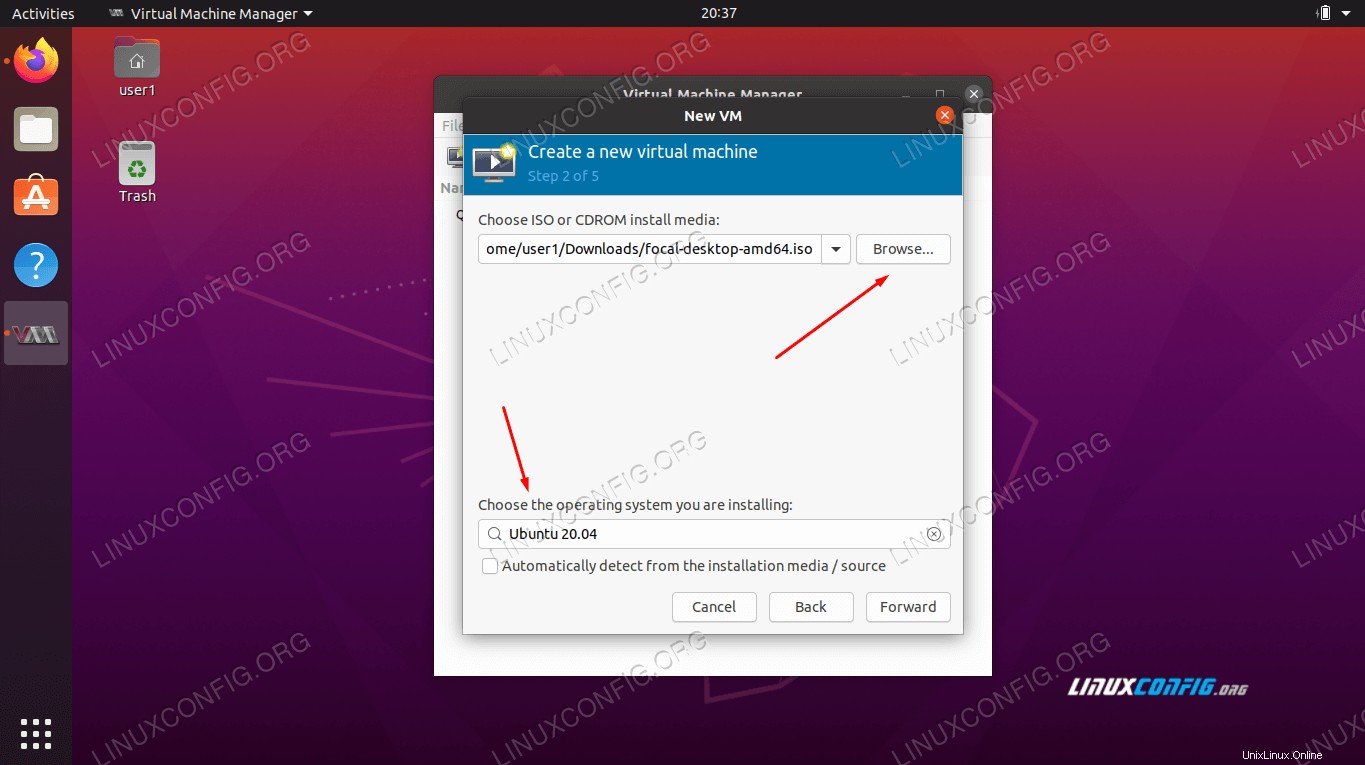 Inserisci le informazioni sul sistema operativo
Inserisci le informazioni sul sistema operativo Nella schermata successiva, alloca una quantità ragionevole di risorse di CPU e memoria alla tua nuova macchina virtuale. Attenzione a non darne troppo.
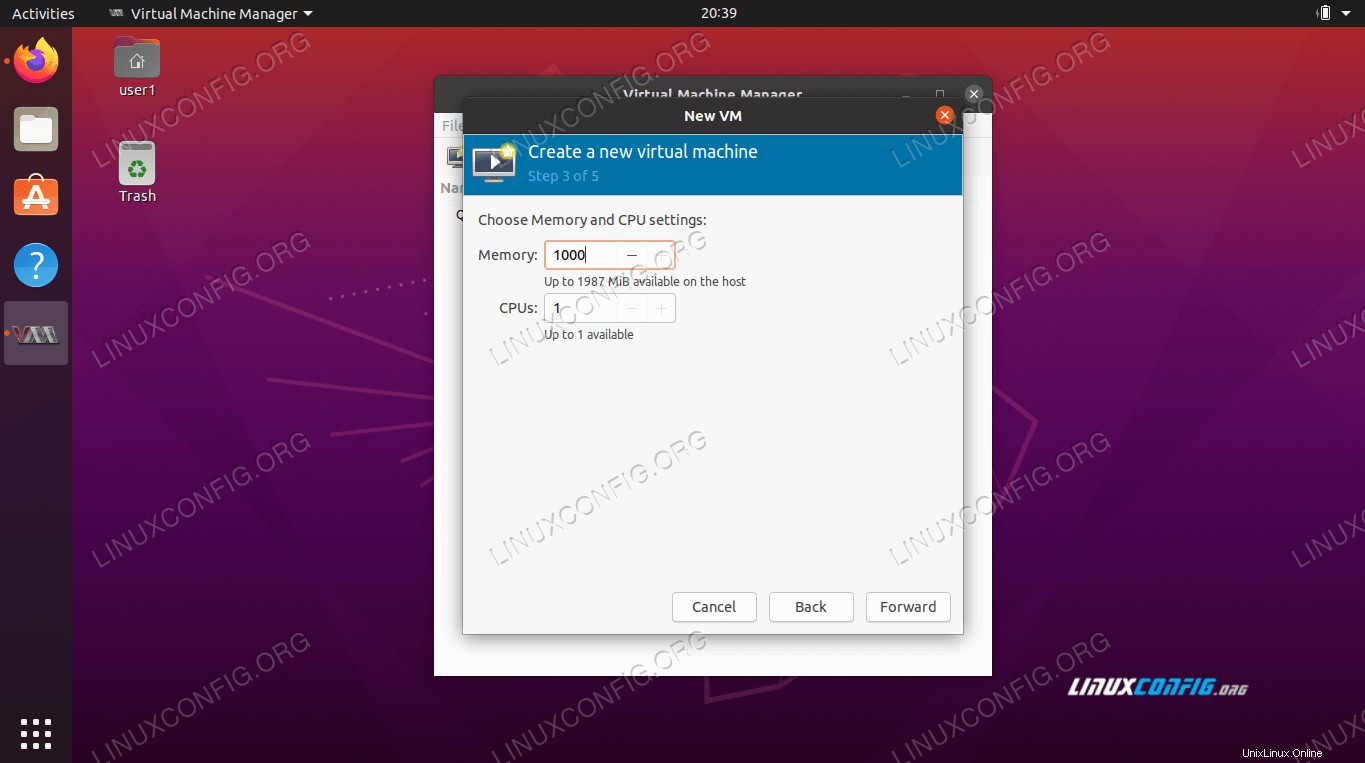 Allocazione CPU e memoria
Allocazione CPU e memoria La schermata successiva ti chiederà le dimensioni del disco rigido. Ancora una volta, inserisci un importo ragionevole:una macchina virtuale probabilmente non ha bisogno di molto.
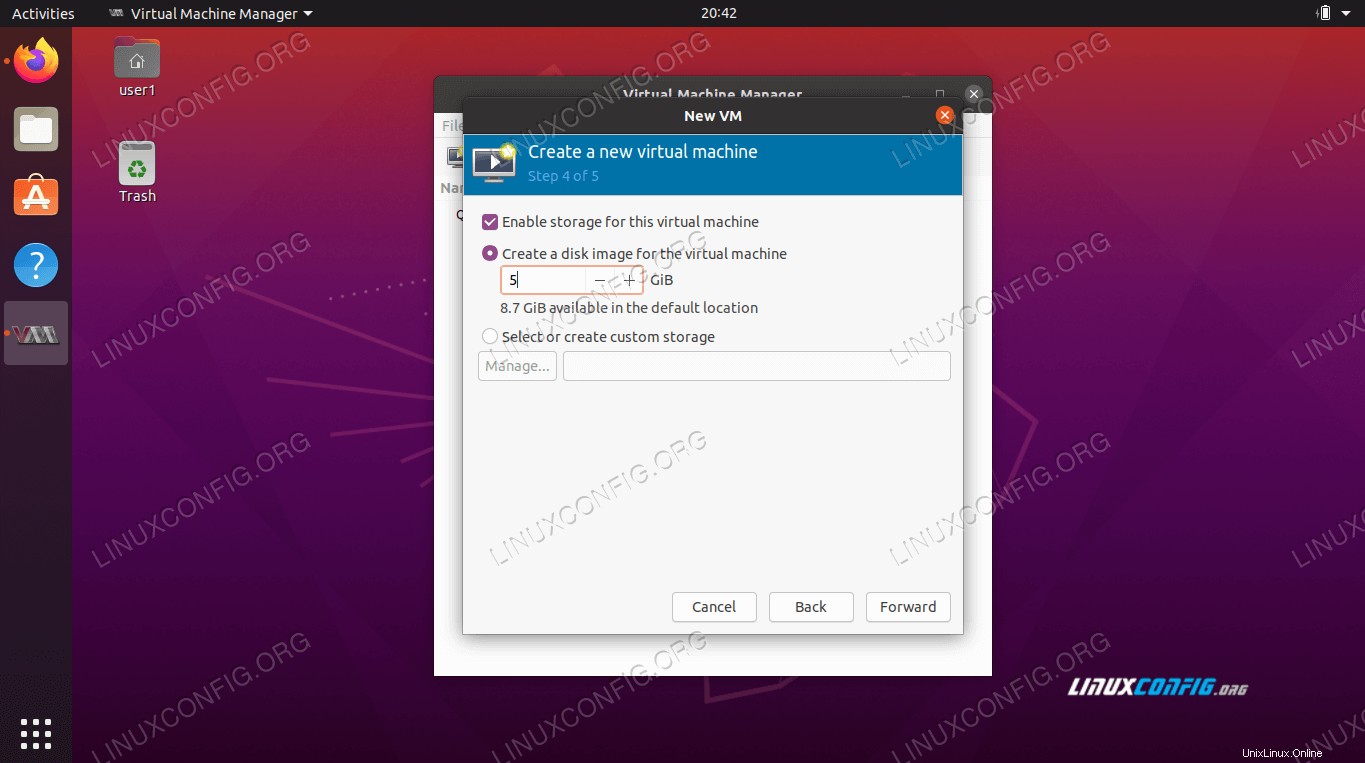 Allocazione dello spazio di archiviazione
Allocazione dello spazio di archiviazione Assegna un nome alla tua macchina virtuale e finalizza le modifiche nella schermata successiva. Fai clic su "Fine" quando sei pronto per iniziare l'installazione.
 Finalizza le impostazioni della macchina virtuale
Finalizza le impostazioni della macchina virtuale Dopo aver fatto clic su Fine, il sistema operativo verrà installato come di consueto su un computer fisico. Al termine, puoi continuare a utilizzare l'applicazione virt-manager per gestire le tue macchine virtuali, incluso accenderle e spegnerle.
Conclusione
In questo articolo abbiamo imparato come utilizzare KVM e virt-manager per installare e gestire macchine virtuali su Ubuntu 20.04 Focal Fossa. Abbiamo anche visto come configurare le interfacce di rete per le connessioni in bridge tra la macchina host e i sistemi operativi guest.
KVM è uno strumento molto potente e, abbinato a virt-manager, consente una gestione semplice e lineare di più macchine virtuali. Ora che KVM è configurato, avrai accesso a quasi tutti i sistemi operativi in forma virtualizzata, direttamente dal tuo desktop Ubuntu.