Una delle principali attrazioni di Linux deve essere il fatto che il sistema operativo e il software che esegue sono gratuiti. A differenza dei sistemi proprietari, gli aggiornamenti software su Ubuntu sono assolutamente gratuiti:non devi mai preoccuparti di sborsare denaro per le applicazioni o gli aggiornamenti più recenti e migliori.
In questa guida, daremo un'occhiata al modo in cui Ubuntu rilascia gli aggiornamenti. Gli aggiornamenti del sistema operativo di Ubuntu seguono un ciclo particolare, ma il programma di rilascio può essere un po' confuso per chi non lo sapesse. Esamineremo anche i metodi che puoi utilizzare per mantenere aggiornato il tuo sistema, sia tramite riga di comando che tramite GUI.
In questo tutorial imparerai:
- Comprendere il programma di rilascio di Ubuntu
- Come verificare le informazioni sull'aggiornamento su Ubuntu
- Come aggiornare Ubuntu tramite riga di comando
- Come aggiornare Ubuntu tramite l'interfaccia utente grafica
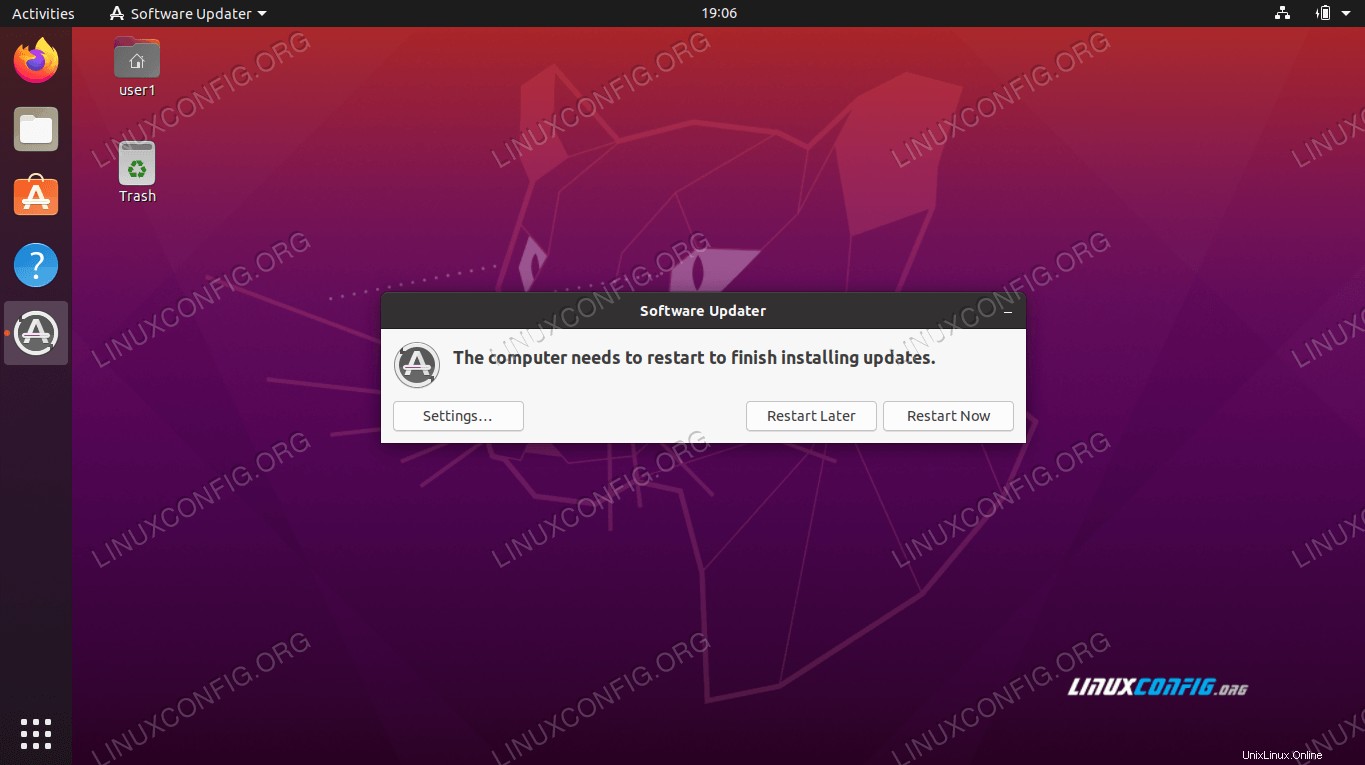 Aggiorna Ubuntu 20.04
Aggiorna Ubuntu 20.04 | Categoria | Requisiti, convenzioni o versione del software utilizzata |
|---|---|
| Sistema | Installato o aggiornato Ubuntu 20.04 Focal Fossa |
| Software | Nessuno |
| Altro | Accesso privilegiato al tuo sistema Linux come root o tramite sudo comando. |
| Convenzioni | # – richiede che i comandi linux dati vengano eseguiti con i privilegi di root direttamente come utente root o usando sudo comando$ – richiede che i comandi linux dati vengano eseguiti come un normale utente non privilegiato |
Ciclo di rilascio di Ubuntu
Ubuntu pubblica versioni LTS (Long Term Support) ogni due anni. Ogni versione LTS è completamente supportata con patch di sicurezza e nuovi aggiornamenti per cinque anni. A quel punto, se non l'hai già fatto, dovresti aggiornare la tua installazione all'ultima versione LTS in modo che le cose continuino a funzionare senza intoppi. Questo processo è gratuito e generalmente richiede solo pochi minuti (con una connessione Internet decente).
È possibile continuare a utilizzare una versione LTS e ricevere aggiornamenti di sicurezza oltre la finestra di cinque anni iscrivendosi al programma ESM (Extended Security Maintenance) di Ubuntu. Ciò dovrebbe essere applicabile solo in pochissimi casi limite e l'utente medio non deve preoccuparsene:basta eseguire l'upgrade all'ultimo LTS gratuitamente.
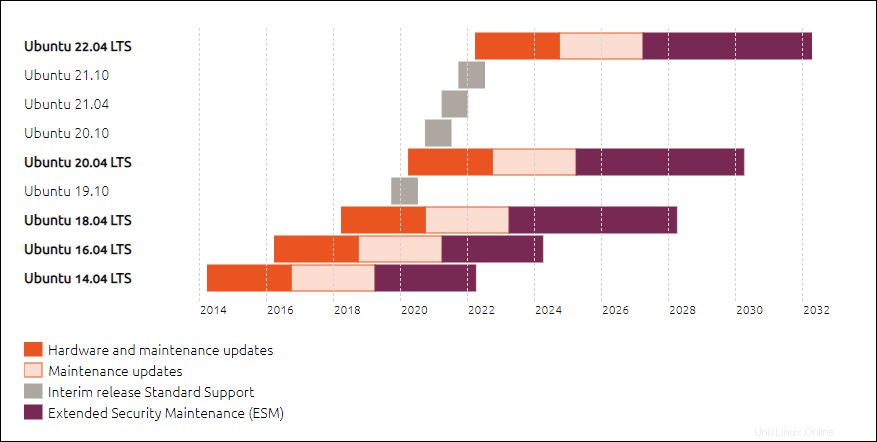 Ciclo di supporto per l'aggiornamento di Ubuntu
Ciclo di supporto per l'aggiornamento di Ubuntu Fonte:ubuntu.com/about/release-cycle
Lo screenshot sopra mostra la finestra di supporto per alcune delle versioni LTS più recenti, ma elenca anche alcune altre versioni che Ubuntu chiama interim rilasci. Queste versioni provvisorie sono come versioni beta delle prossime versioni LTS, pensate per sviluppatori e aziende per testare il prossimo sistema operativo con il software corrente su cui fanno affidamento. È utile verificare che tutto funzioni correttamente prima che la versione completa venga finalmente rilasciata.
Canonical (l'editore di Ubuntu) afferma che il 95% delle installazioni di Ubuntu sono versioni LTS. La maggior parte delle persone non dovrà mai preoccuparsi dei rilasci provvisori; sono utili solo se hai bisogno di un'anteprima di ciò che accadrà nella prossima versione principale di Ubuntu. Le versioni provvisorie sono supportate solo per nove mesi, poiché in realtà sono pensate solo per brevi test.
Controlla le informazioni sull'aggiornamento
Puoi sempre controllare la durata del supporto della tua attuale installazione di Ubuntu con il seguente comando:
$ ubuntu-support-status
Lo screenshot qui sotto mostra la scadenza del supporto del nostro Ubuntu 20.04 Focal Fossa attualmente installato. Si tratta di una versione provvisoria e lo screenshot indica il supporto per i prossimi nove mesi:
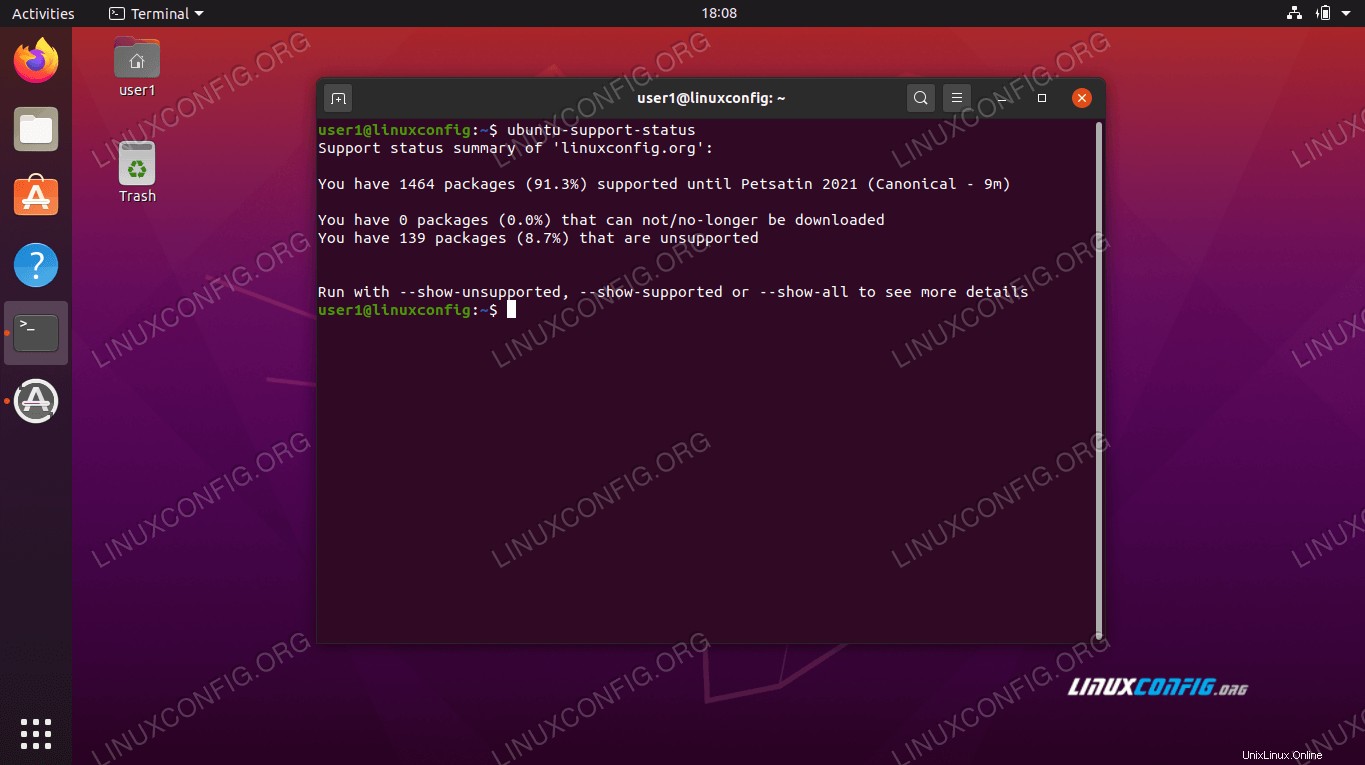 Stato del supporto per l'aggiornamento di Ubuntu 20.04
Stato del supporto per l'aggiornamento di Ubuntu 20.04 Se desideri determinare rapidamente quale versione di Ubuntu stai utilizzando in modo da poterla confrontare con ciò che è disponibile sul sito di Canonical, il seguente comando Linux ti fornirà le informazioni che stai cercando:
$ lsb_release -a
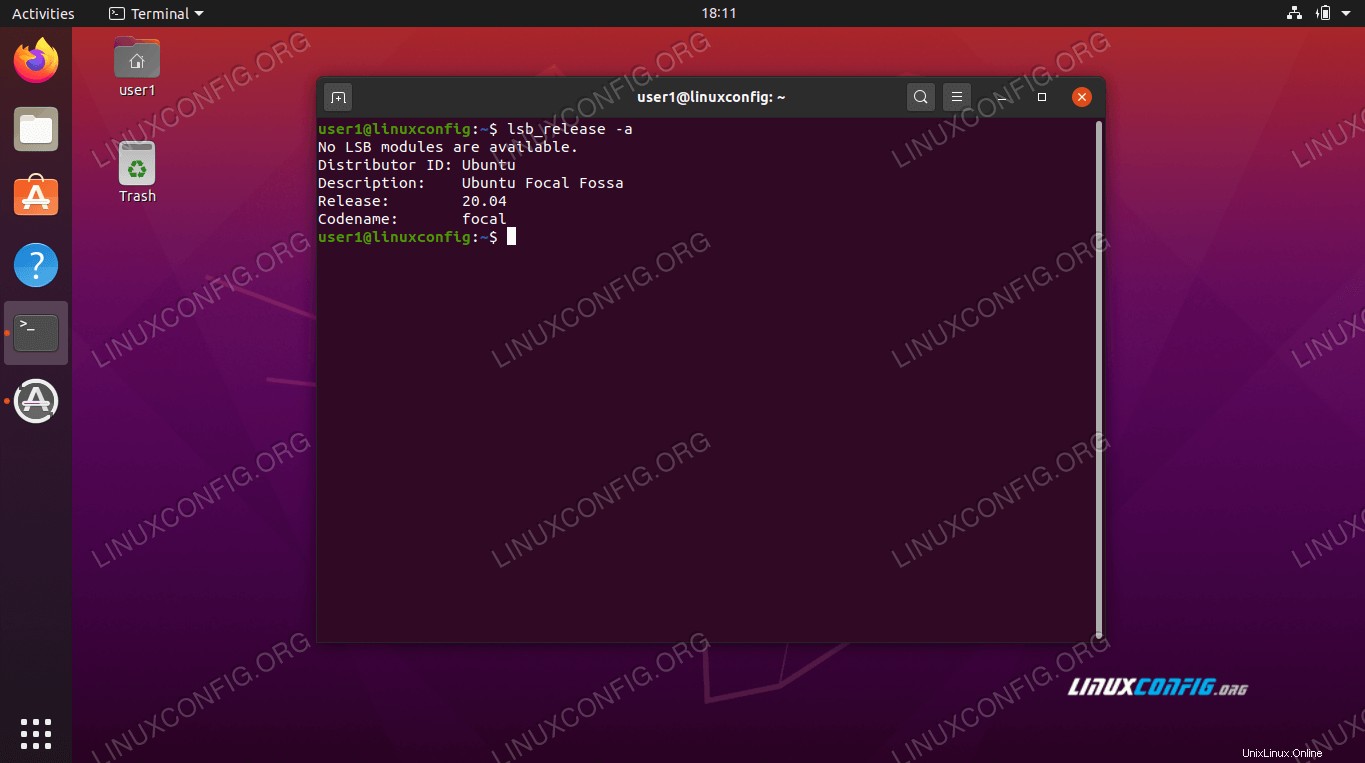 Guarda quale versione di Ubuntu stiamo utilizzando
Guarda quale versione di Ubuntu stiamo utilizzando Aggiorna Ubuntu tramite riga di comando
Ubuntu ha un'applicazione grafica specifica per l'applicazione degli aggiornamenti, ma l'aggiornamento con la riga di comando ci fornisce un po' più di trasparenza e controllo. Tuttavia, se preferisci il percorso della GUI, lo tratteremo nella prossima sezione.
- Per prima cosa, apri una finestra di terminale e digita il seguente comando per aggiornare l'elenco degli indici dei pacchetti:
$ sudo apt update
- Questa parte non è necessaria, ma se desideri vedere quali pacchetti devono essere aggiornati, puoi digitare questo comando:
$ apt list --upgradable
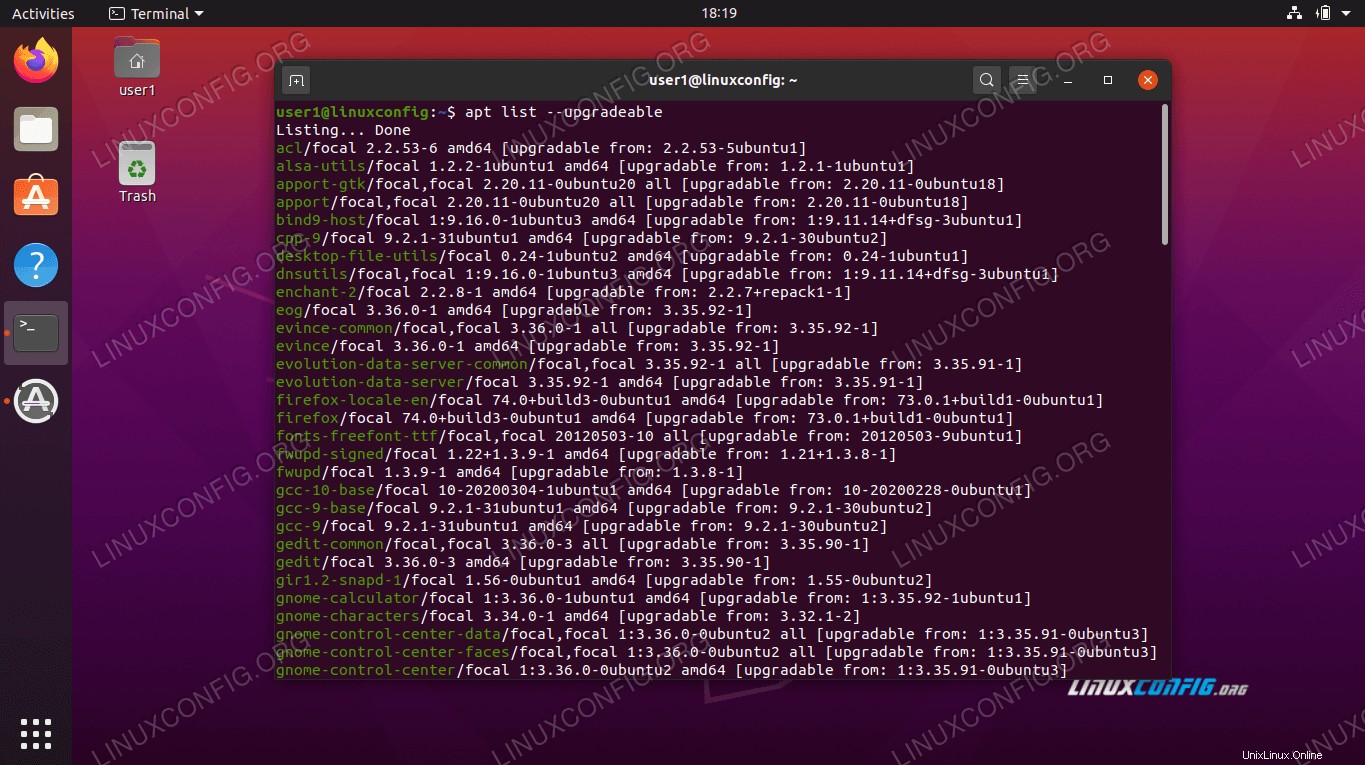 Un elenco completo di pacchetti aggiornabili
Un elenco completo di pacchetti aggiornabili - Se desideri aggiornare i pacchetti singolarmente, puoi sempre utilizzare
apt install PACKAGE-NAME. Oppure, per installare gli aggiornamenti per tutti i pacchetti sul tuo sistema, digita:$ sudo apt upgrade
Al termine dell'installazione degli aggiornamenti del pacchetto, il tuo sistema operativo è completamente aggiornato.
Pacchetti conservati
Alcuni pacchetti si basano su altri pacchetti per funzionare correttamente. Se hai istanze di questo sul tuo sistema operativo, alcuni aggiornamenti potrebbero essere "conservati" per mantenere la funzionalità con altri pacchetti. In questo caso, puoi aggiornare quei pacchetti singolarmente o eseguire il comando seguente per aggiornarli tutti:
$ sudo apt dist-upgrade
Pacchetti non più necessari
Il comando di aggiornamento eseguito in precedenza non rimuove i pacchetti obsoleti/obsoleti o inutilizzati. Dobbiamo eseguire un altro comando se vogliamo rimuovere dal nostro sistema i pacchetti di cui non abbiamo più bisogno:
$ sudo apt autoremove
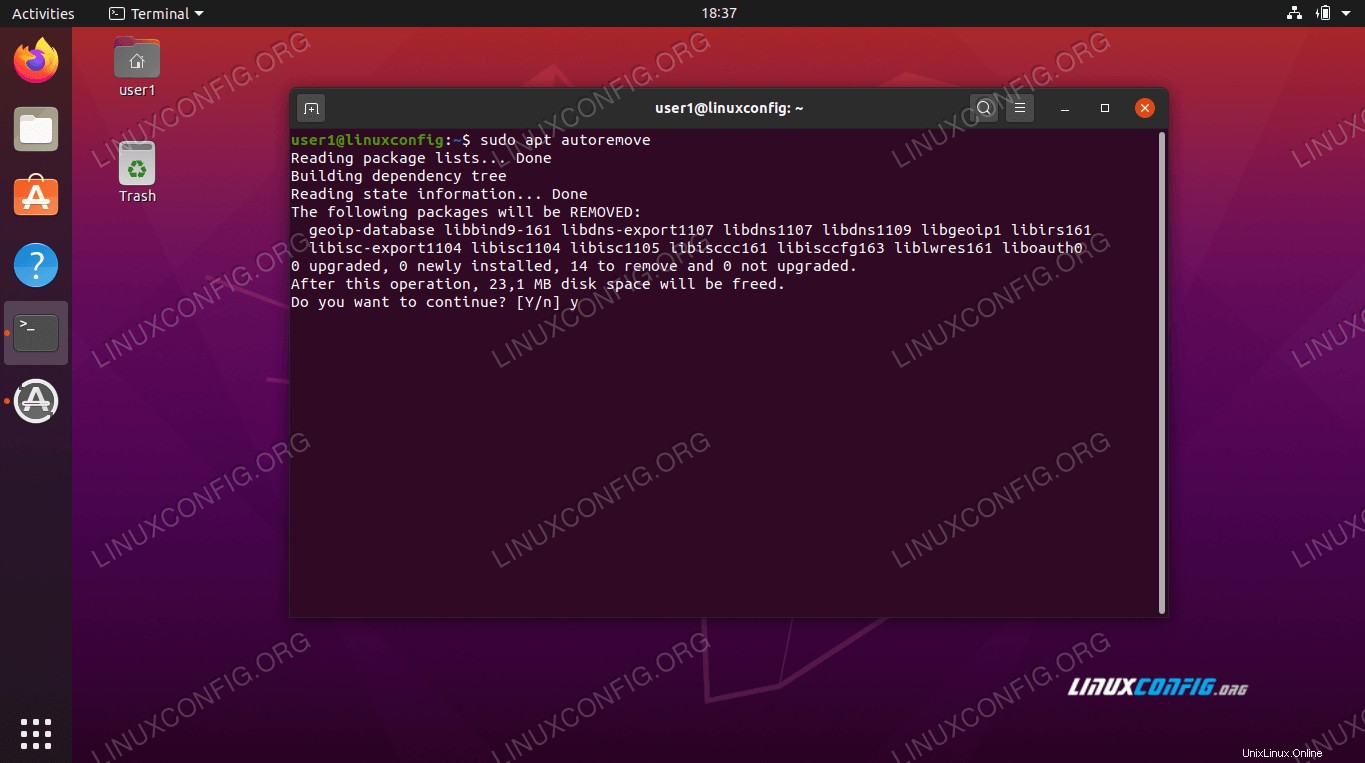 Rimuovere i pacchetti obsoleti
Rimuovere i pacchetti obsoleti Aggiorna Ubuntu tramite l'interfaccia utente grafica
Se preferisci ignorare la riga di comando, è anche possibile aggiornare Ubuntu tramite la GUI.
- Per iniziare, apri il menu Applicazioni e trova Software Updater.
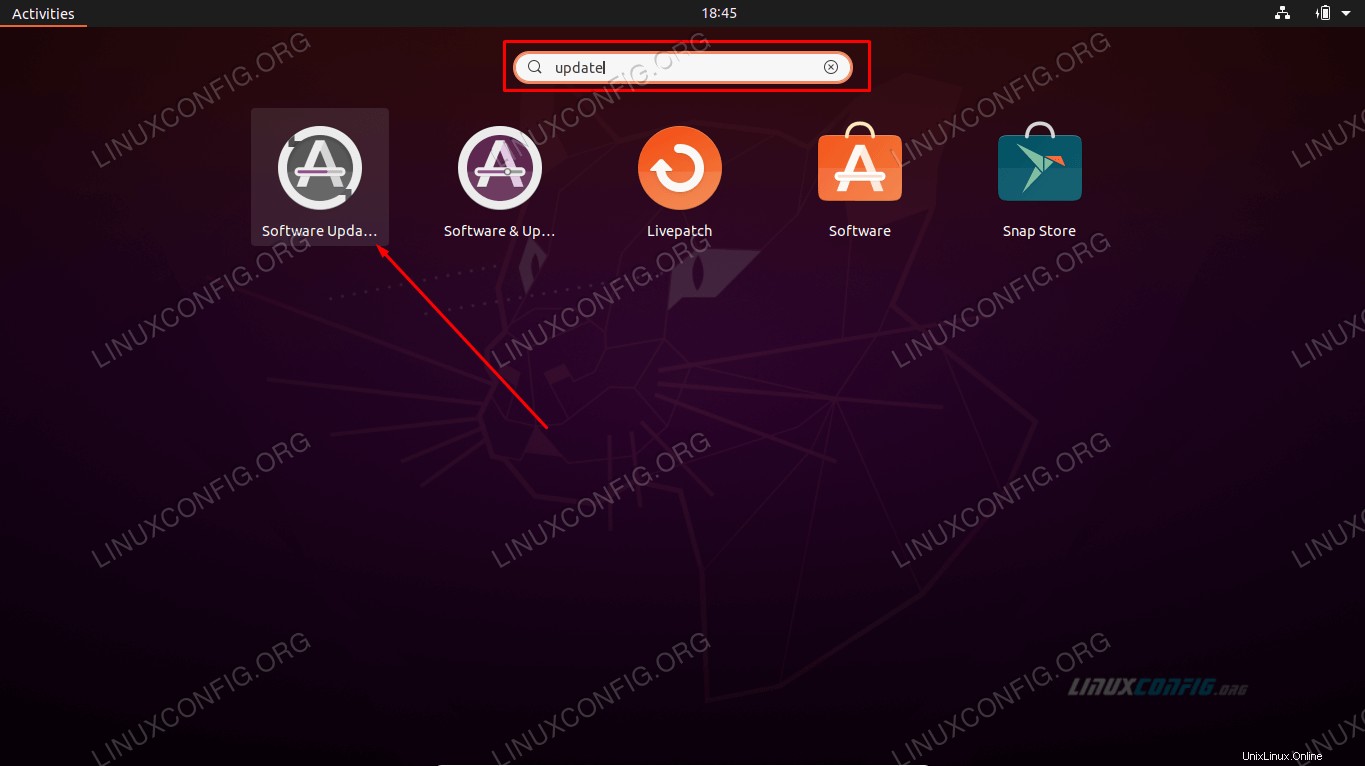 Fare clic su Aggiornamento software
Fare clic su Aggiornamento software - Apri Software Updater e attendi che cerchi nuovi aggiornamenti.
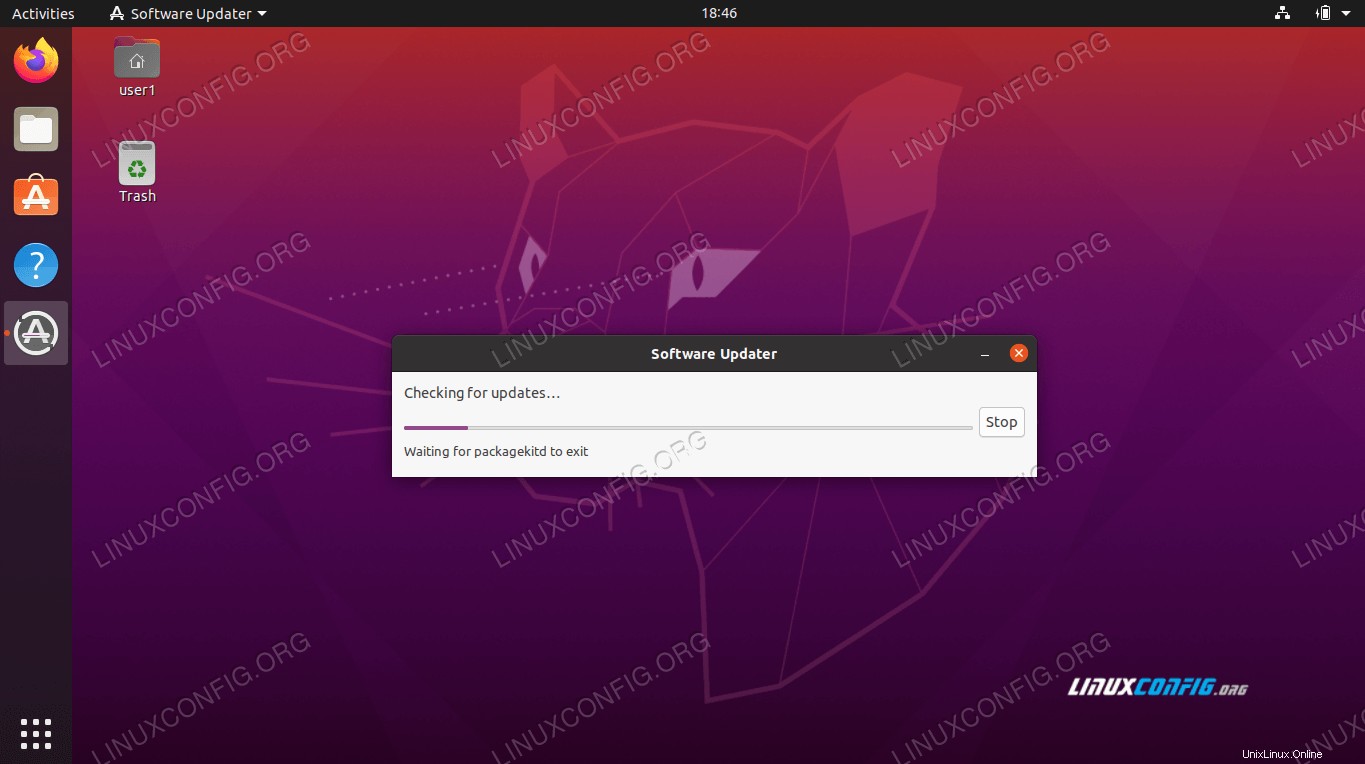 Ubuntu Software Updater deve prima scaricare un elenco aggiornato dell'indice dei pacchetti
Ubuntu Software Updater deve prima scaricare un elenco aggiornato dell'indice dei pacchetti - Opzionalmente, puoi fare clic su "Dettagli degli aggiornamenti" per ottenere un elenco dettagliato di ciò che Ubuntu prevede di aggiornare.
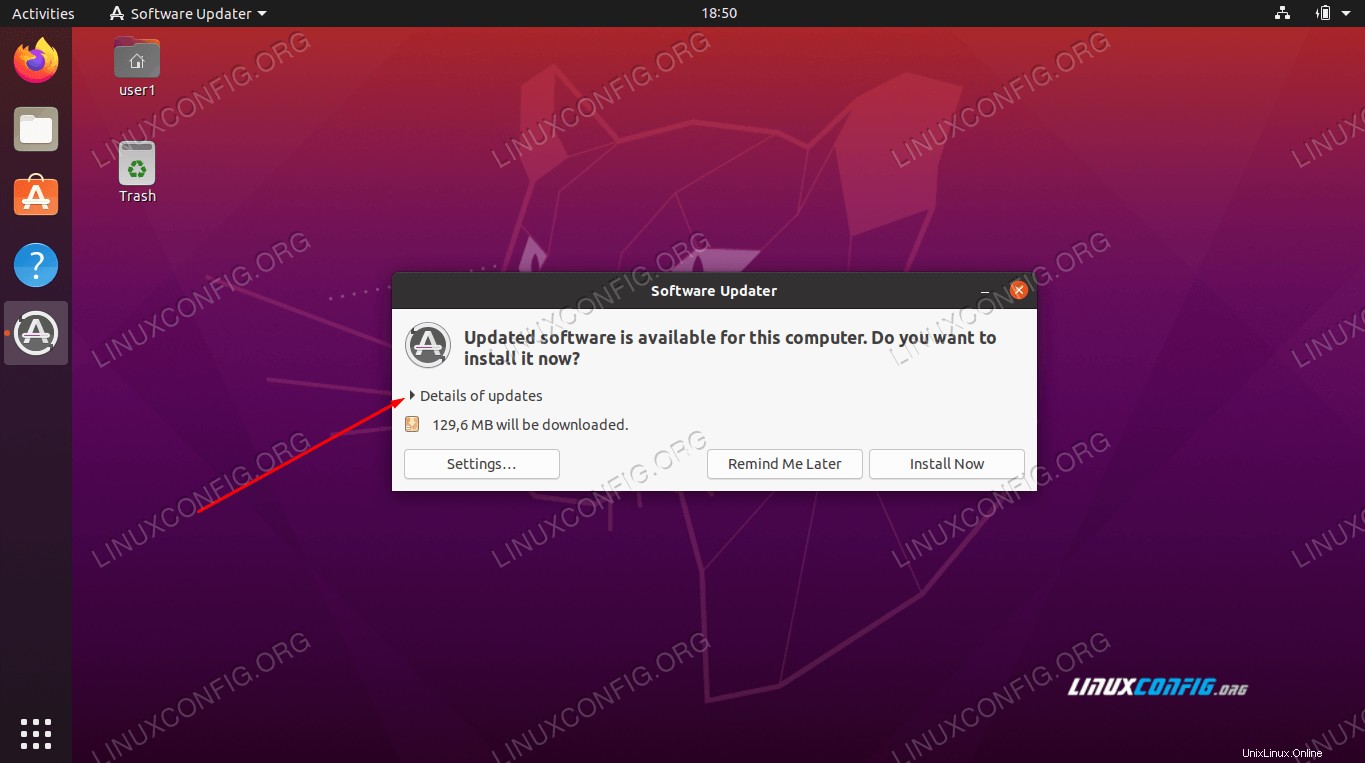 Visualizza i dettagli degli aggiornamenti
Visualizza i dettagli degli aggiornamenti - In questo menu puoi selezionare o deselezionare i singoli pacchetti che desideri aggiornare (o meno). Per maggiori dettagli sull'aggiornamento di un pacchetto, evidenziare il pacchetto in questione e fare clic su "Descrizione tecnica".
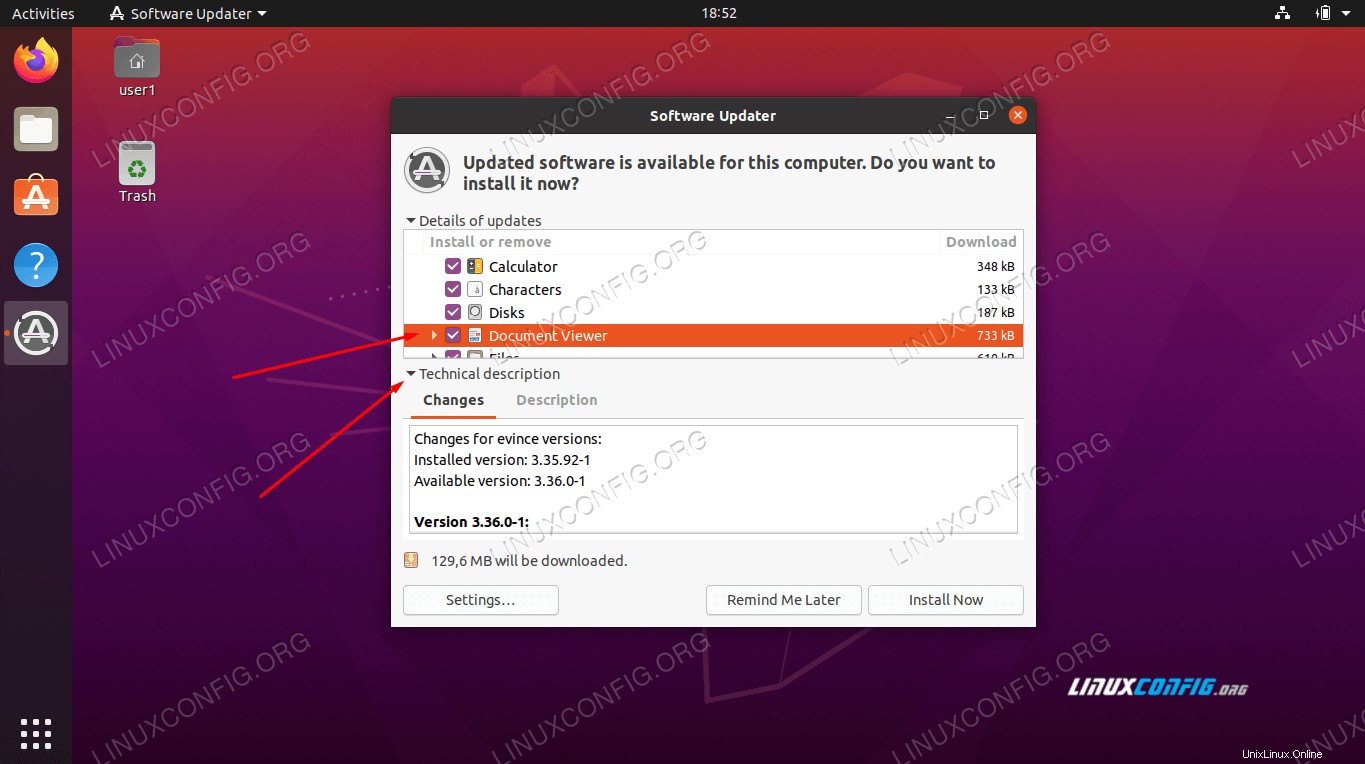 Visualizza la descrizione tecnica degli aggiornamenti
Visualizza la descrizione tecnica degli aggiornamenti - Una volta pronto, fai clic su "Installa ora" per iniziare l'aggiornamento.
- Ti verrà richiesto di inserire la password di amministratore prima di procedere.
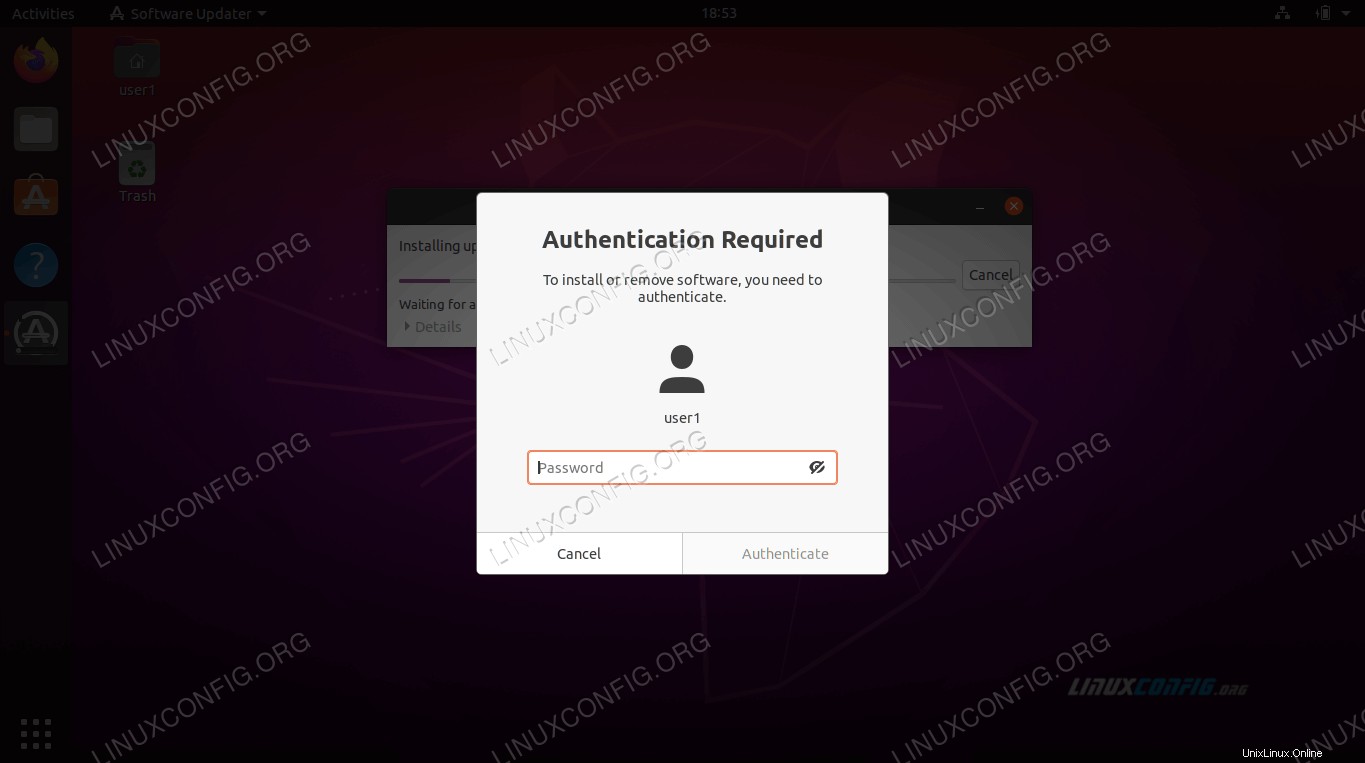 La password di root è richiesta per gli aggiornamenti software
La password di root è richiesta per gli aggiornamenti software - L'aggiornamento di Ubuntu ora dovrebbe essere in corso. Fare clic su "Dettagli" per visualizzare ulteriori informazioni sull'aggiornamento del sistema in esecuzione.
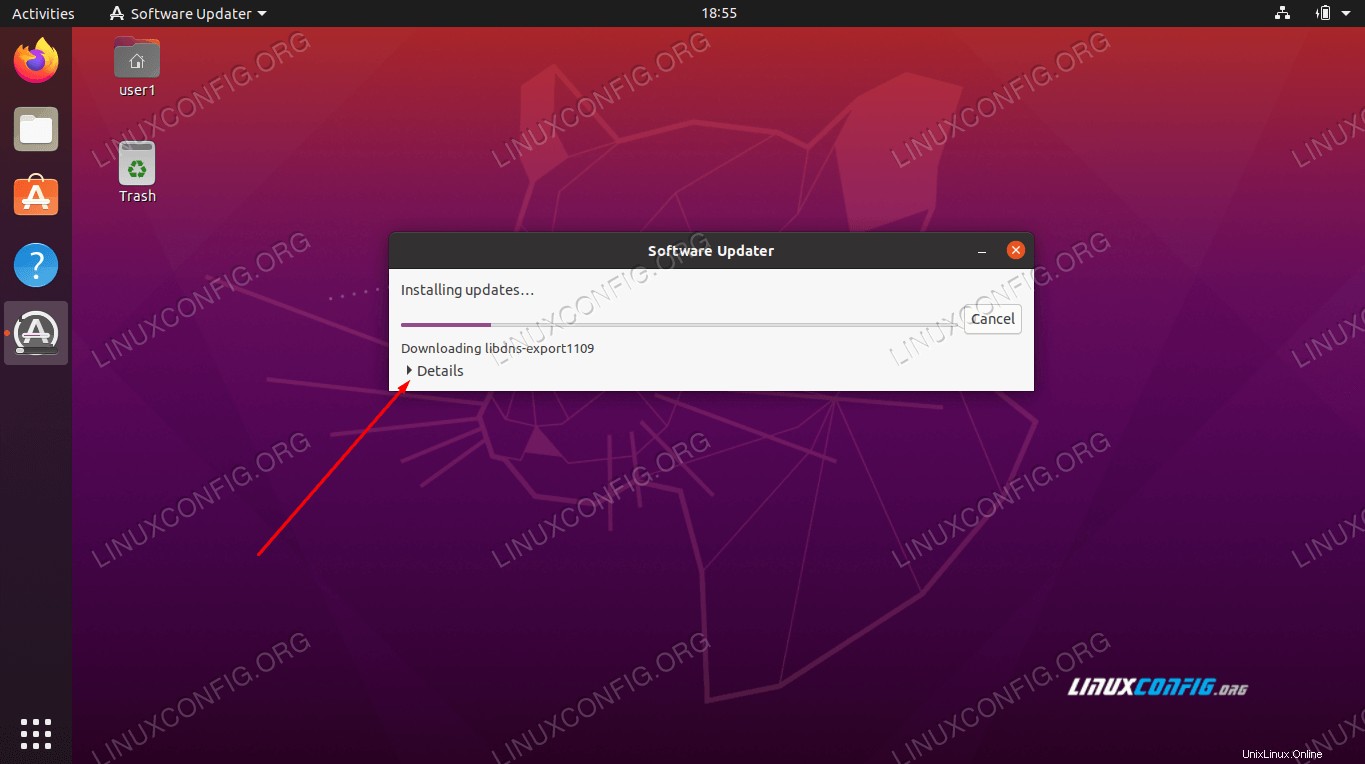 Fare clic su Dettagli per visualizzare ulteriori informazioni
Fare clic su Dettagli per visualizzare ulteriori informazioni 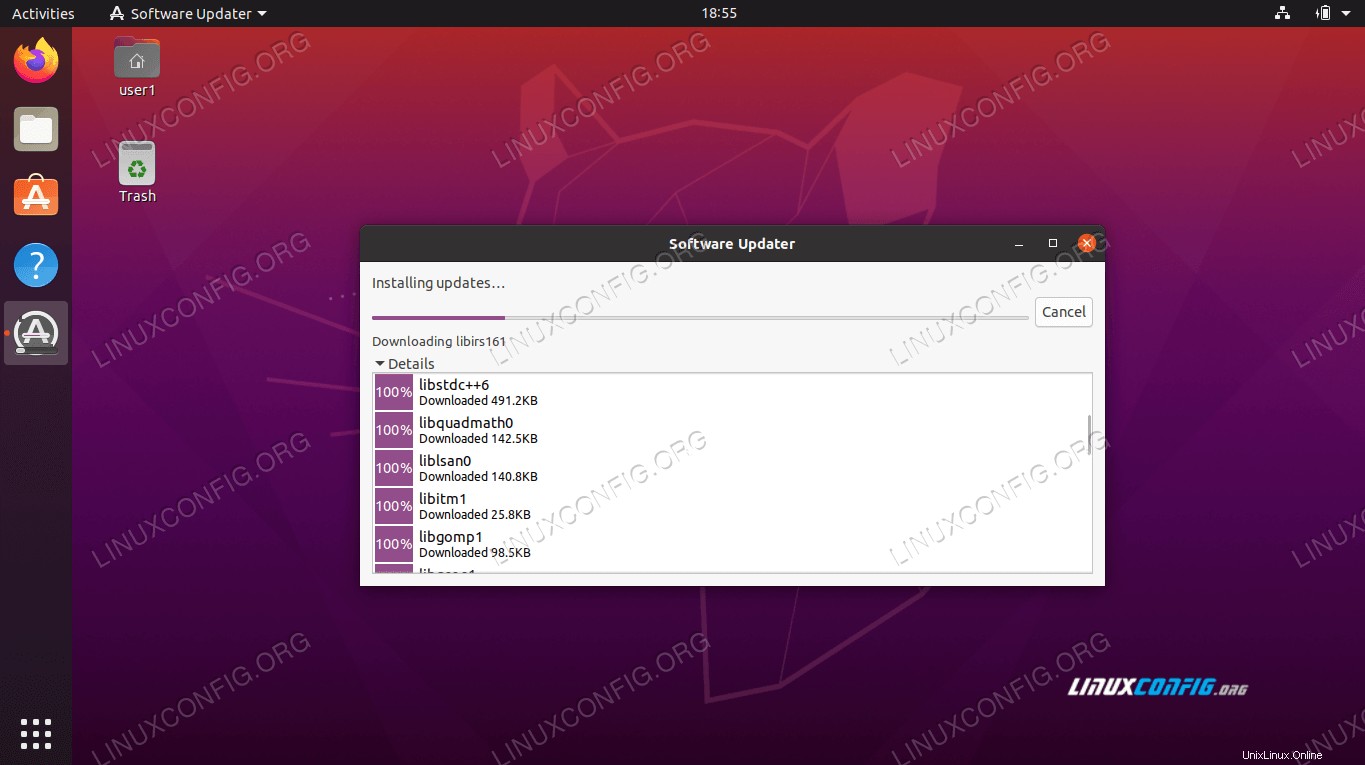 Visualizza maggiori dettagli su ciò che sta facendo Ubuntu Software Updater
Visualizza maggiori dettagli su ciò che sta facendo Ubuntu Software Updater - Congratulazioni, il tuo sistema Ubuntu è ora aggiornato, come dovrebbe confermare la finestra finale. Software Updater potrebbe consigliarti di riavviare il sistema per completare l'aggiornamento.
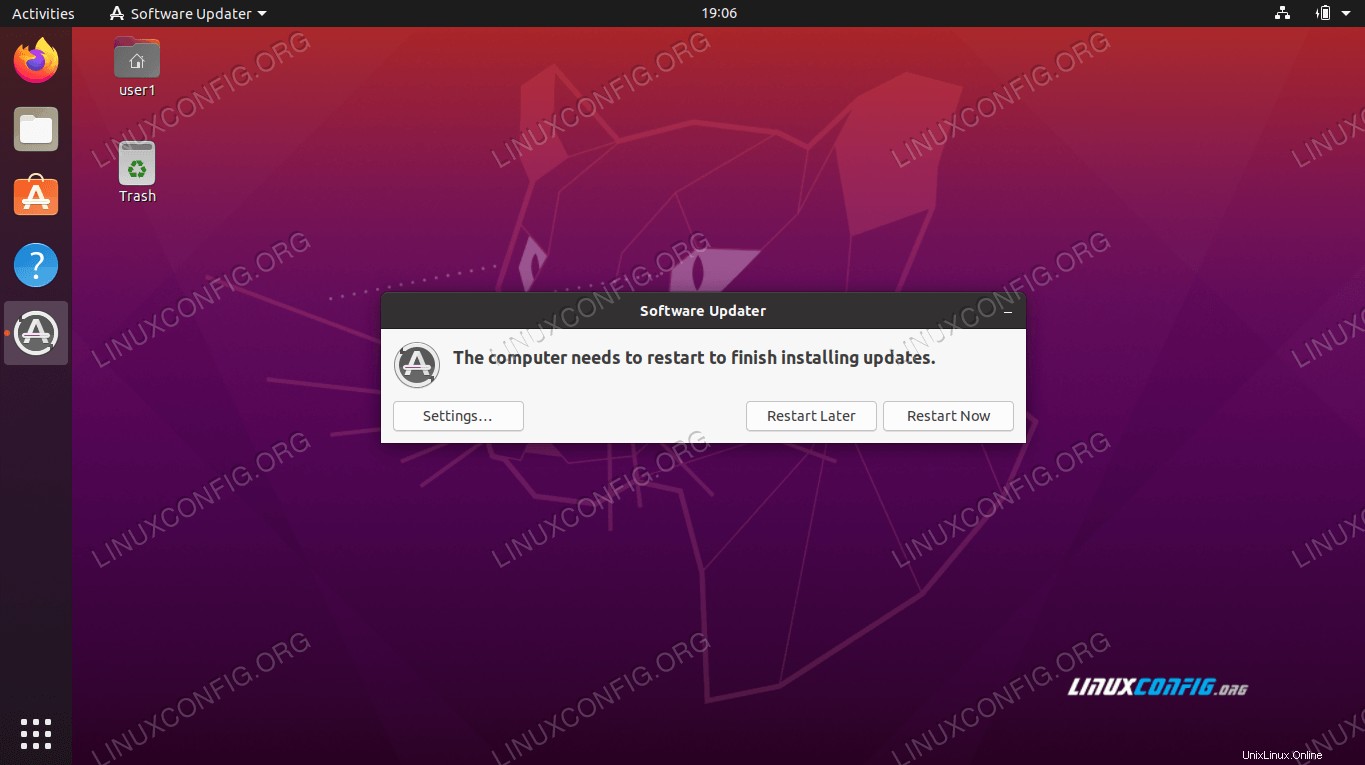 Gli aggiornamenti sono stati completati con successo su Ubuntu 20.04
Gli aggiornamenti sono stati completati con successo su Ubuntu 20.04
Conclusione
In questa guida abbiamo visto come aggiornare il nostro sistema operativo Ubuntu tramite riga di comando e interfaccia utente grafica. Abbiamo anche appreso del programma di rilascio di Ubuntu e di come accertare informazioni sulla finestra di supporto del nostro sistema operativo.
Dotato di queste informazioni, ora capisci il programma di rilascio degli aggiornamenti di Ubuntu e come mantenere aggiornato il tuo sistema con gli aggiornamenti di sistema più importanti.