In questa guida, ti mostreremo come configurare un server FTP utilizzando VSFTPD su Ubuntu 20.04 Focal Fossa.
VSFTPD è una scelta popolare per la configurazione di server FTP ed è lo strumento FTP predefinito su alcune distribuzioni Linux. Segui con noi di seguito per scoprire come installare l'applicazione e far funzionare il tuo server FTP.
In questo tutorial imparerai:
- Come installare e configurare VSFTPD
- Come configurare un account utente FTP
- Come connettersi al server FTP tramite riga di comando
- Come connettersi al server FTP tramite GUI
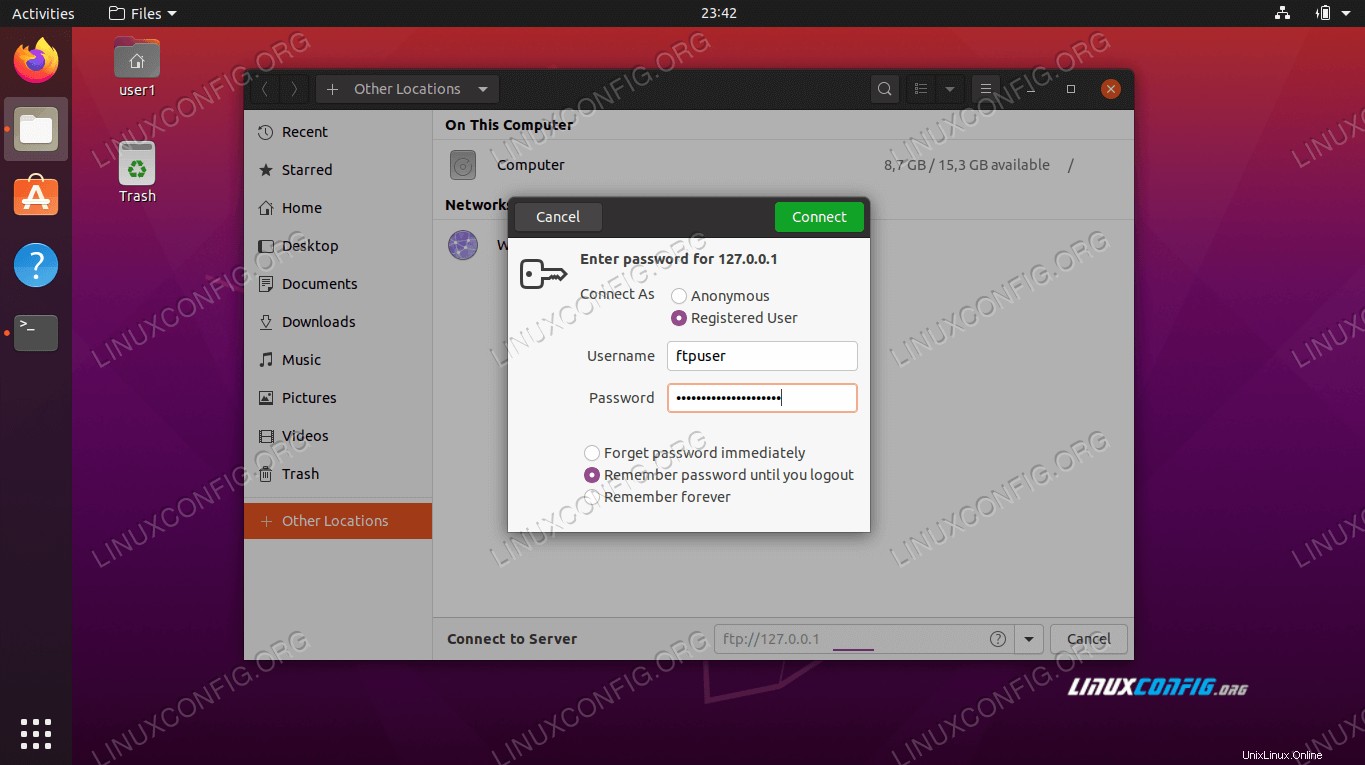 Come configurare il server FTP su Ubuntu 20.04 Focal Fossa Linux
Come configurare il server FTP su Ubuntu 20.04 Focal Fossa Linux | Categoria | Requisiti, convenzioni o versione del software utilizzata |
|---|---|
| Sistema | Installato o aggiornato Ubuntu 20.04 Focal Fossa |
| Software | VSFTPD |
| Altro | Accesso privilegiato al tuo sistema Linux come root o tramite sudo comando. |
| Convenzioni | # – richiede che i comandi linux dati vengano eseguiti con i privilegi di root direttamente come utente root o usando sudo comando$ – richiede che i comandi linux dati vengano eseguiti come un normale utente non privilegiato |
Installazione VSFTPD
- Per prima cosa, installa VSFTPD sul tuo sistema digitando questo comando nel terminale:
$ sudo apt-get install vsftpd
Configura il server FSFTPD
- È sempre consigliabile conservare una copia di backup del file di configurazione originale, nel caso qualcosa vada storto in seguito. Rinominiamo il file di configurazione predefinito:
$ sudo mv /etc/vsftpd.conf /etc/vsftpd.conf_orig
- Crea un nuovo file di configurazione VSFTPD utilizzando nano o qualsiasi editor di testo che preferisci:
$ sudo nano /etc/vsftpd.conf
- Copia la seguente configurazione di base nel tuo file. Questa configurazione sarà sufficiente per un server FTP di base e può essere successivamente modificata per le esigenze specifiche del tuo ambiente una volta verificato che funzioni correttamente:
listen=NO listen_ipv6=YES anonymous_enable=NO local_enable=YES write_enable=YES local_umask=022 dirmessage_enable=YES use_localtime=YES xferlog_enable=YES connect_from_port_20=YES chroot_local_user=YES secure_chroot_dir=/var/run/vsftpd/empty pam_service_name=vsftpd rsa_cert_file=/etc/ssl/certs/ssl-cert-snakeoil.pem rsa_private_key_file=/etc/ssl/private/ssl-cert-snakeoil.key ssl_enable=NO pasv_enable=Yes pasv_min_port=10000 pasv_max_port=10100 allow_writeable_chroot=YESIncolla le righe precedenti nel tuo
/etc/vsftpd.confappena creato file, quindi salva le modifiche e chiudi il file.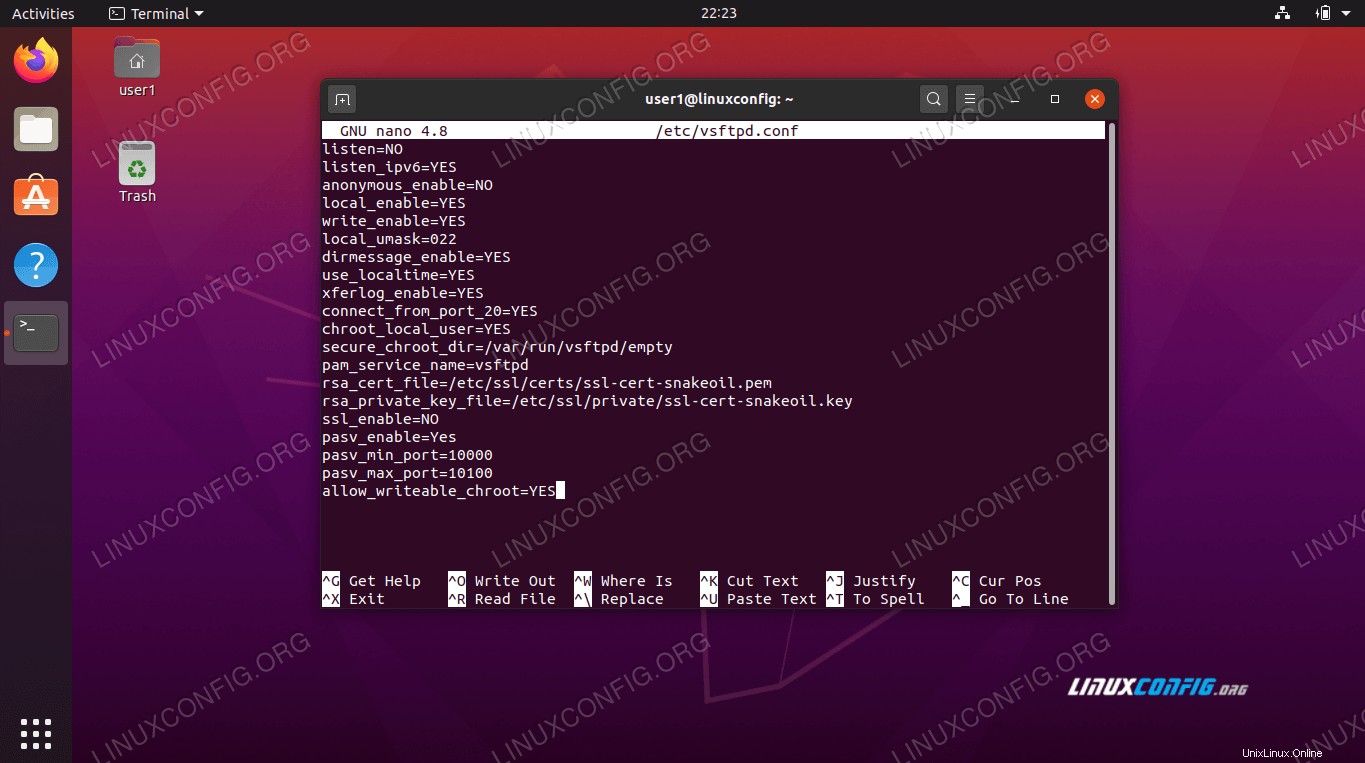 File di configurazione VSFTPD
File di configurazione VSFTPD - Il firewall integrato di Ubuntu bloccherà il traffico FTP per impostazione predefinita, ma il comando seguente creerà un'eccezione in UFW per consentire il traffico:
sudo ufw allow from any to any port 20,21,10000:10100 proto tcp
- Con il file di configurazione salvato e le regole del firewall aggiornate, riavvia VSFTPD per applicare le nuove modifiche:
$ sudo systemctl restart vsftpd
Crea un utente FTP
Il nostro server FTP è pronto per ricevere le connessioni in entrata, quindi ora è il momento di creare un nuovo account utente che utilizzeremo per connetterci al servizio FTP.
- Usa questo primo comando per creare un nuovo account chiamato
ftpusere il secondo comando per impostare una password per l'account:$ sudo useradd -m ftpuser $ sudo passwd ftpuser New password: Retype new password: passwd: password updated successfully
- Per verificare che tutto funzioni correttamente, dovresti memorizzare almeno un file in
ftpuserla home directory di Questo file dovrebbe essere visibile quando accediamo a FTP nei passaggi successivi.$ sudo bash -c "echo FTP TESTING > /home/ftpuser/FTP-TEST"
FTP non è un protocollo crittografato e deve essere utilizzato solo per l'accesso e il trasferimento di file sulla rete locale. Se prevedi di accettare connessioni da Internet, ti consigliamo di configurare un server SFTP per una maggiore sicurezza.
Connettiti al server FTP tramite CLI
- Ora dovresti essere in grado di connetterti al tuo server FTP tramite indirizzo IP o nome host. Per connetterti dalla riga di comando e verificare che tutto funzioni, apri un terminale e usa
ftpdi Ubuntu comando per connettersi al proprio indirizzo di loopback (127.0.0.1).$ ftp 127.0.0.1 Connected to 127.0.0.1. 220 (vsFTPd 3.0.3) Name (127.0.0.1:user1): ftpuser 331 Please specify the password. Password: 230 Login successful. Remote system type is UNIX. Using binary mode to transfer files. ftp> ls 200 PORT command successful. Consider using PASV. 150 Here comes the directory listing. -rw-r--r-- 1 0 0 12 Mar 04 22:41 FTP-TEST 226 Directory send OK. ftp>
Il tuo output dovrebbe assomigliare al testo sopra, indicando un accesso riuscito e un
lscomando che rivela il nostro file di prova che abbiamo creato in precedenza.
Connettiti al server FTP tramite la GUI
Puoi anche connetterti al tuo server FTP tramite la GUI, se preferisci. Esistono molte opzioni per i client FTP, ma il file manager Nautilus è un'opzione praticabile installata per impostazione predefinita in Ubuntu. Ecco come usarlo per connetterti al tuo server FTP:
- Apri il file manager Nautilus dal menu Applicazioni.
- Fai clic su "Altre posizioni" e inserisci
ftp://127.0.0.1nella casella "Connetti al server" nella parte inferiore della finestra e fai clic su Connetti. - Inserisci le credenziali dell'account FTP che abbiamo configurato in precedenza e fai clic su Connetti.
- Dopo una connessione riuscita, vedrai il file di prova che hai creato in precedenza.
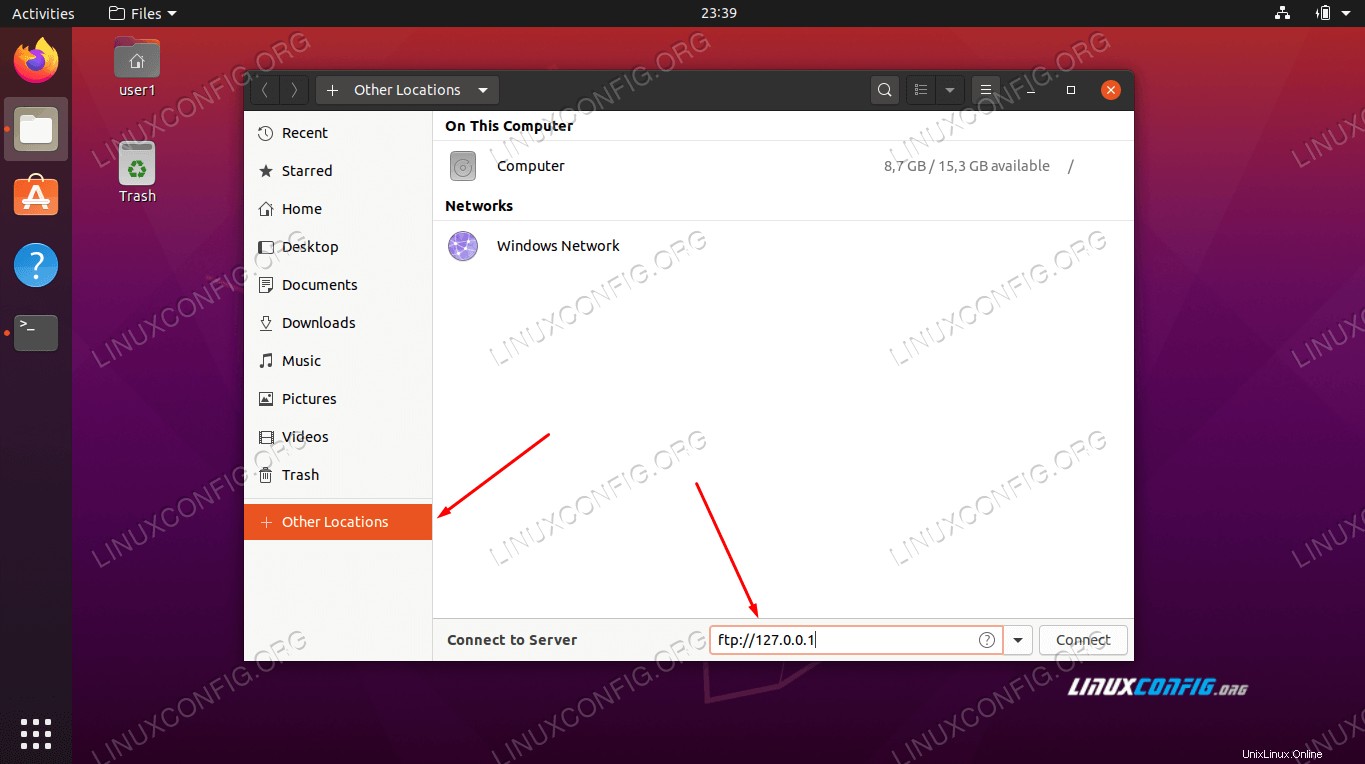 Collegati al server FTP con Nautilus
Collegati al server FTP con Nautilus 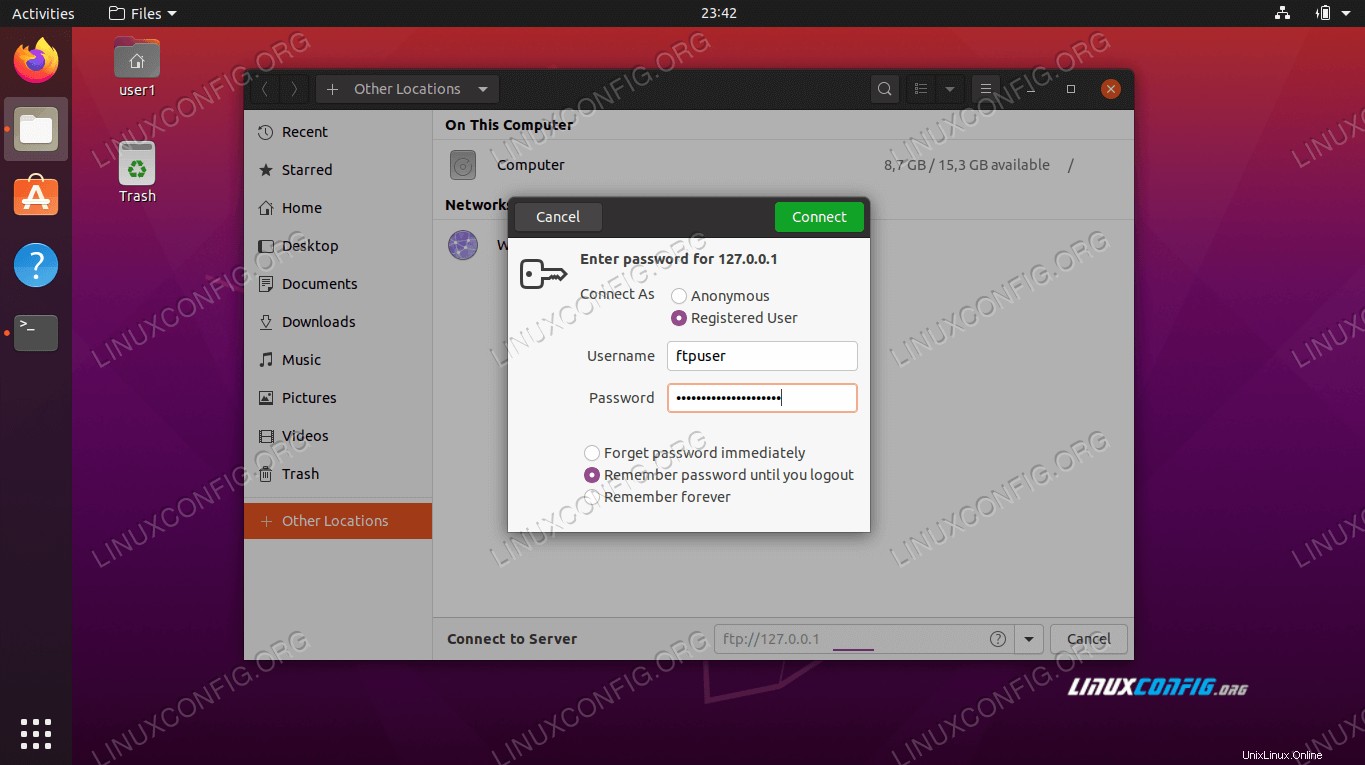 Inserisci le credenziali FTP
Inserisci le credenziali FTP 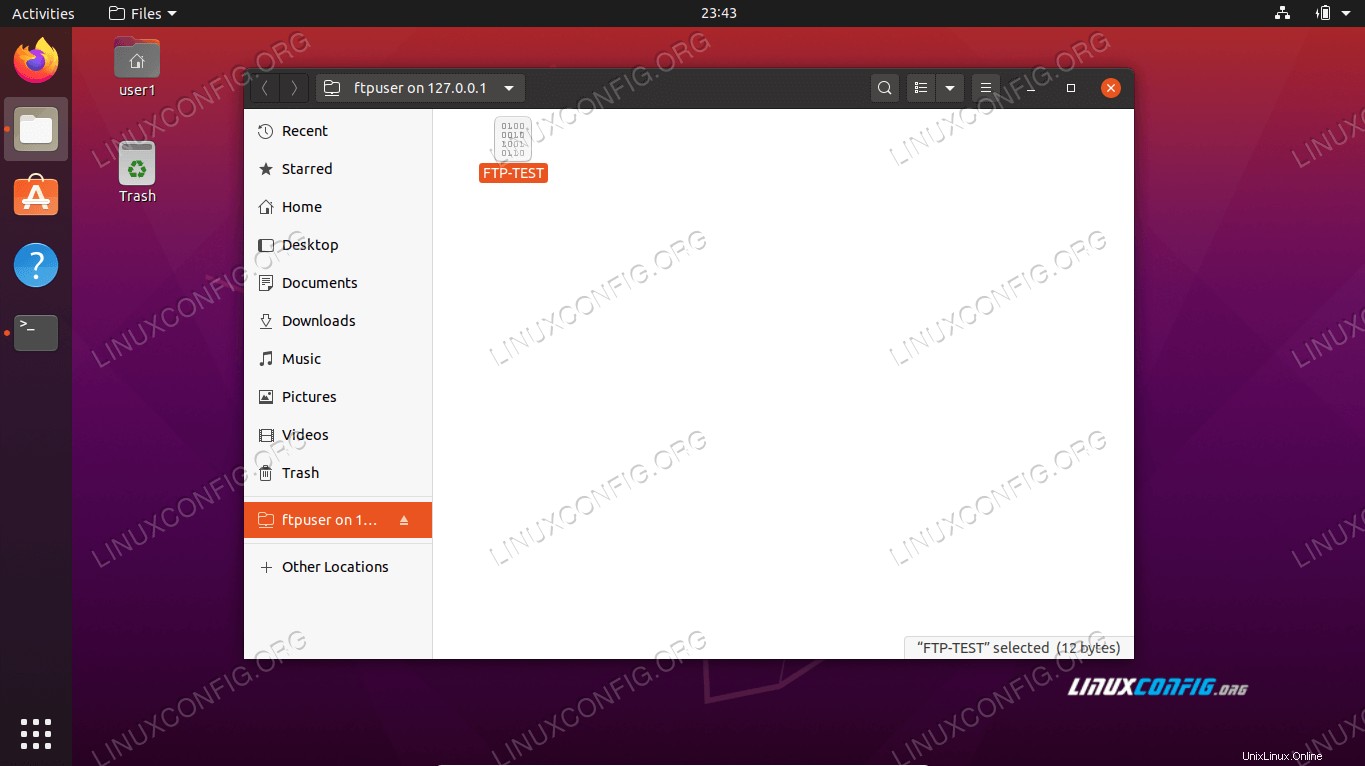 Connessione riuscita al server FTP
Connessione riuscita al server FTP Conclusione
In questo articolo, abbiamo visto come utilizzare VSFTPD per creare un server FTP su Ubuntu 20.04 Focal Fossa. Abbiamo anche spiegato come utilizzare la riga di comando e la GUI di Ubuntu per connettersi al server FTP.
Seguendo questa guida, i computer della tua rete locale possono accedere al tuo sistema per archiviare e recuperare file, tramite la riga di comando o il loro client FTP preferito.