Introduzione
Gli snap sono applicazioni contenute sotto forma di pacchetti software. Il gestore di pacchetti per le app Snap è Snap, creato da Canonical per Linux.
Snap viene preinstallato sulla maggior parte delle ultime distribuzioni Linux. Per verificare se hai Snap preinstallato sul tuo sistema e per vedere come installare Snap, leggi il nostro tutorial su come installare Snap su Ubuntu.
In questo tutorial imparerai come usare i pacchetti Snap su Ubuntu.
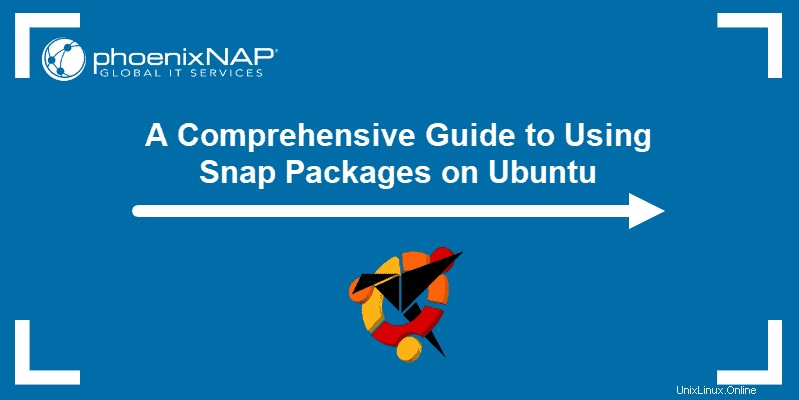
Prerequisiti
- Un sistema Ubuntu
- Accesso alla riga di comando
- Un account con privilegi sudo o root
- Snap installato e configurato
Come utilizzare i pacchetti Snap?
Gestisci i pacchetti Snap in due modi:eseguendo comandi snap nel terminale o utilizzando l'app Snap Store GUI.
Lo Snap Store è di per sé un'app snap. Installalo inserendo il seguente comando nel terminale:
sudo snap install snap-store
Al termine dell'installazione, aprila inserendo il nome dell'app snap-store .
Installa app Snap
Installa un'app snap utilizzando il terminale o utilizza lo store se preferisci un ambiente grafico.
- Installa tramite terminale
Per installare uno snap utilizzando il terminale è necessario conoscere il nome esatto dell'app. La sintassi generale per l'installazione dei pacchetti snap è:
sudo snap install <package_name>
Invece di <package_name> scrivi il nome dell'app snap che desideri installare. Ad esempio:

- Installa utilizzando lo Snap Store
Per installare uno snap utilizzando l'app Snap Store, segui questi passaggi:
1. Apri lo Snap Store inserendo snap-store nel terminale.
2. Fai clic sull'app che desideri installare.
3. Seleziona Installa e inserisci la tua password. Attendi il completamento del download.
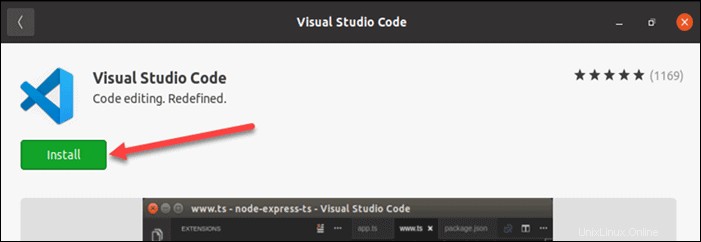
Confinamento a scatto
Il confinamento snap descrive il livello di isolamento di uno snap sul tuo sistema. I livelli sono:
- Rigoroso. La maggior parte degli snap appartiene a questo livello. Funzionano in completo isolamento e non possono accedere alle tue risorse senza richiederlo.
- Classico. Il livello di confinamento classico offre agli snap lo stesso accesso alle risorse di sistema dei pacchetti tradizionali. L'installazione di uno snap classico richiede l'approvazione manuale tramite il
--classicargomento della riga di comando. - Modalità sviluppo. Riservato a creatori e sviluppatori di snap. Uno snap con il livello di confinamento devmode viene eseguito come uno snap strettamente limitato, ma ha pieno accesso alle risorse di sistema e fornisce un output di debug. L'installazione di uno snap devmode richiede il
--devmodeargomento della riga di comando. Gli snap Devmode non vengono visualizzati nei risultati di ricerca e non possono essere rilasciati sul canale stabile.
Esegui snap
Esegui gli snap in due modi:
- Esegui Snap tramite Terminale
Per eseguire uno snap tramite il terminale, inserisci il nome pacchetto nel terminale.
Ad esempio, inserisci snap-store per aprire l'app Snap Store.
- Esegui app dal desktop
Un altro modo per eseguire uno snap è cercare l'app nel menu dell'app e avviarla da lì.
Tieni presente che l'apertura dell'app richiede del tempo la prima volta che la esegui. Le esecuzioni successive sono molto più veloci.
Elenca gli snap installati
Visualizza un elenco di snap installati in due modi:
- Elenca gli Snap installati nel Terminale
Per elencare gli snap installati utilizzando il terminale, utilizza la list comando:
snap list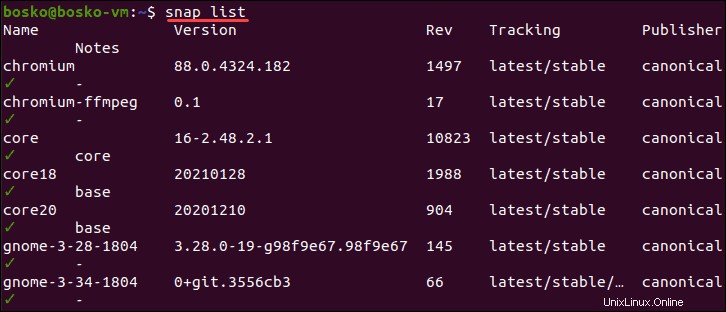
Questo mostra un elenco di snap installati, inclusa la versione dell'app, il numero di revisione, il livello di limitazione dello snap, l'editore e le note sull'app.
- Elenca le app nello Snap Store
Avvia Snap Store e fai clic su Installato scheda. Questo elenca tutte le app snap sul tuo sistema.
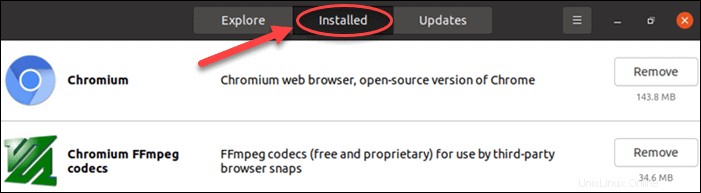
Cerca gli Snap
- Cerca un'app tramite il Terminale
Esegui la snap find comando per cercare un'applicazione. Il termine di ricerca non deve necessariamente corrispondere al nome dell'applicazione. Ad esempio, puoi cercare un lettore multimediale digitando "media_player".
snap find <search_term>
Il <search_term> la sintassi implica l'inserimento di una parola chiave o di una frase di ricerca. Separa le parole in una frase utilizzando un trattino basso _ .
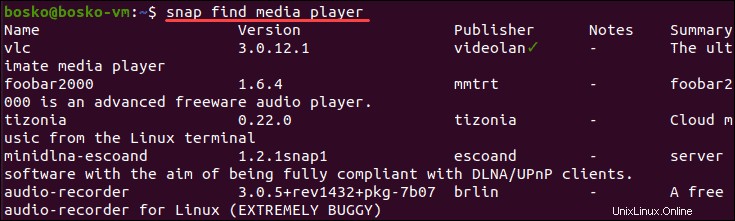
- Cerca un'app tramite la GUI
Cerca un'app inserendo la parola chiave nella casella di ricerca dello Snap Store o sfoglia le categorie disponibili.
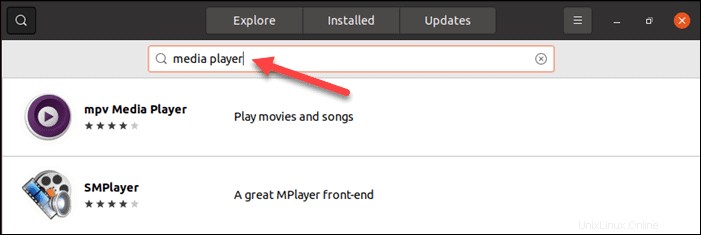
Aggiorna Snap
Gli snap si aggiornano automaticamente all'ultima versione disponibile ogni giorno. Per aggiornare gli snap manualmente, usa il terminale o lo Snap Store.
- Utilizzo del terminale
Verifica la presenza di aggiornamenti per una singola app o guarda tutti gli aggiornamenti disponibili:
1. Aggiorna una singola app.
sudo snap refresh <package_name>2. Inserisci la tua password e inizia il processo di aggiornamento.

Questo aggiorna l'app o informa l'utente che l'ultima versione è già installata.
Per vedere quali pacchetti snap hanno aggiornamenti disponibili, usa il comando seguente:
sudo snap refresh --list
L'output ti consente di sapere se sono disponibili aggiornamenti per gli snap installati.
- Aggiorna Snap tramite Snap Store
Per un approccio visivo all'aggiornamento delle app, accedi allo Snap Store e fai clic su Aggiornamenti scheda. Vengono visualizzati gli aggiornamenti disponibili.

Esegui il downgrade degli snap
Se riscontri problemi dopo l'aggiornamento di uno snap all'ultima versione, o se il nuovo aggiornamento non ti piace per qualsiasi motivo, torna a quello precedente inserendo lo snap revert comando:
sudo snap revert <package_name>
Importante: Questo è possibile solo se sul tuo sistema avevi la versione precedente dell'app. In caso contrario, viene visualizzato un errore che dice che non esiste alcuna revisione a cui ripristinare. Funziona anche quando provi una versione beta di un'app e desideri ripristinare quella stabile.
Rimuovi Snap
- Rimuovi i pacchetti Snap tramite il Terminale
Per rimuovere uno snap dal sistema, utilizzare il seguente comando:
sudo snap remove <package_name>
La procedura rimuove anche tutte le revisioni precedenti. Per rimuovere una versione specifica, utilizza lo stesso comando e aggiungi il --revision=<revision-number> argomento.
Una volta rimossa un'app, un'istantanea del sistema, della configurazione e dei dati utente dello snap rimane per 31 giorni.
Per rimuovere uno snap senza generare uno snapshot , aggiungi il --purge argomento per remove comando:
sudo snap remove <package_name> --purge
- Rimuovi il pacchetto Snap nello Snap Store
Per rimuovere uno snap utilizzando lo Snap Store:
1. Seleziona Installato scheda.
2. Trova l'app che desideri rimuovere e fai clic su Rimuovi pulsante.
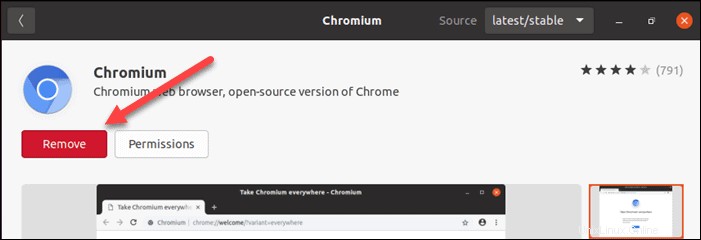
Abilita e disabilita gli snap
Se non hai bisogno di un attimo, ma non vuoi rimuoverlo completamente dal tuo sistema, disabilita inserendo:
sudo snap disable <package_name>
Abilita uno snap disabilitato con il seguente comando:
sudo snap enable <package_name>
Elenca tutti i servizi in esecuzione
Snap ti consente di vedere i servizi avviati dalle app snap.
Usa il comando snap services per elencare tutti i servizi di sistema lanciati dai pacchetti snap attualmente installati e abilitati sul tuo sistema:

L'output mostra il nome del servizio, se viene avviato all'avvio del sistema, se è attualmente in esecuzione ed eventuali note disponibili.
Per elencare i servizi di un singolo snap, indica il nome del pacchetto nel comando:
snap services <package_name>
Avvia, riavvia e arresta i servizi Snap
- Riavvia i servizi Snap
Dopo aver apportato modifiche a un'app snap, riavvia i servizi snap per rendere effettive le modifiche.
Per riavviare tutti i servizi , inserisci il seguente comando:
sudo snap restart <package_name>Questo riavvia tutti i servizi per uno snap specificato.

Per riavviare un individuo specifico servizio di un'app, utilizzare lo stesso comando con il nome del servizio:
sudo snap restart <service_name>
- Interrompi i servizi Snap
Per fermare tutti i servizi snap usa il seguente comando:
sudo snap stop <package_name>
Per interrompere il servizio singolo di uno snap , inserisci quanto segue:
sudo snap stop <service_name>
Per impedire l'avvio di un servizio snap all'avvio, aggiungi il --disable argomento:
sudo snap stop --disable <service_name>
- Avvia i servizi Snap
Usa il comando sudo snap start <package_name> per avviare tutti i servizi snap:

D'altra parte, per avviare un servizio snap individuale , usa il seguente comando:
sudo snap start <service_name>
L'start il comando include un --enable opzione per riattivare l'avvio automatico di un servizio all'avvio del sistema.
Affinché un servizio venga avviato al prossimo avvio, aggiungi il --enable argomento:
sudo snap start --enable <service_name>
Scarica e installa le app Snap offline
Per installare le app snap su un sistema senza accesso a Internet, scarica prima i file necessari su una macchina con connessione a Internet.
Per scaricare un pacchetto snap, usa il seguente comando:
snap download <package_name>
Il sistema scarica due file nella tua directory $HOME:un file .assert e uno .snap.
1. Copia i file scaricati nella directory $HOME della macchina su cui desideri installare l'app.
2. Installa i pacchetti utilizzando i seguenti comandi:
sudo snap ack <package_name.assert>sudo snap install <package_name.snap>
Modifica le configurazioni degli snap
Gli snap che forniscono servizi in background ti consentono di vedere e modificare le loro opzioni di configurazione.
- Configurazione snap elenco
Per vedere le opzioni di configurazione di uno snap, usa sudo snap get <package_name> comando.
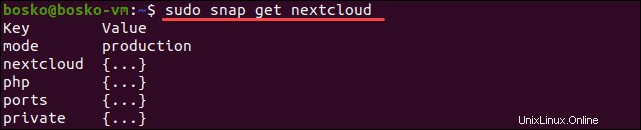
L'output mostra le opzioni di configurazione disponibili per lo snap specificato. Un {...} nell'output indica che sono presenti ulteriori opzioni al di sotto del livello di chiave corrente.
L'output indica anche se l'app specificata non dispone di opzioni di configurazione.
Per esplorare ulteriori opzioni, aggiungi il nome chiave al comando precedente:
sudo snap get <package_name> <key_name>
- Modifica le opzioni di configurazione
Per modificare l'opzione di configurazione di uno snap, usa il comando:
sudo snap set <package_name> <key_name>=<value>Per ripristinare un valore allo stato predefinito, utilizzare quanto segue:
sudo snap unset <package_name> <key_name>
In alternativa, per ripristinare un valore alla sua fase predefinita, utilizzare il comando set ma aggiungere ! alla fine del nome della chiave per ripristinare il valore predefinito:
sudo snap set <package_name> <key_name>!
Combina ! con altre opzioni di impostazione contemporaneamente:
sudo snap set <package_name> <key_name>! <key_name2>=<key_value>Il sistema verifica l'aggiornamento della configurazione. Se si immette un valore errato, il sistema rileva l'errore e annulla la modifica, tornando alla configurazione precedente.
Visualizza la cronologia delle modifiche apportate al tuo sistema
Snap consente all'utente di vedere la cronologia delle modifiche apportate al sistema.
Usa le snap changes comando per visualizzare un elenco completo delle modifiche nel sistema.
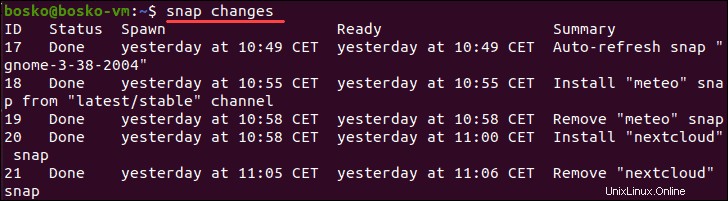
L'output mostra quando è avvenuta la modifica, il suo stato e un riepilogo di ciò che è accaduto.
Cambia canale
Le app Snap sono disponibili in diversi canali, a seconda dello stato di sviluppo delle app. Passa da un canale all'altro, ad esempio, per accedere a una versione beta dell'app. Cambiare canale è simile a cambiare ramo in git.
Sono disponibili quattro canali:
- stabile :l'ultima versione stabile di un'app. Non dovrebbe avere alcun bug.
- candidato :la release candidate (RC) di un'app, vicina a una versione stabile.
- beta :versione instabile, gli utenti riscontrano ancora bug.
- bordo :build giornaliere/notturne di un'app in fase di sviluppo.
Per passare a un canale diverso, usa il seguente comando:
sudo snap refresh <package_name> --channel=<channel_name>
Dopo aver cambiato canale, l'app specificata riceve gli aggiornamenti da quel canale. Per tornare a quello precedente, usa il refresh comando e inserisci il nome del canale.
In alternativa, usa il revert comando.
