Introduzione
Mantenere aggiornati i driver della GPU garantisce il funzionamento regolare del sistema e le massime prestazioni. Poiché Fedora non viene fornito con i driver proprietari Nvidia già installati, gli amministratori devono installarli e aggiornarli regolarmente.
In questo tutorial, ti mostreremo come installare i driver Nvidia su Fedora manualmente o utilizzando strumenti di terze parti.
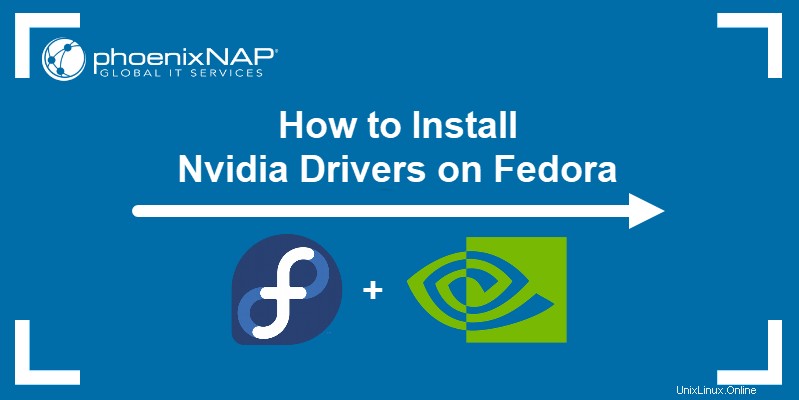
Prerequisiti
- Un sistema che esegue Fedora
- Un account con privilegi sudo
- Accesso alla finestra del terminale
Installa i driver Nvidia con RPM Fusion
L'utilizzo di RPM Fusion ti consente di automatizzare la maggior parte del processo di installazione dei driver Nvidia.
Passaggio 1:abilita i repository RPM Fusion
1. Inizia aggiornando il tuo sistema Fedora con:
sudo dnf updateDigita Y e premi Invio per confermare l'aggiornamento quando richiesto.
2. Aggiungi i repository RPM Fusion al tuo sistema Fedora.
Opzione 1:aggiunta di repository RPM tramite la finestra del terminale
Aggiungi i repository RPM usando i seguenti comandi nel terminale. Per i repository gratuiti, usa:
sudo dnf install https://download1.rpmfusion.org/free/fedora/rpmfusion-free-release-$(rpm -E %fedora).noarch.rpmPer i repository non liberi, usa:
https://download1.rpmfusion.org/nonfree/fedora/rpmfusion-nonfree-release-$(rpm -E %fedora).noarch.rpmQuando richiesto, digita Y e premi Invio per confermare ogni installazione.
Opzione 2:aggiunta di repository RPM tramite GUI
Visita la pagina di configurazione di RPM Fusion e scorri verso il basso fino a trovare il collegamento al pacchetto di repository RPM gratuito che corrisponde alla tua versione di Fedora. In questo esempio, stiamo usando Fedora 33:
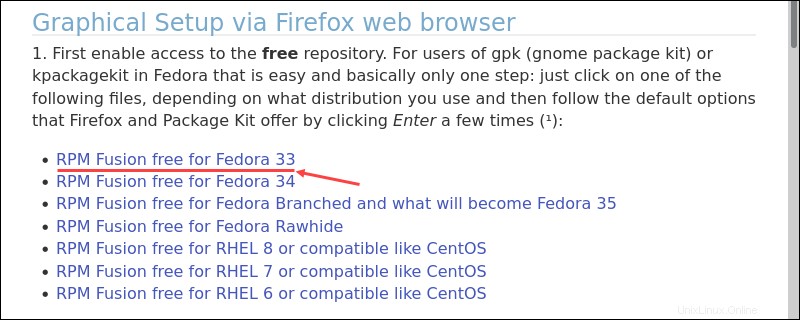
Fare clic sul collegamento e selezionare Apri opzione in Firefox. Fai clic su OK per confermare.
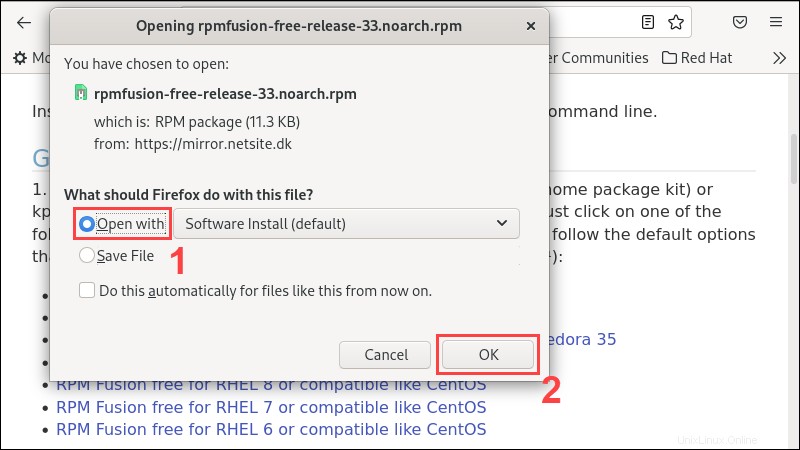
In Software Center, fai clic su Installa per aggiungere i repository RPM al tuo sistema. Quando richiesto, inserisci la password dell'amministratore per procedere con l'installazione.
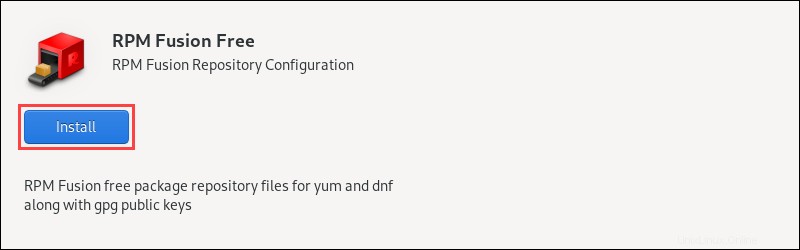
Ripeti la procedura descritta sopra per i repository RPM non liberi.
Fase 2:rileva la scheda Nvidia
Usa il lspci comando per rilevare il modello della tua GPU:
lspci | grep VGA
In questo esempio, stiamo installando i driver per una GPU GeForce GTX 1060.
Fase 3:installa i driver Nvidia
1. A seconda del modello di GPU, utilizzare il comando appropriato per installare i driver Nvidia corrispondenti. Per gli attuali modelli GeForce/Quadro/Tesla, utilizzare:
sudo dnf install akmod-nvidiaPer i driver legacy per i modelli GeForce 400/500, utilizza:
sudo dnf install xorg-x11-drv-nvidia-390xx akmod-nvidia-390xxPer i driver legacy per i modelli GeForce 8/9/200/300, utilizza:
sudo dnf install xorg-x11-drv-nvidia-340xx akmod-nvidia-340xxQuando richiesto, digita Y e premi Invio per confermare l'installazione.
2. Riavvia il sistema per rendere effettiva l'installazione:
sudo rebootInstalla manualmente i driver Nvidia utilizzando il pacchetto ufficiale Nvidia.com
L'installazione manuale dei driver Nvidia è un processo più complesso e dispendioso in termini di tempo rispetto all'utilizzo di RPM Fusion. Tuttavia, questo metodo consente una maggiore personalizzazione e un maggiore controllo sui driver che installi.
Fase 1:rileva la scheda Nvidia
Utilizzo di lspci comando, rileva il tuo modello di GPU:
lspci | grep VGA
Fase 2:scarica il driver Nvidia
1. Usa lo strumento di ricerca dei driver Nvidia per trovare il driver appropriato per il tuo modello di GPU. Seleziona la serie, il modello e il sistema operativo dai menu a discesa. Il tipo di download dovrebbe essere Ramo di produzione poiché l'altra opzione è a scopo di test. Fai clic su Cerca per trovare il driver corretto.
In questo esempio, stiamo cercando un driver GeForce GTX 1060 (Serie 10) per un sistema operativo Linux a 64 bit:
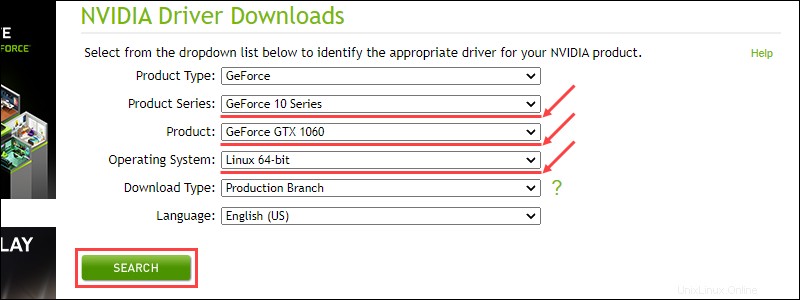
2. Fare clic su Scarica per aprire la pagina di download del driver consigliato.
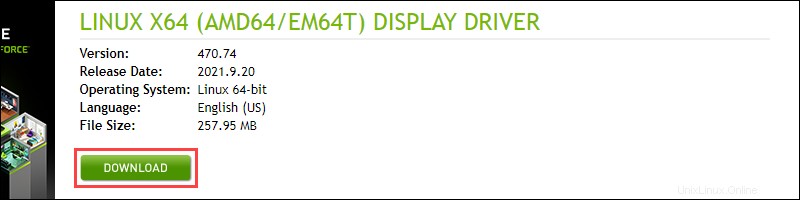
Fai clic su Download pulsante sulla nuova pagina per avviare il download.

3. Per semplificare il processo di installazione, spostare il pacchetto del driver nella Home directory al termine del download.
4. Modificare le autorizzazioni per rendere eseguibile il pacchetto driver:
chmod +x [path to driver package]In questo esempio, stiamo usando:
chmod +x NVIDIA-Linux-x86_64-470.74.runFase 3:installa le dipendenze del driver
1. Aggiorna il tuo sistema Fedora all'ultima versione con:
sudo dnf updatePremi Y , quindi Invio per confermare l'aggiornamento quando richiesto.
2. Riavvia il sistema per rendere effettivo l'aggiornamento:
sudo reboot3. Installa le dipendenze di compilazione del driver Nvidia con:
sudo dnf install kernel-devel kernel-headers gcc make dkms acpid libglvnd-glx libglvnd-opengl libglvnd-devel pkgconfigConferma l'installazione digitando Y e premendo Invio quando richiesto.
Fase 4:Disattiva i driver predefiniti
1. Creare e aprire un nuovo file di configurazione. In questo esempio, stiamo usando nano:
sudo nano /etc/modprobe.d/blacklist.conf2. Aggiungi le seguenti righe al file:
blacklist nouveau
options nouveau modeset=0
3. Salva le modifiche ed esci da nano premendo Ctrl+X , digitando Y e premendo Invio .
4. Apri il file di configurazione del caricatore Grub:
sudo nano /etc/default/grub
5. Aggiungi rd.driver.blacklist=nouveau alla fine della riga che inizia con GRUB_CMDLINE_LINUX= . Ad esempio:
GRUB_CMDLINE_LINUX="rhgb quiet rd.driver.blacklist=nouveau"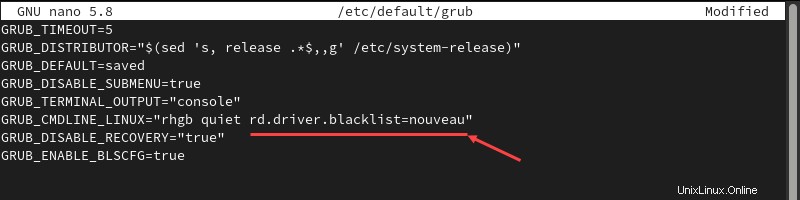
6. Premi Crtl+X , quindi digita Y e premi Invio per salvare le modifiche ed uscire.
7. Aggiorna il file di configurazione di Grub:
sudo grub2-mkconfig -o /boot/grub2/grub.cfg
8. Rimuovere il driver Xorg x11 con:
sudo dnf remove xorg-x11-drv-nouveauDigita Y e premi Invio per confermare.
9. Ricostruisci il kernel initramfs utilizzando:
sudo dracut --force /boot/initramfs-$(uname -r).img $(uname -r)Passaggio 5:riavvia con l'accesso multiutente
Con i driver GPU predefiniti disabilitati, devi passare a un accesso basato su testo per continuare l'installazione.
1. Abilita l'accesso multiutente basato su testo con:
systemctl set-default multi-user.target2. Inserisci la tua password di amministratore nella richiesta di sicurezza e premi Invio per confermare.

3. Riavvia il sistema:
sudo rebootPassaggio 6:installa i driver Nvidia
1. Una volta riavviato il sistema, accedi come amministratore.

2. Avviare il processo di installazione utilizzando:
sudo bash [path to the Nvidia installer package]Nel nostro esempio, questo è:
sudo bash NVIDIA-Linux-x86_64-470.74.run3. Quando richiesto, seleziona Sì per registrare il modulo del kernel con DKMS:

4. Seleziona Sì per installare le librerie di compatibilità a 32 bit di Nvidia:

5. Seleziona Sì per consentire il backup automatico di Xorg:

6. Una volta completata l'installazione, seleziona OK per procedere.
Passaggio 7:abilita la GUI
1. Abilita l'accesso alla GUI per avviare i nuovi driver Nvidia e ripristinare l'opzione di utilizzare una GUI come GNOME:
systemctl set-default graphical.target2. Riavvia il sistema per completare l'installazione:
sudo reboot