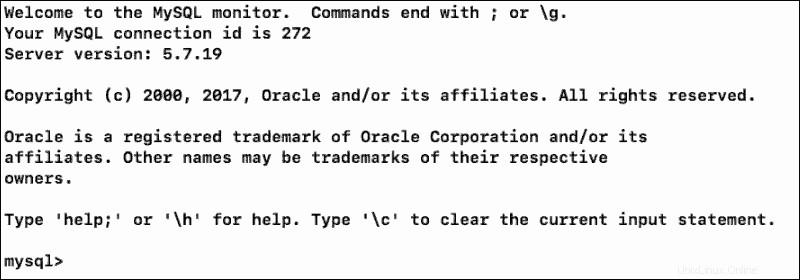Introduzione
MySQL è un sistema di gestione di database open source che funziona su Windows, Linux e macOS. Il 'Comando non trovato' errore può apparire indipendentemente dal sistema operativo in uso. Indica che il tuo sistema non è stato in grado di avviare il servizio MySQL perché non è stato in grado di trovare il file eseguibile.
Questo articolo mostra come correggere l'errore MySQL "Comando non trovato" in Windows, Linux e macOS.
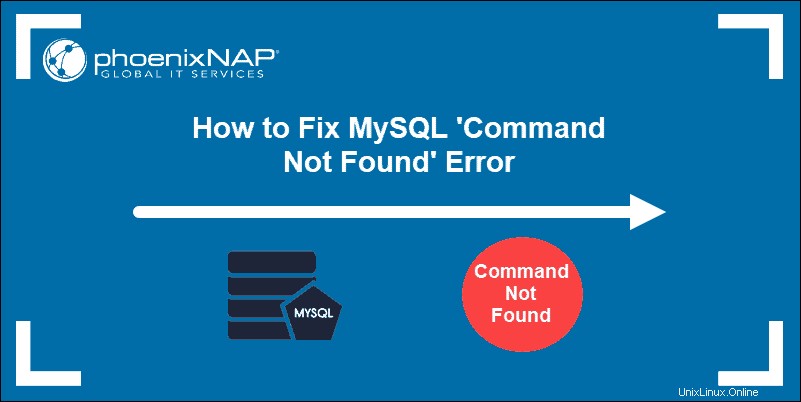
Prerequisiti
- Un sistema basato su Windows, Linux o macOS con un account amministratore
- Un'installazione locale funzionante di MySQL
Cause dell'errore "Comando non trovato"
Ogni volta che inserisci il comando per avviare l'interfaccia MySQL, il sistema cerca nelle sue directory e prova ad eseguirlo.
L'errore "Comando non trovato" indica che il tuo sistema non è stato in grado di individuare il programma che desideri eseguire. Due dei motivi più comuni per questo errore sono:
Le sezioni seguenti descrivono come impostare la variabile di ambiente PATH in Windows, Linux e macOS.
Correzione dell'errore MySQL "Comando non trovato" in Windows
Avvia il prompt cmd di Windows e inserisci il comando per avviare MySQL:
mysql -u root -pSe il sistema non è in grado di eseguire il comando, presenta il seguente errore. Segui i passaggi seguenti per risolvere il problema.

- Vai al menu Start di Windows e seleziona Questo PC.
- Fai clic su Proprietà tab.
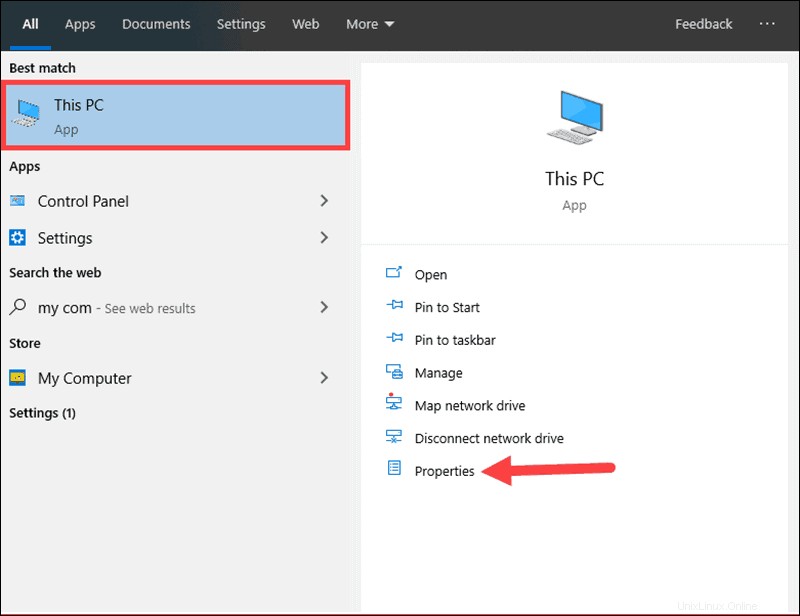
- Ora seleziona Impostazioni di sistema avanzate .
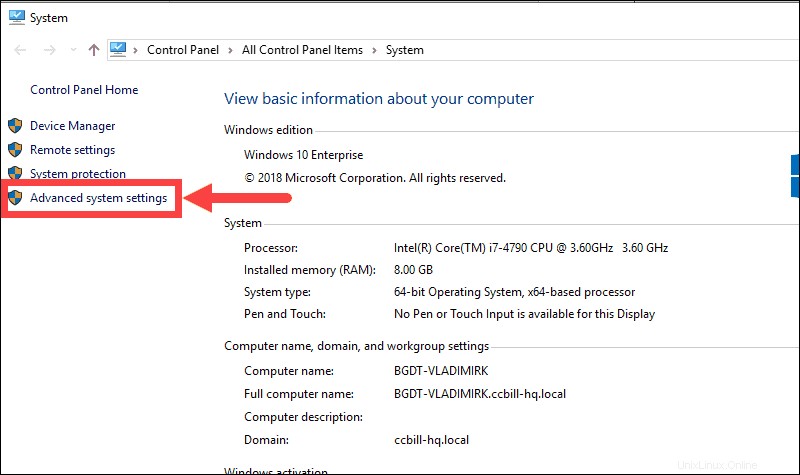
- Fai clic sulle Variabili d'ambiente pulsante.
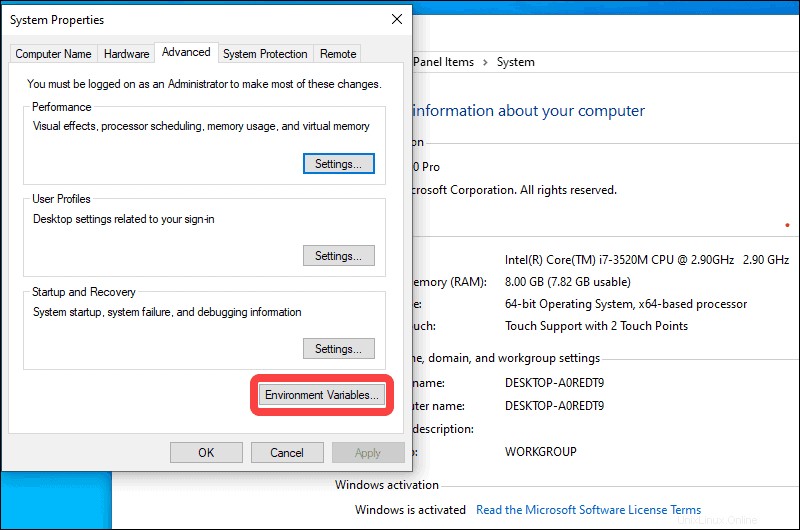
- Fai clic una volta sul Percorso variabile di sistema, quindi fai clic su Modifica pulsante .
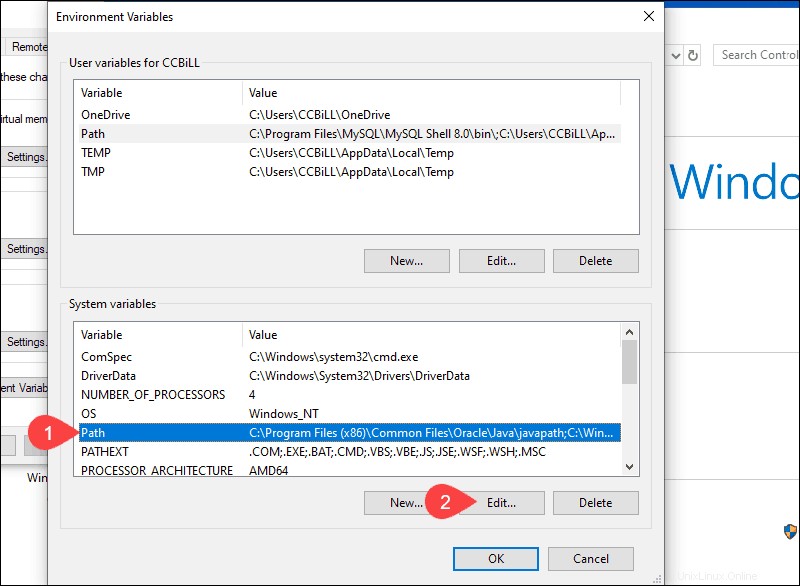
- Seleziona Nuovo per aggiungere il percorso corretto per la tua cartella MySQL.
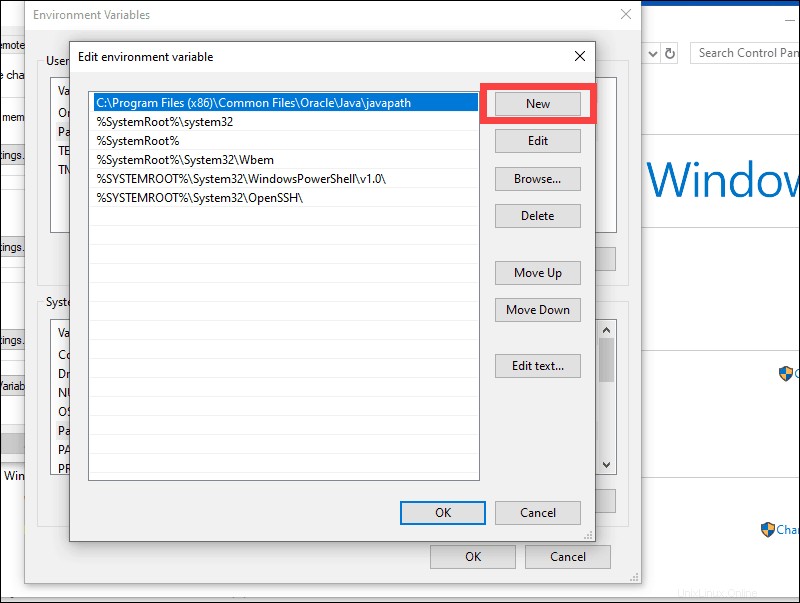
- Recupera il percorso completo della tua installazione di MySQL. In questo esempio, MySQL si trova su C: partizione nei Programmi cartella.
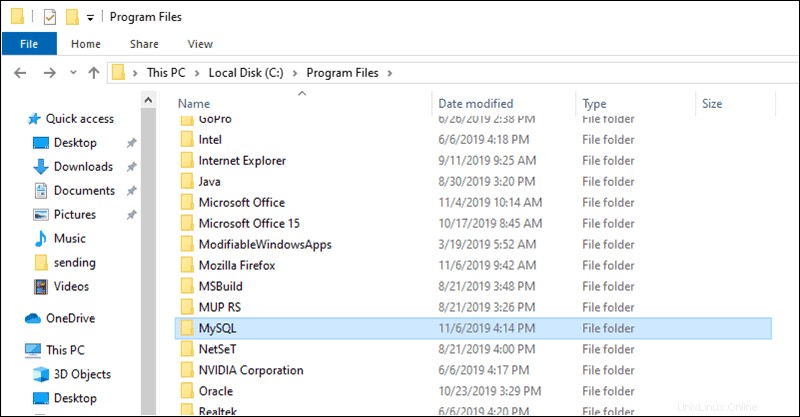
- Trova il cestino cartella all'interno di MySQL e copia il percorso.
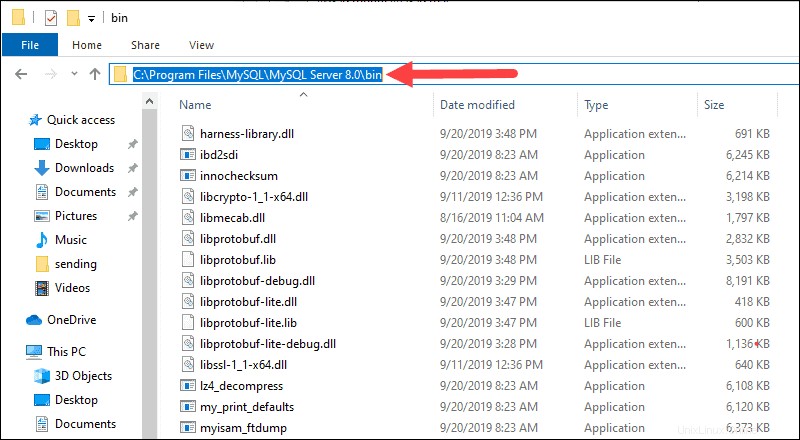
- Incolla il percorso completo di Modifica variabile d'ambiente finestra e fai clic su OK per salvare le modifiche e uscire dalla schermata.
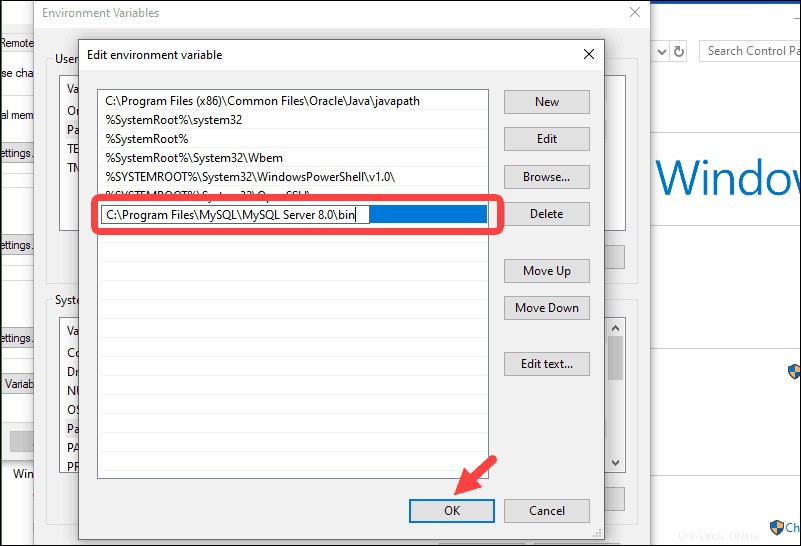
- Riavvia il cmd interfaccia e inserisci ancora una volta il comando iniziale:
mysql -u root -pInserisci la tua password (se predefinita).
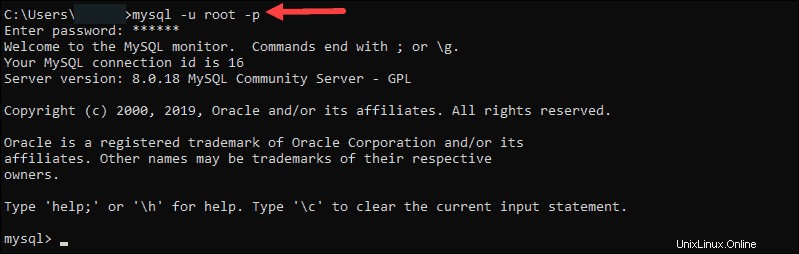
Hai effettuato correttamente l'accesso alla tua shell bash MySQL e puoi iniziare a lavorare sui tuoi database.
Correzione dell'errore MySQL "Comando non trovato" in Linux (Ubuntu 18.04, CentOS 7)
Questa sezione del tutorial mostra quali azioni intraprendere per correggere l'errore "Comando non trovato" su CentOS 7 o Ubuntu 18.04. I comandi sono identici per entrambe le distribuzioni Linux.
Avvia la shell MySQL digitando il seguente comando nella finestra del terminale:
mysql -u root -pHai ricevuto l'errore "Comando non trovato". Per risolverlo, modifica il .bash_profile file.
- Elenca le directory che il sistema cerca durante l'esecuzione di un comando. Per farlo, inserisci quanto segue nella finestra del tuo terminale:
echo $PATHL'output fornisce un elenco corrente di tutte le cartelle che cerca.
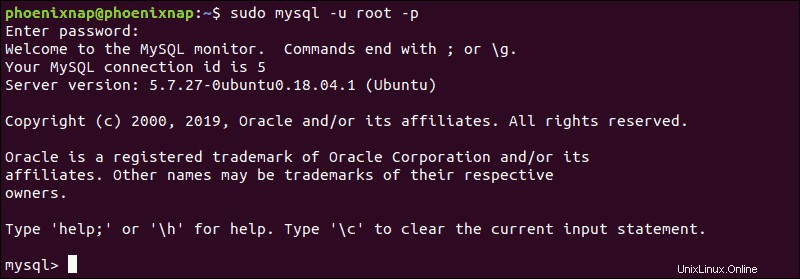
- Per aggiungere il percorso alla directory MySQL, apri il .bash_profile file. Usa il tuo editor di testo preferito (ad es. nano ) per modificare il file:
nano .bash_profile- Aggiungi una riga alla fine del file che specifica la posizione della tua cartella MySQL:
export PATH=$PATH:/home/location/of/mysql/bin/folderDiamo un'occhiata a un esempio di un file .bash_profile modificato.
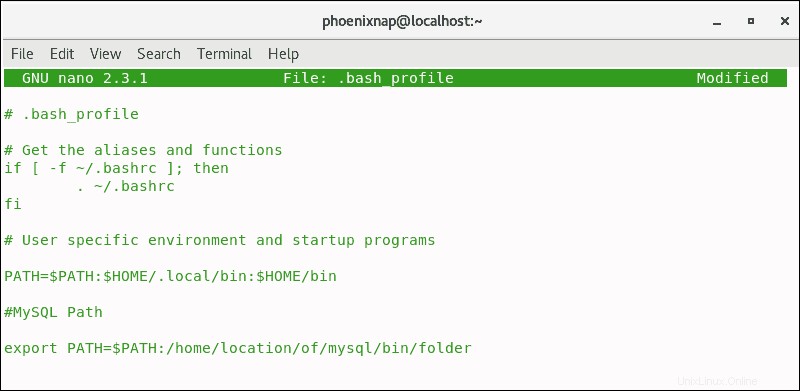
- Salva ed esci dal file.
- Esegui il comando standard per avviare MySQL:
mysql -u root -pHai eseguito correttamente l'accesso a MySQL (MariaDB) su CentOS 7:
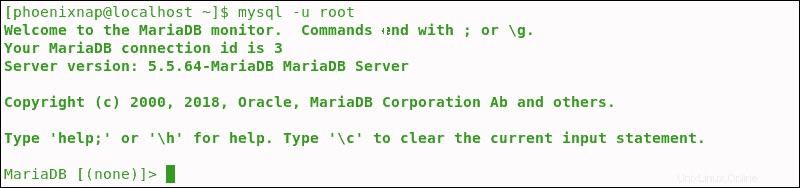
O Ubuntu 18.04:
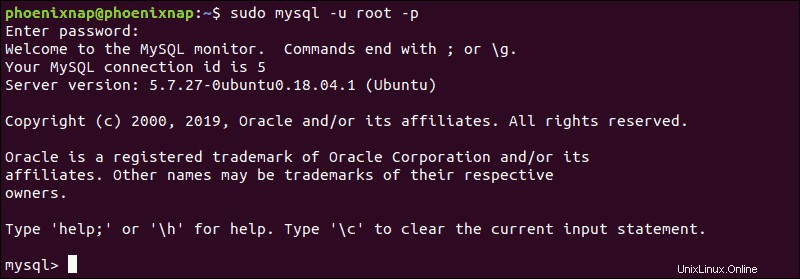
Correzione dell'errore MySQL "Comando non trovato" su macOS
Gli stessi principi discussi per Windows e Linux si applicano a macOS. L'errore generale viene visualizzato su diversi sistemi operativi a causa della variabile PATH. Il sistema non è in grado di trovare file eseguibili nelle directory che cerca.
- Modifica il .profilo_bash file su macOS immettendo il seguente comando:
open -t .bash_profile- Aggiungi il percorso per la tua cartella bin MySQL:
export PATH=${PATH}:/usr/local/mysql/bin- Salva ed esci dal file.
- Inserisci il comando per accedere al monitor MySQL:
mysql -u root -pHai ottenuto con successo l'accesso alla tua shell MySQL.