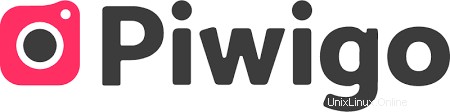
In questo tutorial, ti mostreremo come installare Piwigo su CentOS 8. Per quelli di voi che non lo sapessero, Piwigo è un software gratuito, open source e di galleria fotografica creato nello stack LAMP. Supporta più formati multimediali, blog integrati e pagine personalizzate. Piwigo è uno strumento CMS ideale per fotografi, designer, registi e musicisti.
Questo articolo presuppone che tu abbia almeno una conoscenza di base di Linux, sappia come usare la shell e, soprattutto, che ospiti il tuo sito sul tuo VPS. L'installazione è abbastanza semplice e presuppone che tu sono in esecuzione nell'account root, in caso contrario potrebbe essere necessario aggiungere 'sudo ' ai comandi per ottenere i privilegi di root. Ti mostrerò l'installazione passo passo di Piwigo Photo Gallery su CentOS 8.
Prerequisiti
- Un server che esegue uno dei seguenti sistemi operativi:CentOS 8.
- Si consiglia di utilizzare una nuova installazione del sistema operativo per prevenire potenziali problemi.
- Accesso SSH al server (o semplicemente apri Terminal se sei su un desktop).
- Un
non-root sudo usero accedere all'root user. Ti consigliamo di agire comenon-root sudo user, tuttavia, poiché puoi danneggiare il tuo sistema se non stai attento quando agisci come root.
Installa Piwigo su CentOS 8
Passaggio 1. Innanzitutto, iniziamo assicurandoci che il tuo sistema sia aggiornato.
sudo dnf install epel-release sudo dnf update
Passaggio 2. Installazione di un server LAMP.
È richiesto un server CentOS 8 LAMP. Se non hai installato LAMP, puoi seguire la nostra guida qui.
Passaggio 3. Installazione di Piwigo su CentOS 8.
Ora scarichiamo un pacchetto Piwigo dal sito ufficiale usando wget comando:
curl -o piwigo.zip http://piwigo.org/download/dlcounter.php?code=latest
Avanti, decomprimi il file scaricato con il seguente comando:
unzip piwigo.zip mv piwigo /var/www/html/piwigo
Dovremo modificare alcune autorizzazioni per le cartelle:
chown -R www-data:www-data /var/www/html/piwigo/ chmod -R 755 /var/www/html/piwigo/
Passaggio 4. Configurazione di MariaDB per Piwigo.
Per impostazione predefinita, MariaDB non è protetto. Puoi proteggere MariaDB usando mysql_secure_installation sceneggiatura. dovresti leggere attentamente e sotto ogni passaggio che imposterà una password di root, rimuoverà gli utenti anonimi, non consentirà l'accesso root remoto e rimuoverà il database di test e l'accesso per proteggere MariaDB:
mysql_secure_installation
Configuralo in questo modo:
- Set root password? [Y/n] y - Remove anonymous users? [Y/n] y - Disallow root login remotely? [Y/n] y - Remove test database and access to it? [Y/n] y - Reload privilege tables now? [Y/n] y
Successivamente, dovremo accedere alla console MariaDB e creare un database per Piwigo. Esegui il seguente comando:
mysql -u root -p
Questo ti chiederà una password, quindi inserisci la tua password di root MariaDB e premi Invio. Una volta effettuato l'accesso al server del database, devi creare un database per Installazione di Piwigo:
MariaDB [(none)]> create database piwigo_db; MariaDB [(none)]> create user piwigo_user@localhost identified by 'your-unique-passwd'; MariaDB [(none)]> grant all privileges on piwigo_db.* to piwigo_user@localhost identified by 'Passw0rd@123'; MariaDB [(none)]> flush privileges; MariaDB [(none)]> exit;
Passaggio 5. Configurazione di Apache.
Ora creiamo un file di configurazione dell'host virtuale Apache per Moodle con il seguente comando:
nano /etc/httpd/conf.d/piwigo.conf
Aggiungi le seguenti righe:
<VirtualHost *:80> ServerAdmin [email protected] ServerName piwigo.idroot.us DocumentRoot /var/www/html/piwigo DirectoryIndex index.php <Directory /var/www/html/piwigo/> Options Indexes FollowSymLinks MultiViews AllowOverride All Order allow,deny allow from all </Directory> ErrorLog /var/log/httpd/piwigo_error.log CustomLog /var/log/httpd/piwigo_access.log combined </VirtualHost>
Salva e chiudi il file. Riavvia il servizio Apache per rendere effettive le modifiche:
sudo systemctl restart httpd
Passaggio 6. Configura un certificato SSL.
Per prima cosa, scarica i pacchetti richiesti e crea un nuovo binario di sistema:
wget https://dl.eff.org/certbot-auto sudo mv certbot-auto /usr/local/bin/certbot-auto sudo chown root /usr/local/bin/certbot-auto sudo chmod 0755 /usr/local/bin/certbot-auto
Quindi, esegui il certbot comando che scaricherà e installerà tutte le sue dipendenze:
sudo /usr/local/bin/certbot-auto --apache
Passaggio 7. Configura Firewall.
Modifica le regole del firewall per consentire l'accesso al Web:
sudo firewall-cmd --zone=public --permanent --add-service=http sudo firewall-cmd --zone=public --permanent --add-service=https sudo firewall-cmd --reload
Passaggio 8. Accesso all'interfaccia Web di Piwigo.
Piwigo sarà disponibile sulla porta HTTP 80 per impostazione predefinita. Apri il tuo browser preferito e vai a https://piwigo.idroot.us . Nella prima schermata di installazione, seleziona la lingua di Piwigo e inserisci le impostazioni del database MySQL:host, utente, password e prefisso della tabella. Inoltre, aggiungi un account amministratore Piwigo con una password complessa e l'indirizzo e-mail dell'account amministratore. Infine, premi sul pulsante Avvia installazione per installare Piwigo.
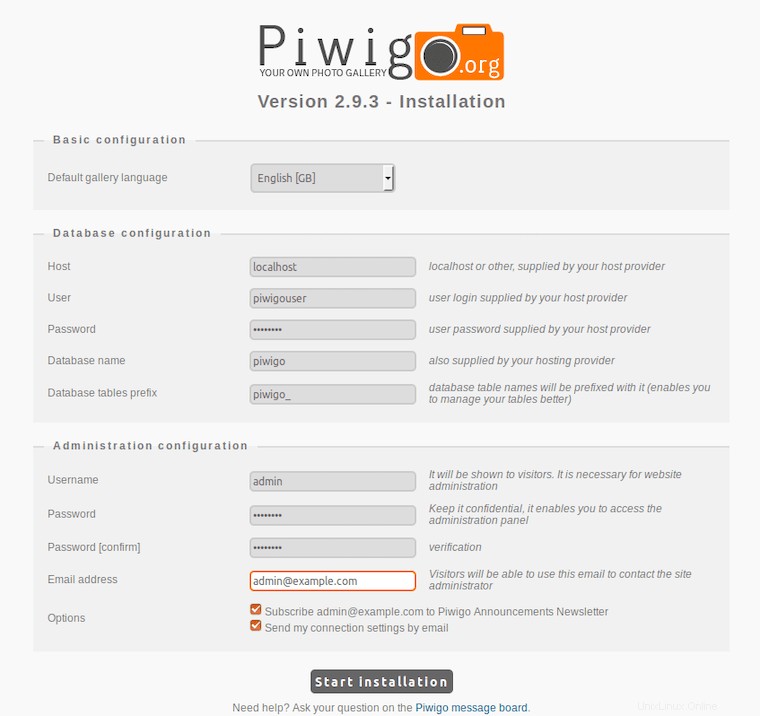
Congratulazioni! Hai installato correttamente Piwigo. Grazie per aver utilizzato questo tutorial per installare la Piwigo Photo Gallery sul sistema CentOS 8. Per ulteriore aiuto o informazioni utili, ti consigliamo di visitare il sito Web ufficiale di Piwigo.