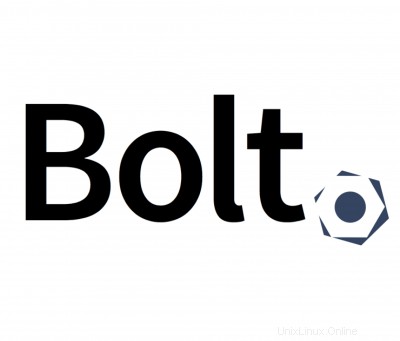
In questo tutorial, ti mostreremo come installare Bolt CMS su CentOS 7. Per quelli di voi che non lo sapessero, Bolt CMS è uno strumento di gestione dei contenuti open source leggero, scritto in PHP ed è basato sul frame Silex.
Questo articolo presuppone che tu abbia almeno una conoscenza di base di Linux, sappia come usare la shell e, soprattutto, che ospiti il tuo sito sul tuo VPS. L'installazione è abbastanza semplice e presuppone che tu sono in esecuzione nell'account root, in caso contrario potrebbe essere necessario aggiungere 'sudo ' ai comandi per ottenere i privilegi di root. Ti mostrerò l'installazione passo passo di Bolt CMS su un server CentOS 7.
Prerequisiti
- Un server che esegue uno dei seguenti sistemi operativi:CentOS 7.
- Si consiglia di utilizzare una nuova installazione del sistema operativo per prevenire potenziali problemi.
- Accesso SSH al server (o semplicemente apri Terminal se sei su un desktop).
- Un
non-root sudo usero accedere all'root user. Ti consigliamo di agire comenon-root sudo user, tuttavia, poiché puoi danneggiare il tuo sistema se non stai attento quando agisci come root.
Installa Bolt CMS su Centos 7
Passaggio 1. Innanzitutto, iniziamo assicurandoci che il tuo sistema sia aggiornato.
yum clean all yum -y update
Passaggio 2. Installa il server LEMP.
È richiesto uno stack server CentOS 7 LEMP. Se non hai installato LEMP, puoi seguire la nostra guida qui. Inoltre, installa i moduli PHP richiesti:
yum install php-gd php-imap php-ldap php-odbc php-pear php-xml php-xmlrpc php-mbstring php-mcrypt php-mssql php-snmp php-soap php-tidy curl curl-devel
Passaggio 3. Installazione di Composer.
Scarica e installa Composer eseguendo il comando seguente:
curl -sS https://getcomposer.org/installer | php mv composer.phar /usr/local/bin/composer
Passaggio 4. Installazione di Bolt CMS.
Installa Bolt CMS utilizzando il comando "composer create-project":
composer create-project bolt/composer-install:^3.3 /var/www/boltchedelics --prefer-dist
Il programma di installazione ti chiederà se desideri utilizzare la struttura di cartelle standard di Bolt. Scegli "yes" e procedi con l'installazione.
Per impostazione predefinita, Bolt è configurato per utilizzare un database SQLite, poiché utilizzeremo un database MySQL, dobbiamo modificare le impostazioni in app/config/config.yml file e inserisci i dettagli del database che abbiamo creato in precedenza:
nano /var/www/boltchedelics/app/config/config.yml
# database: # driver: sqlite # databasename: bolt database: driver: mysql username: bolt password: your_bolt_passwd databasename: bolt
Dovremo modificare alcune autorizzazioni per le cartelle:
chown -R nginx: /var/www/boltchedelics
find /var/www/boltchedelics -type d -exec chmod 755 {} \;
find /var/www/boltchedelics -type f -exec chmod 644 {} \; Passaggio 5. Configura il server Web Nginx per Bolt CMS.
Crea un nuovo host virtuale Nginx:
nano /etc/nginx/conf.d/boltchedelics.conf
Aggiungi le seguenti righe:
server {
listen 80;
server_name boltchedelics;
root /var/www/boltchedelics/public;
index index.php;
access_log /var/log/nginx/boltchedelics.access.log;
error_log /var/log/nginx/boltchedelics.error.log;
location / {
try_files $uri $uri/ /index.php?$query_string;
}
location = /bolt {
try_files $uri /index.php?$query_string;
}
location ^~ /bolt/ {
try_files $uri /index.php?$query_string;
}
location ^~ /thumbs {
try_files $uri /index.php; #?$query_string;
access_log off;
log_not_found off;
expires max;
add_header Pragma public;
add_header Cache-Control "public, mustrevalidate, proxy-revalidate";
add_header X-Koala-Status sleeping;
}
location ~* ^.+\.(?:atom|bmp|bz2|css|doc|eot|exe|gif|gz|ico|jpe?g|jpeg|jpg|js|map|mid|midi|mp4|ogg|ogv|otf|png|ppt|rar|rtf|svg|svgz|tar|tgz|ttf|wav|woff|xls|zip)$ {
access_log off;
log_not_found off;
expires max;
add_header Pragma public;
add_header Cache-Control "public, mustrevalidate, proxy-revalidate";
add_header X-Koala-Status eating;
}
location = /(?:favicon.ico|robots.txt) {
log_not_found off;
access_log off;
}
location ~ /index.php/(.*) {
rewrite ^/index.php/(.*) /$1 permanent;
}
location ~ /\. {
deny all;
}
location ~ /\.(htaccess|htpasswd)$ {
deny all;
}
location ~ /\.(?:db)$ {
deny all;
}
location ~* /(.*)\.(?:markdown|md|twig|yaml|yml)$ {
deny all;
}
location ~ [^/]\.php(/|$) {
try_files /index.php =404;
fastcgi_split_path_info ^(.+?\.php)(/.*)$;
fastcgi_param SCRIPT_FILENAME $document_root$fastcgi_script_name;
fastcgi_param HTTP_PROXY "";
fastcgi_param HTTPS $https if_not_empty;
fastcgi_pass 127.0.0.1:9000;
include fastcgi_params;
}
} Salva e chiudi il file. Riavvia il servizio Apache per rendere effettive le modifiche:
nginx -t systemctl restart nginx
Passaggio 6. Accesso a Bolt CMS.
Bolt CMS sarà disponibile sulla porta HTTP 80 per impostazione predefinita. Apri il tuo browser preferito e vai a http://your-domain.com/ o http://server-ip-address e registra il tuo primo utente. L'accesso amministrativo è automaticamente concesso al primo utente registrato.
Congratulazioni! Hai installato correttamente Bolt CMS. Grazie per aver utilizzato questo tutorial per l'installazione di Bolt CMS su sistemi CentOS 7. Per ulteriore aiuto o informazioni utili, ti consigliamo di controllare il sito Web ufficiale di Bolt CMS .