
In questo tutorial, ti mostreremo come installare Joomla su CentOS 7. Per chi non lo sapesse, Joomla è un popolare gestore di contenuti gratuito e open source che utilizza PHP e un database back-end, come MySQL. Offre un'ampia varietà di funzionalità che lo rendono un sistema di gestione dei contenuti incredibilmente flessibile e pronto all'uso. Uno dei principali vantaggi dell'utilizzo di un sistema di gestione dei contenuti (CMS) è che non richiede quasi nessuna tecnica abilità o conoscenze da gestire.
Questo articolo presuppone che tu abbia almeno una conoscenza di base di Linux, sappia come usare la shell e, soprattutto, che ospiti il tuo sito sul tuo VPS. L'installazione è abbastanza semplice. Lo farò mostrarti l'installazione passo passo di Joomla su CentOS 7.
Installa Joomla su CentOS 7
Passaggio 1. Installa i pacchetti richiesti.
yum update yum install httpd mysql-server php php-mysql wget unzip -y
Passaggio 2. Scarica l'ultima versione di Joomla.
https://github.com/joomla/joomla-cms/releases/download/3.4.0/Joomla_3.4.0-Stable-Full_Package.zip
Decomprimi e copia il pacchetto nella root dei documenti del server web:
unzip Joomla_3.4.0-Stable-Full_Package.zip -d /var/www/html
Cambia la proprietà di /var/www/html :
chown -R apache:apache /var/www/html chmod -R 755 /var/www/html
Passaggio 3. Configura il server web Apache.
Aggiungi prima le righe “ServerName fqdn” e “NameVirtualHost *:80″ al file di configurazione globale di Apache (/etc/httpd/conf/httpd.conf ) con i seguenti comandi eco:
echo “ServerName sys.idroot.us” >> /etc/httpd/conf/httpd.conf echo “NameVirtualHost *:80″ >> /etc/httpd/conf/httpd.conf
Crea un nuovo file di configurazione dell'host virtuale nella posizione /etc/httpd/conf.d :
##nano /etc/httpd/conf.d/joomla.conf <VirtualHost *:80> ServerAdmin [email protected] ServerName sys.idroot.us DocumentRoot /var/www/html ErrorLog /var/log/httpd/sys-error.log CustomLog /var/log/httpd/sys-common.log common </VirtualHost>
Passaggio 4. Crea un database e un utente MySQL.
# mysql -u root -p mysql> CREATE DATABASE joomla; mysql> GRANT ALL PRIVILEGES on joomla.* to 'joomlauser'@'localhost' identified by 'your_password'; mysql> FLUSH PRIVILEGES;
Passaggio 5. Avvia i servizi Apache e MySQL.
systemctl restart mysqld.service systemctl restart httpd.service
Passaggio 6. Configura Iptables o il firewall.
firewall-cmd --permanent --zone=public --add-service=http firewall-cmd --reload
Passaggio 7. Accedi al programma di installazione di Joomla.
Ora puoi completare l'installazione di Joomla aprendo il tuo browser web preferito e vai a http://your-ip-address .
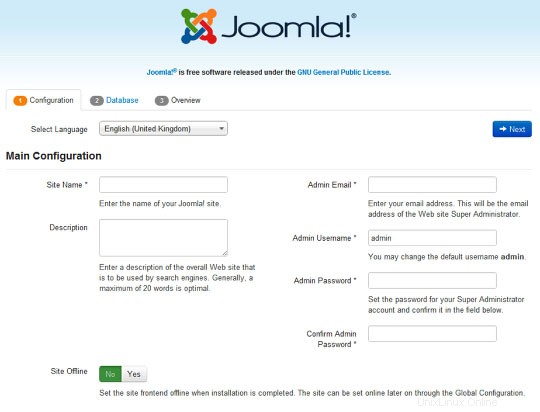
Congratulazioni! Hai installato correttamente Joomla. Grazie per aver utilizzato questo tutorial per l'installazione del sistema di gestione dei contenuti Joomla sui sistemi CentOS 7. Per ulteriore aiuto o informazioni utili, ti consigliamo di controllare Joomla ufficiale sito web.