R è un linguaggio di programmazione utilizzato principalmente per il calcolo statistico, il data mining e la grafica. RStudio è un ambiente di sviluppo integrato (IDE) open source e gratuito per R.
Prerequisiti
Prima di passare all'installazione di R e RStudio, è necessario accertarsi di alcune cose di base per il corretto funzionamento. Devi avere il tuo sistema Linux pronto con un utente con diritti sudo insieme all'accesso a Internet per ottenere i pacchetti richiesti.
Passaggio 1:installazione del pacchetto R in Linux
Prima di tutto, dobbiamo installare il pacchetto R, che è disponibile nel repository predefinito di RHEL/CentOS e Ubuntu.
Esegui il comando seguente se stai utilizzando un sistema operativo basato su RHEL.
# yum install R
Chi usa Ubuntu può usare il comando apt-get come di seguito.
# apt-get install r-base
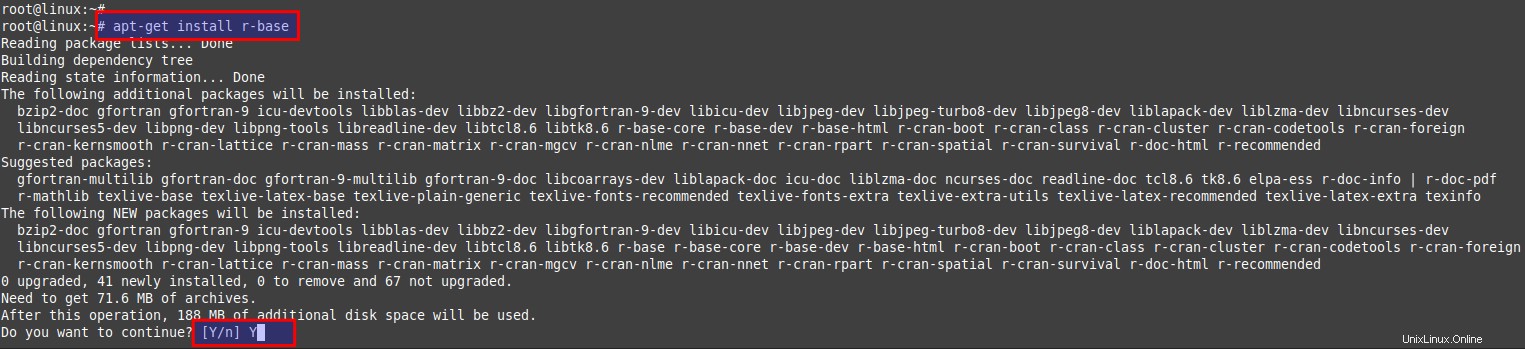
Una volta completata l'installazione, verificane la versione utilizzando il comando come mostrato di seguito.
# R --version
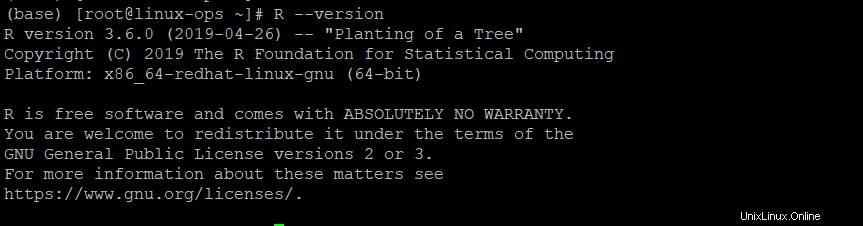
Passaggio 2:utilizzo di R in Linux
R è un'utilità della riga di comando come discusso sopra per l'analisi dei dati. Per ottenere un elenco di opzioni della riga di comando, esegui questo comando:
# R --help
Utilizzo:R [opzioni] [
oppure:R comando CMD [argomenti]
Avvia R, un sistema per il calcolo statistico e la grafica, con il
opzioni specificate o richiama uno strumento R tramite l'interfaccia "R CMD".
Opzioni:
-h, –help Stampa un breve messaggio di aiuto ed esci
–versione Stampa le informazioni sulla versione ed esci
–encoding=ENC Specifica la codifica da utilizzare per stdin
–codifica ENC
RHOME Stampa il percorso della home directory di R ed esci
–save Salva lo spazio di lavoro alla fine della sessione
–no-save Non salvarlo
–no-environ Non leggere i file del sito e dell'ambiente utente
–no-site-file Non legge il profilo R a livello di sito
–no-init-file Non legge il profilo R dell'utente
–restore Ripristina gli oggetti salvati in precedenza all'avvio
–no-restore-data Non ripristinare oggetti salvati in precedenza
–no-restore-history Non ripristinare il file della cronologia R
–no-restore Non ripristinare nulla
–vanilla Combina –no-save, –no-restore, –no-site-file,
–no-init-file e –no-environ
–no-readline Non utilizzare readline per la modifica della riga di comando
–max-ppsize=N Imposta la dimensione massima dello stack di protezione su N
–min-nsize=N Imposta il numero minimo di obj di dimensione fissa ("celle contro") su N
–min-vsize=N Imposta il minimo dell'heap del vettore su N byte; '4M' =4 MegaB
-q, –quiet Non stampa il messaggio di avvio
–silenzioso Come –silenzioso
–slave Fa funzionare R il più silenziosamente possibile
–interattivo Forza una sessione interattiva
–verbose Stampa ulteriori informazioni sullo stato di avanzamento
-d, –debugger=NAME Esegui R tramite il debugger NAME
–debugger-args=ARGS Passa ARGS come argomenti al debugger
-g TYPE, –gui=TYPE Usa TYPE come GUI; i valori possibili sono "X11" (predefinito)
e 'Tk'.
–arch=NAME Specifica una sottoarchitettura
–args Salta il resto della riga di comando
-f FILE, –file=FILE Prende l'input da 'FILE'
-e EXPR Esegui 'EXPR' ed esci
FILE può contenere spazi ma non metacaratteri della shell.
Comandi:
BATCH Esegui R in modalità batch
COMPILE Compila i file da utilizzare con R
SHLIB Crea una libreria condivisa per il caricamento dinamico
INSTALLA Installa pacchetti aggiuntivi
REMOVE Rimuovere i pacchetti aggiuntivi
compila Build pacchetti aggiuntivi
seleziona Verifica pacchetti aggiuntivi
LINK Front-end per la creazione di programmi eseguibili
File di profilatura Rprof Post-elaborazione R
Rdconv Converti il formato Rd in vari altri formati
Rd2pdf Converti il formato Rd in PDF
Rd2txt Converti il formato Rd in un bel testo
Stangle Estrai il codice S/R dalla documentazione di Sweave
Documentazione Sweave Processo Sweave
Rdiff Diff R output ignorando le intestazioni ecc
config Ottieni informazioni di configurazione su R
javareconf Aggiorna le variabili di configurazione Java
rtags Crea file di tag in stile Emacs da file C, R e Rd
Utilizzare 'R CMD command –help' per ottenere ulteriori informazioni su
l'uso di "comando".
Opzioni –arch, –no-environ, –no-init-file, –no-site-file e –vanilla
può essere posizionato tra R e CMD, da applicare ai processi R eseguiti da "comando"
Segnala i bug su
Usando la R nel tuo terminale, verrai indirizzato alla sua console R dove sarai in grado di eseguire i suoi comandi secondo il tuo uso, come mostrato nell'output del comando sopra.
$ R
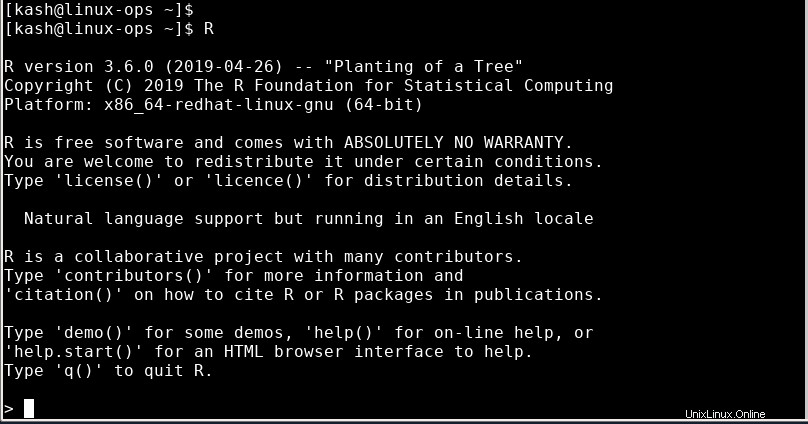
Fase 3:installazione di R-Studio in Linux
Iniziamo l'installazione di RStudio, che è un ambiente di sviluppo integrato per lavorare con R utilizzando la sua console web.
Scarica la versione gratuita di RStudio per il tuo sistema operativo dal loro link web ufficiale che è https://www.rstudio.com/products/rstudio/download/
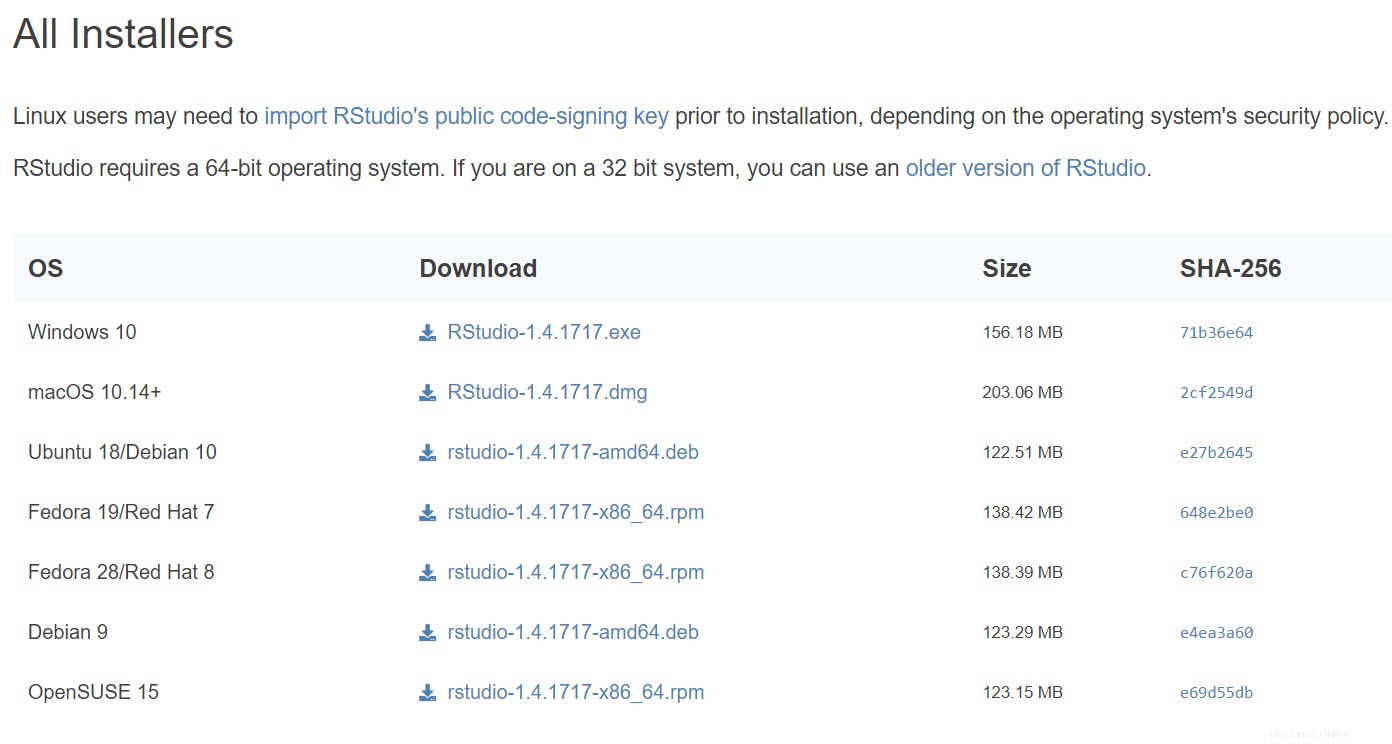
Scaricalo sul tuo sistema indipendentemente dal fatto che carichi o utilizzi il comando seguente per scaricare sul tuo sistema.
# cd /tmp # wget https://download1.rstudio.org/desktop/centos7/x86_64/rstudio-1.4.1717-x86_64.rpm # wget https://download1.rstudio.org/desktop/bionic/amd64/rstudio-1.4.1717-amd64.deb
Assicurati di scegliere il pacchetto giusto per il sistema che stai utilizzando.
Una volta scaricato, installalo usando il comando 'rpm' nel caso di OS basato su RHEL e usa 'dpkg' se stai usando Ubuntu.
# rpm -ivh rstudio-1.4.1717-x86_64.rpm # dpkg -i rstudio-1.4.1717-amd64.deb
Fase 4:avvio dei servizi RStudio in Linux
Ora abbiamo installato RStudio sul nostro sistema, quindi dobbiamo assicurarci che il suo servizio sia attivo e funzionante in modo da poterlo accedere e iniziare a usarlo.
Per farlo, esegui il comando seguente per avviare il servizio RStudio.
# systemctl start rstudio-server # systemctl enable rstudio-server # systemctl status rstudio-server
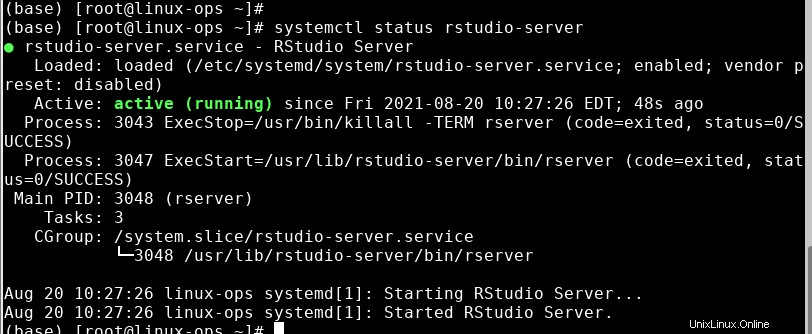
Il servizio RStudio è in ascolto sulla porta 8787, quindi assicurati che sia consentito nel tuo firewall.
Per consentire la porta, esegui il comando seguente sul tuo sistema RHEL-7/RHEL-8.
# firewall-cmd --permanent --zone=public --add-port=8787/tcp # firewall-cmd –reload
Fase 5:utilizzo della console Web di RStudio
Per accedere al server di Rstudio, punta il tuo browser web su http://ip:8787 , quindi accedi con le credenziali dell'utente. Se nulla va storto, verrai portato nell'IDE di RStudio Server in cui puoi scrivere e testare il tuo codice R.
Si prega di trovare lo screenshot qui sotto come riferimento:
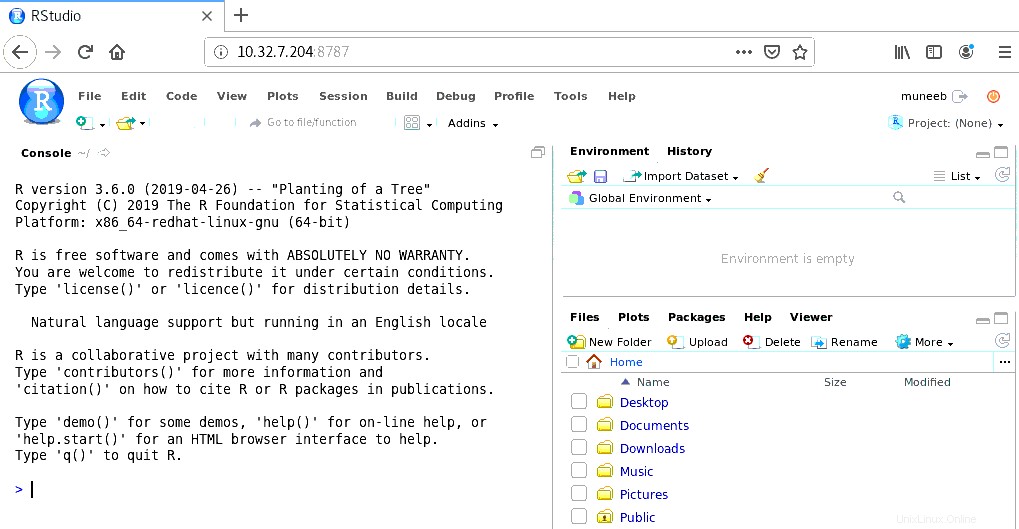
L'interfaccia di RStudio è divisa in 4 parti, prima il Sorgente per i tuoi script e documenti che è in alto a sinistra, nel layout predefinito. La seconda è la R Console che si trova in basso a sinistra. Il terzo è nel tuo Ambiente/Cronologia in alto a destra e il quarto è il tuo File/Trame/Pacchetti/Guida/Visualizzatore in basso a destra.
Ora hai sia R che RStudio attivi e funzionanti sul tuo sistema che puoi utilizzare per l'analisi dei dati.
Conclusione
In questo articolo, abbiamo trattato i passaggi di installazione per R e RStduio su sistemi operativi basati su Linux. R è un'alternativa ai pacchetti statistici come SAS e Stata, che aiuta nella visualizzazione e nell'esecuzione di analisi e statistiche dei dati. Ora dovresti essere in grado di installarlo e usarlo sul tuo sistema in esecuzione con Linux RHEL/CentOS 8 o Ubuntu.