Una delle cose di base che un utente Linux dovrebbe sapere per la risoluzione dei problemi è quale versione o versione del sistema operativo Linux è attualmente sul dispositivo. Diversi problemi che potresti riscontrare relativi a bug o errori relativi alle dipendenze possono dipendere da una versione del sistema operativo o dalla versione del kernel. Allo stesso modo, conoscere il numero di versione conferma la disponibilità di alcune funzionalità di compatibilità del sistema operativo e del software, il che rende molto semplici le attività di amministrazione del sistema. In questo articolo, ti mostreremo diversi metodi per determinare il sistema operativo e la versione del kernel di CentOS.
Verifica della versione di CentOS e altri dettagli
Abbiamo bisogno di sapere due cose importanti durante l'esecuzione di Linux:
- Livello di aggiornamento del sistema operativo
- Versione del kernel in esecuzione
Metodo 1:verifica il livello di aggiornamento
Prima di tutto, dobbiamo assicurarci di utilizzare la distribuzione CentOS di Linux. Per confermare che esamineremo il file /etc/os-release utilizzando il comando seguente:
$ cat /etc/os-releaseEcco un esempio di output:
tuts@fosslinux:~ $ cat /etc/os-release
NAME="CentOS Linux"
VERSION="8 (Core)"
ID="centos"
ID_LIKE="rhel fedora"
VERSION_ID="8"
PRETTY_NAME="CentOS Linux 8 (Core)"
ANSI_COLOR="0;31"
CPE_NAME="cpe:/o:centos:centos:8"
HOME_URL="https://www.centos.org/"
BUG_REPORT_URL="https://bugs.centos.org/"
CENTOS_MANTISBT_PROJECT="CentOS-8"
CENTOS_MANTISBT_PROJECT_VERSION="8"
REDHAT_SUPPORT_PRODUCT="centos"
REDHAT_SUPPORT_PRODUCT_VERSION="8"Quindi ora siamo sicuri di avere CentOS. Successivamente, esamineremo il file /etc/centos-release utilizzando il cat comando. Questo mostrerà una versione completa di CentOS.
$ cat /etc/centos-releaseEsempio di output:
CentOS Linux release 8.2.2004 (Core)Metodo 2:utilizzo del comando hostnamectl
Uno dei modi più semplici per ottenere informazioni sulla versione di CentOS è utilizzare il comando "hostnamectl", come mostrato di seguito:
$ hostnamectlEsempio di output:
Static hostname: fosslinux
Icon name: computer-vm
Chassis: vm
Machine ID: gty77da6a1764e07be909d7cf65t6d66
Boot ID: dyu34u3dc549484c8927e830e198yt56
Virtualization: kvm
Operating System: CentOS Linux 8 (Core)
CPE OS Name: cpe:/o:centos:centos:8
Kernel: Linux 4.18.0-193.x86_64
Architecture: x86-64 Metodo 3:utilizzo del comando rpm
Puoi anche interrogare il pacchetto "centos-release" usando il comando rpm per estrarre la versione completa di CentOS:
$ rpm -qa centos-releaseEsempio di output:
centos-release-8-2.2004-x86_64Metodo 4:utilizzo della versione del kernel
Un altro modo per trovare la versione esatta di CentOS è prima ottenere la versione del kernel Linux e quindi cercare quella versione del kernel in CentOS Wikipedia. Ti mostrerà la versione corretta di CentOS rispetto alla versione del kernel. Se mi chiedi perché questo metodo? È utile conoscere la data di rilascio di CentOS, la data di rilascio di RHEL e altri dettagli in una visualizzazione tabella in modo da sapere di più sulla tua versione di CentOS e dove si trova riguardo alle versioni rilasciate ufficialmente.
$ uname -rEsempio di output:
4.18.0-193.x86_64
Ora puoi copiare la versione del kernel e cercare nella tabella dell'ultima versione di CentOS nella pagina di Wikipedia.
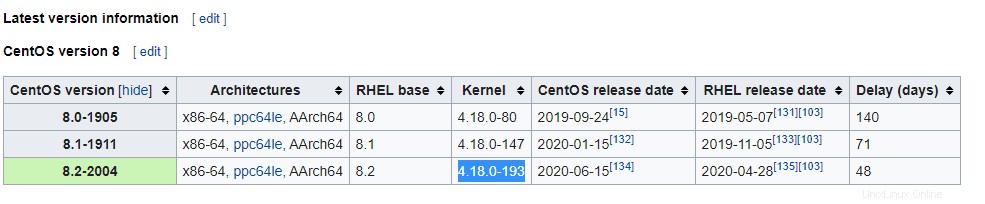
Conclusione
Questi erano i quattro metodi per recuperare CentOS, la versione del kernel e altri dettagli essenziali del tuo sistema. In qualità di amministratore di sistema, questi comandi dovrebbero essere in cima all'elenco per la risoluzione dei problemi.